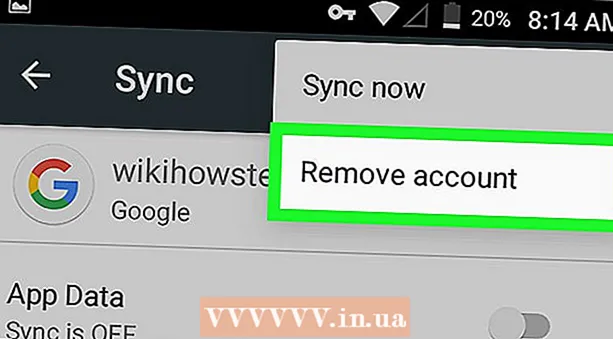लेखक:
Clyde Lopez
निर्मितीची तारीख:
18 जुलै 2021
अद्यतन तारीख:
1 जुलै 2024

सामग्री
1 तुम्हाला ज्या इमेजसोबत काम करायचे आहे ते उघडा. बॅकअप प्रत बनवा, फक्त बाबतीत. फाईल मेनूमधून, "जतन करा म्हणून ..." निवडा, त्याला MyFile_Colorized किंवा जे काही नाव तुमच्या मनात येईल ते नाव द्या आणि ते कोणत्याही फोल्डरमध्ये सेव्ह करा. डीफॉल्टनुसार, मूळ फोल्डर ऑफर केले जाईल, म्हणून फाइलचे नाव बदलणे महत्वाचे आहे. 2 आपण पूर्ण रंग ठेवू इच्छित क्षेत्र निवडा. निवड साधन किंवा निवड साधनांच्या कोणत्याही संयोजनाचा वापर करून, आपण रंगाने हायलाइट करू इच्छित असलेले क्षेत्र निवडा.
2 आपण पूर्ण रंग ठेवू इच्छित क्षेत्र निवडा. निवड साधन किंवा निवड साधनांच्या कोणत्याही संयोजनाचा वापर करून, आपण रंगाने हायलाइट करू इच्छित असलेले क्षेत्र निवडा. - आयत निवड देखील मनोरंजक आहे, परंतु आपण अधिक जटिल निवड आकार वापरू शकता.
- Lasso किंवा Straight Lasso साधने वापरून तुम्हाला रंगात ठेवायचे असलेले संपूर्ण क्षेत्र निवडा.
- आपण रंगात सोडू इच्छित नसलेला भाग कापण्यासाठी निवड मेनूमध्ये "जोडा" आणि "काढा" पर्याय वापरा.
- फेदर टूलसह निवडीमध्ये दोन पिक्सेल जोडल्यास रंगीत क्षेत्र अधिक नैसर्गिकरित्या असंतृप्त क्षेत्रासह मिसळण्यास मदत होईल.
- या उदाहरणात आपण डोळ्यांभोवती आयताकृती निवड करणार आहोत.
 3 निवड उलटी करा. "निवडा" मेनूमधून, "उलटा" निवडा.
3 निवड उलटी करा. "निवडा" मेनूमधून, "उलटा" निवडा. - हे डोळे वगळता संपूर्ण प्रतिमा निवडून निवड उलटे करेल.
 4 नवीन समायोजन स्तर तयार करा. "स्तर" विंडोमध्ये तळाशी, काळ्या आणि पांढऱ्या वर्तुळाच्या चिन्हावर क्लिक करा आणि निवडा रंग संपृक्तता (रंग संपृक्तता).
4 नवीन समायोजन स्तर तयार करा. "स्तर" विंडोमध्ये तळाशी, काळ्या आणि पांढऱ्या वर्तुळाच्या चिन्हावर क्लिक करा आणि निवडा रंग संपृक्तता (रंग संपृक्तता). - हे एक नवीन समायोजन स्तर तयार करेल. रंग संपृक्तता (रंग संपृक्तता).
 5 त्यासाठी जा! ह्यू / सॅच्युरेशन डॉकरमध्ये, सॅचुरेशन इंडिकेटर डावीकडे हलवा. जसे आपण ते हलवता, लक्षात घ्या की डोळे वगळता संपूर्ण चित्र काळे आणि पांढरे होते जेव्हा आपण निर्देशक डावीकडे हलवता. जर तुम्ही लेयर्स विंडो बघितली तर तुम्हाला ते अॅडजस्टमेंट लेयरवर दिसेल रंग संपृक्तता (ह्यू / सॅच्युरेशन) मध्ये एक पांढरा थर मास्क आहे ज्यामध्ये एक लहान काळा आयत आहे. हे तुमचे डोळे आहेत आणि ते रंग आणि संतृप्ति समायोजनांपासून मुखवटा घातलेले (संरक्षित) आहेत.
5 त्यासाठी जा! ह्यू / सॅच्युरेशन डॉकरमध्ये, सॅचुरेशन इंडिकेटर डावीकडे हलवा. जसे आपण ते हलवता, लक्षात घ्या की डोळे वगळता संपूर्ण चित्र काळे आणि पांढरे होते जेव्हा आपण निर्देशक डावीकडे हलवता. जर तुम्ही लेयर्स विंडो बघितली तर तुम्हाला ते अॅडजस्टमेंट लेयरवर दिसेल रंग संपृक्तता (ह्यू / सॅच्युरेशन) मध्ये एक पांढरा थर मास्क आहे ज्यामध्ये एक लहान काळा आयत आहे. हे तुमचे डोळे आहेत आणि ते रंग आणि संतृप्ति समायोजनांपासून मुखवटा घातलेले (संरक्षित) आहेत.  6 चित्र तयार आहे! ते सेव्ह करा आणि फ्लिकर, फेसबुक किंवा तुमच्या वेबसाइटवर पोस्ट करा.
6 चित्र तयार आहे! ते सेव्ह करा आणि फ्लिकर, फेसबुक किंवा तुमच्या वेबसाइटवर पोस्ट करा. 2 पैकी 2 पद्धत: मुखवटा रंगवणे
 1 तुम्हाला ज्या इमेजसोबत काम करायचे आहे ते उघडा. पहिल्या पद्धतीप्रमाणे, बॅकअप प्रत बनवा. वरील समान चरणांचे अनुसरण करा आणि सुरवातीपासून प्रारंभ करा.
1 तुम्हाला ज्या इमेजसोबत काम करायचे आहे ते उघडा. पहिल्या पद्धतीप्रमाणे, बॅकअप प्रत बनवा. वरील समान चरणांचे अनुसरण करा आणि सुरवातीपासून प्रारंभ करा.  2 नवीन समायोजन स्तर तयार करा. पूर्वीप्रमाणे, ह्यू / सॅच्युरेशन टूलसह एक नवीन स्तर तयार करा, फक्त यावेळी कोणतेही क्षेत्र निवडण्यापूर्वी करा. तुम्हाला दिसेल की चित्र पूर्ण रंगात आहे आणि ह्यू / सॅच्युरेशन मास्क पांढरा आहे.
2 नवीन समायोजन स्तर तयार करा. पूर्वीप्रमाणे, ह्यू / सॅच्युरेशन टूलसह एक नवीन स्तर तयार करा, फक्त यावेळी कोणतेही क्षेत्र निवडण्यापूर्वी करा. तुम्हाला दिसेल की चित्र पूर्ण रंगात आहे आणि ह्यू / सॅच्युरेशन मास्क पांढरा आहे. - रंग संतृप्ति कमी करा. चित्र कृष्णधवल करण्यासाठी "संतृप्ति" निर्देशक डावीकडे ड्रॅग करा.
- "ह्यू / सॅच्युरेशन" लागू करताना चित्रावर कोणतेही मुखवटे असलेले क्षेत्र नसल्यामुळे सर्वकाही काळा आणि पांढरे झाले. चित्राला रंग देण्यासाठी, आम्ही एक मुखवटा काढू. या उदाहरणासाठी, आम्ही फक्त ओठांवर पेंट करू.
 3 "झूम" साधन निवडा. हे डाव्या बाजूला टूल पॅलेटच्या शीर्षस्थानी आहे.
3 "झूम" साधन निवडा. हे डाव्या बाजूला टूल पॅलेटच्या शीर्षस्थानी आहे. - झूम टूलमध्ये, तुम्हाला मोठे करायचे असलेले क्षेत्र निवडा. ब्रशच्या चांगल्या नियंत्रणासाठी हे आवश्यक आहे.
 4 ब्रश साधन निवडा. आपण ब्रश चिन्हावर क्लिक करून किंवा आपल्या कीबोर्डवरील "बी" की दाबून हे करू शकता. ओठांवर मूळ रंग परत आणण्यासाठी, आम्ही मास्कवर ब्रशने पेंट करू.
4 ब्रश साधन निवडा. आपण ब्रश चिन्हावर क्लिक करून किंवा आपल्या कीबोर्डवरील "बी" की दाबून हे करू शकता. ओठांवर मूळ रंग परत आणण्यासाठी, आम्ही मास्कवर ब्रशने पेंट करू. - जेव्हा आम्ही पहिल्या पद्धतीमध्ये डोळे मास्क केले तेव्हा मुखवटा घन काळा होता. फोटोमधील रंग चमकदार आणि ज्वलंत असल्याने, ओठ काळ्या आणि पांढऱ्या रंगात विदूषकासारखे दिसतील, म्हणून आम्ही वेगळी पद्धत वापरू.
 5 फोरग्राउंड रंगावर क्लिक करा आणि 50% राखाडी वर सेट करा:
5 फोरग्राउंड रंगावर क्लिक करा आणि 50% राखाडी वर सेट करा: 6 मास्कवर पेंट करा. कार्य जलद पूर्ण करण्यासाठी पुरेसे मोठे ब्रश वापरा, परंतु खूप मोठे असलेल्या क्षेत्रावर पेंट करू नये इतके लहान. आमच्या बाबतीत, एक लहान ओव्हरशूट भयानक नाही.आम्ही सहजपणे क्रिया पूर्ववत करू शकतो आणि सर्व काही जसे होते तसे करू शकतो.
6 मास्कवर पेंट करा. कार्य जलद पूर्ण करण्यासाठी पुरेसे मोठे ब्रश वापरा, परंतु खूप मोठे असलेल्या क्षेत्रावर पेंट करू नये इतके लहान. आमच्या बाबतीत, एक लहान ओव्हरशूट भयानक नाही.आम्ही सहजपणे क्रिया पूर्ववत करू शकतो आणि सर्व काही जसे होते तसे करू शकतो. - इच्छित क्षेत्र निवडण्याची पर्यायी पद्धत म्हणजे मॅजिक वँड टूल (आपल्या कीबोर्डवरील W की दाबा) वापरणे आणि संपूर्ण ऑब्जेक्ट निवडल्याशिवाय शिफ्ट की दाबून ठेवा.
- ऑब्जेक्ट निवडल्यानंतर, "ह्यू / सॅच्युरेशन" लेयर सक्रिय असल्याची खात्री करा आणि मूळ रंगाने निवड भरण्यासाठी Alt + Delete दाबा.
 7 समोच्च च्या sloppy भागात दुरुस्त करा. आता तुम्ही ओठांवर अंदाजे पेंट केले आहे, आम्हाला कडा स्वच्छ करणे आणि सौंदर्य जोडणे आवश्यक आहे.
7 समोच्च च्या sloppy भागात दुरुस्त करा. आता तुम्ही ओठांवर अंदाजे पेंट केले आहे, आम्हाला कडा स्वच्छ करणे आणि सौंदर्य जोडणे आवश्यक आहे. - अग्रभाग आणि पार्श्वभूमी रंग स्वॅप करा जेणेकरून पांढरा वर असेल. दुहेरी डोक्याच्या बाणावर क्लिक करून किंवा कीबोर्डवर X दाबून तुम्ही हे करू शकता.
- अपूर्णता दूर करण्यासाठी आणि आपले चित्र पूर्ण करण्यासाठी रंगीत क्षेत्राच्या काठावर काळजीपूर्वक पेंट करा.
 8 रेखांकन समाप्त करा आणि फाइल जतन करा. आपल्याकडे रिक्त जागा ठेवण्यासाठी कोठेही नसल्यास वंशजांसाठी किंवा फक्त डिस्कवर आपले चित्र नेटवर्कवर अपलोड करण्यासाठी जतन करा. तुमचे चित्र तयार आहे!
8 रेखांकन समाप्त करा आणि फाइल जतन करा. आपल्याकडे रिक्त जागा ठेवण्यासाठी कोठेही नसल्यास वंशजांसाठी किंवा फक्त डिस्कवर आपले चित्र नेटवर्कवर अपलोड करण्यासाठी जतन करा. तुमचे चित्र तयार आहे!
टिपा
- Ctrl-Z शेवटची क्रिया पूर्ववत करेल
- तुमच्या निवडीसाठी नवीन क्षेत्रे जोडण्यासाठी Shift + Selection Tool आणि Alt + Selection Tool चा वापर करून तुम्ही चुकून निवडलेले क्षेत्र काढून टाका.
- जादूची कांडी वापरून रंग (किंवा ऑब्जेक्ट) निवडताना, आपण सहिष्णुता 30 वर प्रारंभ करू शकता आणि नंतर संपूर्ण ऑब्जेक्ट निवडण्याच्या जवळ जाताच 10 वर स्विच करू शकता.
- पिक्सेलचे अनेक गट निवडून प्रक्रिया सुलभ करण्यासाठी आपल्याला इतर निवड साधनांची आवश्यकता असू शकते.