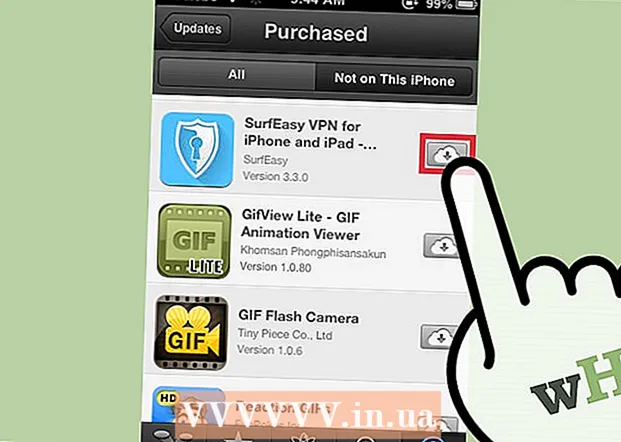लेखक:
Helen Garcia
निर्मितीची तारीख:
16 एप्रिल 2021
अद्यतन तारीख:
21 जून 2024

सामग्री
- पावले
- 4 पैकी 1 पद्धत: शोधक (macOS Catalina आणि नवीन)
- 4 पैकी 2 पद्धत: Spotify प्रीमियम
- 4 पैकी 3 पद्धत: MediaMonkey (Windows)
- 4 पैकी 4 पद्धत: ड्रॉपबॉक्स
या लेखात, आम्ही आपल्याला आयट्यून्स न वापरता संगणकावरून आयफोनवर ऑडिओ फायली कशा हस्तांतरित करायच्या हे दाखवणार आहोत. जर तुमच्याकडे कॅटालिना किंवा नवीन चालणारे मॅक असेल तर तुमची लायब्ररी व्यवस्थापित करण्यासाठी फाइंडर वापरा. आपण Windows वर असल्यास आणि iTunes वापरू इच्छित नसल्यास, विनामूल्य MediaMonkey सॉफ्टवेअर स्थापित करा. जर तुमच्याकडे Spotify प्रीमियम खाते असेल, तर ते iPhone वर गाणी कॉपी करण्यासाठी Windows किंवा macOS वर वापरा. आपण फक्त एकाधिक फायली सामायिक करू इच्छित असल्यास, त्या विनामूल्य ड्रॉपबॉक्स अॅपवर अपलोड करा, ज्यात ऑडिओ प्लेयर समाविष्ट आहे.
पावले
4 पैकी 1 पद्धत: शोधक (macOS Catalina आणि नवीन)
 1 फाइंडर विंडो उघडा
1 फाइंडर विंडो उघडा  . हे करण्यासाठी, स्क्रीनच्या तळाशी असलेल्या डॉकमधील दोन-रंगाच्या फेस आयकॉनवर क्लिक करा.
. हे करण्यासाठी, स्क्रीनच्या तळाशी असलेल्या डॉकमधील दोन-रंगाच्या फेस आयकॉनवर क्लिक करा. 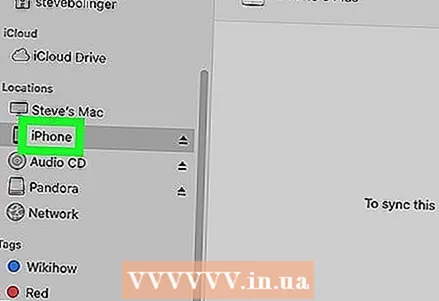 2 आयफोनला मॅकशी कनेक्ट करा. जेव्हा सिस्टम आपला स्मार्टफोन शोधते, तेव्हा त्याचे नाव फाइंडर विंडोच्या डाव्या उपखंडात स्थानांखाली दिसते.
2 आयफोनला मॅकशी कनेक्ट करा. जेव्हा सिस्टम आपला स्मार्टफोन शोधते, तेव्हा त्याचे नाव फाइंडर विंडोच्या डाव्या उपखंडात स्थानांखाली दिसते. - सूचित केल्यास, आपल्या संगणकावरील डेटावर आयफोनचा प्रवेश देण्यासाठी ट्रस्ट क्लिक करा.
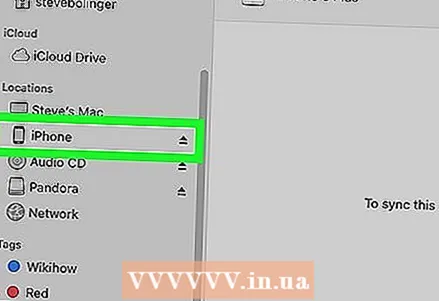 3 डाव्या उपखंडातील iPhone वर क्लिक करा. उजव्या उपखंडात स्मार्टफोनविषयी माहिती दिसेल.
3 डाव्या उपखंडातील iPhone वर क्लिक करा. उजव्या उपखंडात स्मार्टफोनविषयी माहिती दिसेल. 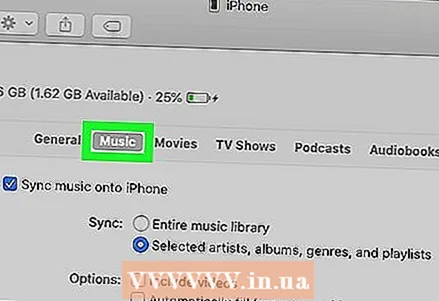 4 टॅबवर जा संगीत. ते उजव्या उपखंडात सर्वात वर आहे.
4 टॅबवर जा संगीत. ते उजव्या उपखंडात सर्वात वर आहे. 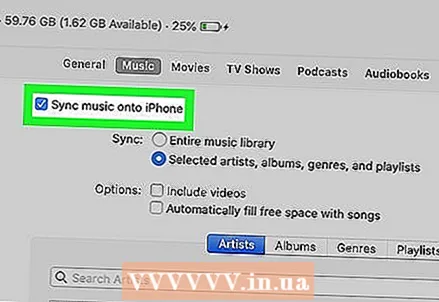 5 "डिव्हाइसवर संगीत सिंक करा" च्या पुढील बॉक्स तपासा. ते उजव्या उपखंडाच्या वरच्या बाजूला आहे.
5 "डिव्हाइसवर संगीत सिंक करा" च्या पुढील बॉक्स तपासा. ते उजव्या उपखंडाच्या वरच्या बाजूला आहे.  6 इच्छित ऑडिओ फायली निवडा. आपल्या संगणकावरील सर्व ऑडिओ फायली समक्रमित करण्यासाठी, “सर्व संगीत लायब्ररी” च्या पुढील बॉक्स तपासा. विशिष्ट संगीत निवडण्यासाठी, आवडते कलाकार, अल्बम, शैली आणि प्लेलिस्टच्या पुढील बॉक्स तपासा. तुम्हाला हे पर्याय सिंक्रोनाइझेशन विभागाखाली उजव्या उपखंडात सापडतील.
6 इच्छित ऑडिओ फायली निवडा. आपल्या संगणकावरील सर्व ऑडिओ फायली समक्रमित करण्यासाठी, “सर्व संगीत लायब्ररी” च्या पुढील बॉक्स तपासा. विशिष्ट संगीत निवडण्यासाठी, आवडते कलाकार, अल्बम, शैली आणि प्लेलिस्टच्या पुढील बॉक्स तपासा. तुम्हाला हे पर्याय सिंक्रोनाइझेशन विभागाखाली उजव्या उपखंडात सापडतील. - आपण विशिष्ट सामग्री समक्रमित करणे निवडल्यास, उजव्या उपखंडाच्या तळाशी असलेल्या गाण्यांसाठी बॉक्स तपासा.
- तुम्हाला व्हिडिओ समक्रमित करायचे असल्यास, "व्हिडिओ जोडा" च्या पुढील बॉक्स चेक करा.
 7 वर क्लिक करा लागू करा किंवा सिंक्रोनाइझ करा. तुम्हाला फायंडर विंडोच्या खालच्या उजव्या कोपर्यात (तुमच्या आवडीनुसार) एक पर्याय सापडेल. निवडलेले संगीत आयफोनशी समक्रमित केले जाईल.
7 वर क्लिक करा लागू करा किंवा सिंक्रोनाइझ करा. तुम्हाला फायंडर विंडोच्या खालच्या उजव्या कोपर्यात (तुमच्या आवडीनुसार) एक पर्याय सापडेल. निवडलेले संगीत आयफोनशी समक्रमित केले जाईल.
4 पैकी 2 पद्धत: Spotify प्रीमियम
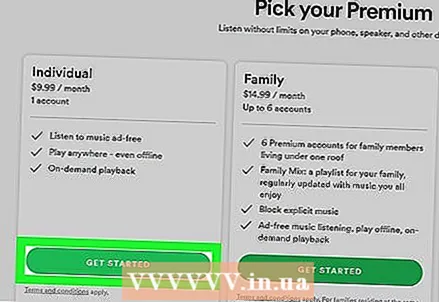 1 Spotify प्रीमियम खात्यासाठी साइन अप करा. हे आपल्याला एमपी 3, एम 4 पी / एएसी फायली (आयट्यून्स / Appleपल म्युझिक वरून खरेदी केलेल्या डीआरएम संरक्षित ऑडिओ फायली) आणि आयफोनमधून एमपी 4 समक्रमित करण्यास अनुमती देईल, परंतु संगणक आणि स्मार्टफोन दोन्हीवर स्पॉटिफाई स्थापित असल्यासच.
1 Spotify प्रीमियम खात्यासाठी साइन अप करा. हे आपल्याला एमपी 3, एम 4 पी / एएसी फायली (आयट्यून्स / Appleपल म्युझिक वरून खरेदी केलेल्या डीआरएम संरक्षित ऑडिओ फायली) आणि आयफोनमधून एमपी 4 समक्रमित करण्यास अनुमती देईल, परंतु संगणक आणि स्मार्टफोन दोन्हीवर स्पॉटिफाई स्थापित असल्यासच. 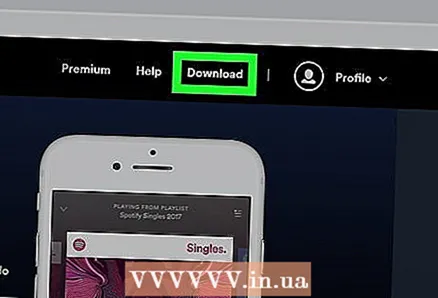 2 आपल्या संगणकावर Spotify स्थापित करा. ते http://www.spotify.com/download वरून डाउनलोड करा. एकदा आपण Spotify स्थापित केल्यानंतर, आपल्या प्रीमियम क्रेडेंशियल्ससह लॉग इन करा.
2 आपल्या संगणकावर Spotify स्थापित करा. ते http://www.spotify.com/download वरून डाउनलोड करा. एकदा आपण Spotify स्थापित केल्यानंतर, आपल्या प्रीमियम क्रेडेंशियल्ससह लॉग इन करा. 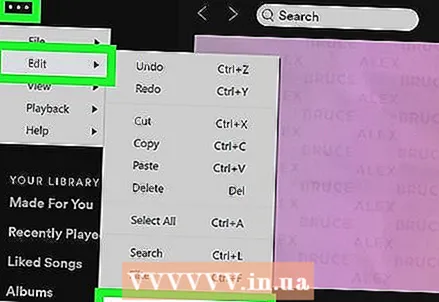 3 Spotify सेटिंग्ज उघडा. हे करण्यासाठी, Spotify च्या वरच्या डाव्या कोपर्यात मेनू चिन्हावर क्लिक करा आणि नंतर संपादित करा> प्राधान्ये क्लिक करा.
3 Spotify सेटिंग्ज उघडा. हे करण्यासाठी, Spotify च्या वरच्या डाव्या कोपर्यात मेनू चिन्हावर क्लिक करा आणि नंतर संपादित करा> प्राधान्ये क्लिक करा. 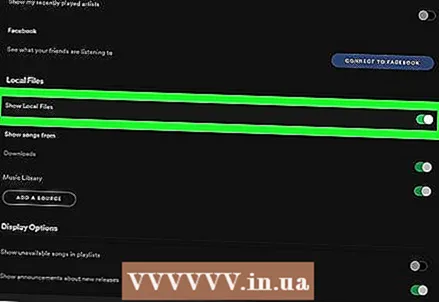 4 स्थानिक फाइल दाखवा पर्यायाच्या पुढील स्लाइडरवर क्लिक करा. हे मुख्य पॅनेलच्या स्थानिक फाइल विभागात आहे.
4 स्थानिक फाइल दाखवा पर्यायाच्या पुढील स्लाइडरवर क्लिक करा. हे मुख्य पॅनेलच्या स्थानिक फाइल विभागात आहे.  5 तुम्हाला Spotify करायच्या असलेल्या संगीत फायली जोडा. यासाठी:
5 तुम्हाला Spotify करायच्या असलेल्या संगीत फायली जोडा. यासाठी: - उजव्या उपखंडातील लोकल फाइल्स दाखवा पर्यायाच्या पुढील स्लाइडरवर क्लिक करा.
- "स्रोत जोडा" क्लिक करा.
- ऑडिओ फायलींसह फोल्डर निवडा आणि "ओके" क्लिक करा. फोल्डरमध्ये असलेल्या सर्व संगीत फायली Spotify वर आयात केल्या जातील.
- सर्व आयात केलेल्या फायली डाव्या उपखंडात तुमच्या लायब्ररी अंतर्गत स्थित स्थानिक फाइल टॅबमध्ये दिसतील. फायली आयात करण्यासाठी काही मिनिटे लागू शकतात.
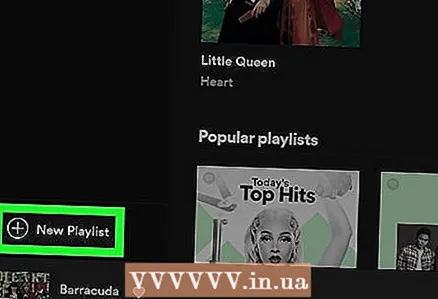 6 आपण संकालित करू इच्छित असलेल्या फायलींसह एक नवीन प्लेलिस्ट तयार करा. आयफोन संगणकावरील फाइल्स प्लेलिस्टमध्ये समाविष्ट केल्यावरच प्रवेश करेल. प्लेलिस्ट तयार करण्यासाठी:
6 आपण संकालित करू इच्छित असलेल्या फायलींसह एक नवीन प्लेलिस्ट तयार करा. आयफोन संगणकावरील फाइल्स प्लेलिस्टमध्ये समाविष्ट केल्यावरच प्रवेश करेल. प्लेलिस्ट तयार करण्यासाठी: - Spotify च्या खालच्या डाव्या कोपर्यात "+ नवीन प्लेलिस्ट" वर क्लिक करा.
- प्लेलिस्टसाठी नाव प्रविष्ट करा आणि "तयार करा" क्लिक करा.
- आपल्या स्थानिक फायली पाहण्यासाठी स्थानिक फायली टॅबवर क्लिक करा.
- डाव्या उपखंडातील नवीन प्लेलिस्टमध्ये तुम्हाला हवी असलेली गाणी ड्रॅग करा.
- डाव्या उपखंडातील प्लेलिस्टवर क्लिक करा आणि आवश्यक असल्यास ते संपादित करा.
- प्लेलिस्टच्या वरच्या उजव्या कोपर्यात असलेल्या डाउनलोड पर्यायाच्या पुढील स्लाइडरला सक्षम स्थितीकडे हलवा. स्लाइडर हिरवा होतो.
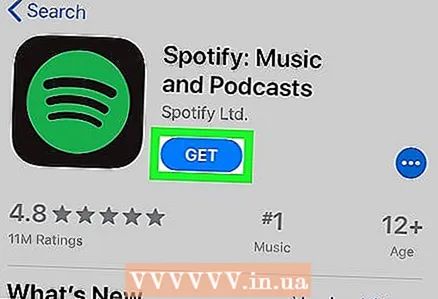 7 IPhone वर Spotify अॅप इंस्टॉल करा. हे विनामूल्य अॅप अॅप स्टोअरमध्ये उपलब्ध आहे.
7 IPhone वर Spotify अॅप इंस्टॉल करा. हे विनामूल्य अॅप अॅप स्टोअरमध्ये उपलब्ध आहे. - आयफोन आणि संगणक एकाच वायरलेस नेटवर्कशी कनेक्ट करा.
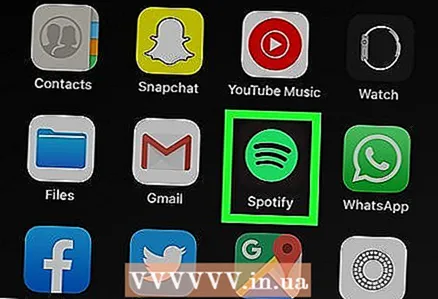 8 IPhone वर Spotify अॅप लाँच करा. हिरव्या पार्श्वभूमीवर तीन वक्र काळ्या रेषा असलेल्या चिन्हावर टॅप करा. तुम्ही तुमच्या Spotify प्रीमियम खात्यात आधीच साइन इन केलेले नसल्यास, साइन इन करण्यासाठी ऑनस्क्रीन सूचनांचे अनुसरण करा.
8 IPhone वर Spotify अॅप लाँच करा. हिरव्या पार्श्वभूमीवर तीन वक्र काळ्या रेषा असलेल्या चिन्हावर टॅप करा. तुम्ही तुमच्या Spotify प्रीमियम खात्यात आधीच साइन इन केलेले नसल्यास, साइन इन करण्यासाठी ऑनस्क्रीन सूचनांचे अनुसरण करा. 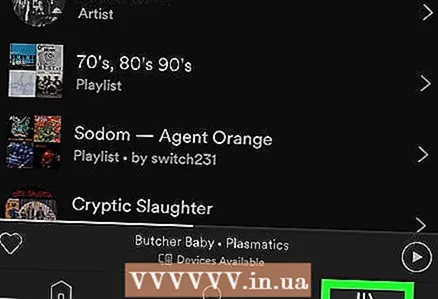 9 टॅप करा आपली लायब्ररी (आपली लायब्ररी). हा पर्याय खालच्या उजव्या कोपर्यात तीन उभ्या रेषा चिन्हासह चिन्हांकित आहे. डीफॉल्टनुसार, लायब्ररी "प्लेलिस्ट" टॅबमध्ये उघडेल.
9 टॅप करा आपली लायब्ररी (आपली लायब्ररी). हा पर्याय खालच्या उजव्या कोपर्यात तीन उभ्या रेषा चिन्हासह चिन्हांकित आहे. डीफॉल्टनुसार, लायब्ररी "प्लेलिस्ट" टॅबमध्ये उघडेल. 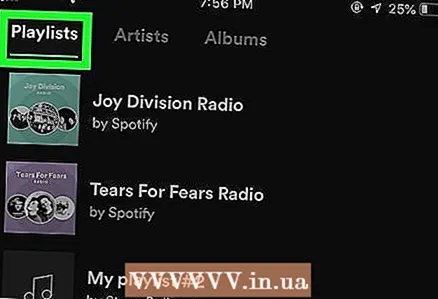 10 आपण आपल्या संगणकावर तयार केलेल्या प्लेलिस्टवर क्लिक करा. प्लेलिस्टमधील सामग्री प्रदर्शित केली जाईल.
10 आपण आपल्या संगणकावर तयार केलेल्या प्लेलिस्टवर क्लिक करा. प्लेलिस्टमधील सामग्री प्रदर्शित केली जाईल. 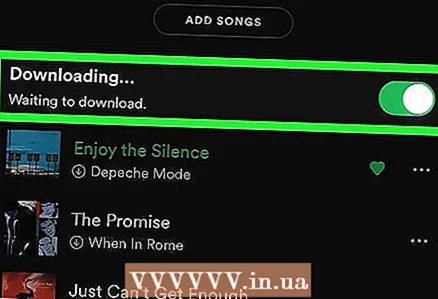 11 डाउनलोड केलेल्या पर्यायाच्या पुढील स्लाइडर सक्षम स्थितीकडे हलवा. स्लाइडर हिरवा होतो. आयफोनवरील Spotify प्लेलिस्टमधील सर्व संगीत फायली डाउनलोड करेल जेणेकरून आपण इंटरनेट कनेक्शनशिवाय त्यांना ऐकू शकाल.
11 डाउनलोड केलेल्या पर्यायाच्या पुढील स्लाइडर सक्षम स्थितीकडे हलवा. स्लाइडर हिरवा होतो. आयफोनवरील Spotify प्लेलिस्टमधील सर्व संगीत फायली डाउनलोड करेल जेणेकरून आपण इंटरनेट कनेक्शनशिवाय त्यांना ऐकू शकाल. - फायलींच्या संख्येवर अवलंबून फायली समक्रमित करण्यासाठी थोडा वेळ लागेल. तुमच्या स्मार्टफोनवर डाउनलोड केलेले प्रत्येक गाणे हिरव्या बाणाचे चिन्ह प्रदर्शित करेल.
4 पैकी 3 पद्धत: MediaMonkey (Windows)
 1 MediaMonkey स्थापित करा. हे विंडोजसाठी एक विनामूल्य संगीत व्यवस्थापक आणि प्लेयर आहे जे आपण आपल्या आयफोनवर ऑडिओ फायली समक्रमित करण्यासाठी वापरू शकता. Https://www.mediamonkey.com/language/ru/ वर MediaMonkey डाउनलोड करा.
1 MediaMonkey स्थापित करा. हे विंडोजसाठी एक विनामूल्य संगीत व्यवस्थापक आणि प्लेयर आहे जे आपण आपल्या आयफोनवर ऑडिओ फायली समक्रमित करण्यासाठी वापरू शकता. Https://www.mediamonkey.com/language/ru/ वर MediaMonkey डाउनलोड करा. - तुम्ही तुमच्या कॉम्प्युटरवरून आयफोनवर कॉपी केलेल्या फाइल्स नियमित संगीत अॅप्लिकेशनमध्ये ऐकू शकता.
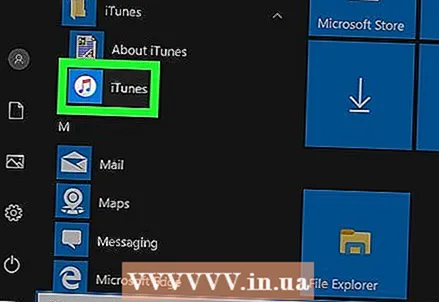 2 आपल्या संगणकावर iTunes स्थापित करा. आपण आपल्या ऑडिओ फायली समक्रमित करण्यासाठी iTunes वापरत नसलो तरी, आपल्याला आवश्यक असलेल्या सेवांमध्ये प्रवेश करण्यासाठी आपल्या संगणकावर स्थापित करा. जर तुमच्या संगणकावर आधीच मायक्रोसॉफ्ट स्टोअर वरून आयट्यून्स डाऊनलोड केलेले असतील तर ते आयट्यून्स अनइन्स्टॉल करा आणि नंतर ते अॅपलवरून डाउनलोड करा. म्हणजेच, या चरणांचे अनुसरण करा:
2 आपल्या संगणकावर iTunes स्थापित करा. आपण आपल्या ऑडिओ फायली समक्रमित करण्यासाठी iTunes वापरत नसलो तरी, आपल्याला आवश्यक असलेल्या सेवांमध्ये प्रवेश करण्यासाठी आपल्या संगणकावर स्थापित करा. जर तुमच्या संगणकावर आधीच मायक्रोसॉफ्ट स्टोअर वरून आयट्यून्स डाऊनलोड केलेले असतील तर ते आयट्यून्स अनइन्स्टॉल करा आणि नंतर ते अॅपलवरून डाउनलोड करा. म्हणजेच, या चरणांचे अनुसरण करा: - वर क्लिक करा ⊞ जिंक+sशोध बार उघडण्यासाठी, प्रविष्ट करा स्टोअर, आणि नंतर Microsoft Store वर क्लिक करा. मायक्रोसॉफ्ट स्टोअर सर्च बारमध्ये, “आयट्यून्स” टाईप करा आणि एंटर दाबा - जर तुम्हाला आयट्यून्स पेजवर “इंस्टॉल” बटण दिसत असेल तर मायक्रोसॉफ्ट स्टोअर विंडो बंद करा आणि पुढील पायरीवर जा. जर तुम्हाला रन बटण दिसले, तर स्टार्ट मेनू उघडा, iTunes वर राईट क्लिक करा आणि iTunes विस्थापित करण्यासाठी मेनूमधून विस्थापित निवडा.
- Https://www.apple.com/en/itunes/download/ वर जा, "इतर आवृत्त्यांमध्ये स्वारस्य आहे?" अंतर्गत विंडोज क्लिक करा आणि नंतर विंडोजसाठी iTunes डाउनलोड करा क्लिक करा.
- आपल्या संगणकावर iTunes स्थापित करण्यासाठी डाउनलोड केलेले इंस्टॉलर चालवा. इन्स्टॉलेशन प्रक्रिया पूर्ण झाल्यावर, iTunes लाँच करा.
- बदला> सेटिंग्ज> उपकरणे क्लिक करा आणि "iPod, iPhone आणि iPad डिव्हाइसेसचे स्वयंचलित संकालन प्रतिबंधित करा" च्या पुढील बॉक्स तपासा.
- आपल्या आयफोनला आपल्या संगणकाशी कनेक्ट करा आणि नंतर आयट्यून्स विंडोच्या वरच्या डाव्या कोपर्यात स्मार्टफोन चिन्हावर क्लिक करा. उघडणार्या विंडोमध्ये, पृष्ठ खाली स्क्रोल करा आणि "हा आयफोन कनेक्ट झाल्यावर स्वयंचलितपणे संकालित करा" च्या पुढील बॉक्स अनचेक करा.
- डाव्या उपखंडातील संगीत टॅबवर क्लिक करा आणि समक्रमण संगीत बॉक्स अनचेक करा. जर तुम्हाला MediaMonkey देखील पॉडकास्ट हाताळू इच्छित असेल तर पॉडकास्ट टॅबमध्ये हे करा.
 3 MediaMonkey सुरू करा. तुम्हाला हवे असल्यास iTunes विंडो बंद करा.
3 MediaMonkey सुरू करा. तुम्हाला हवे असल्यास iTunes विंडो बंद करा. - जेव्हा आपण प्रथम MediaMonkey सुरू करता, तेव्हा ते आपल्या संगणकावर संगीत फायली शोधू द्या. जेव्हा MediaMonkey ला ऑडिओ फायली सापडतात, त्या लायब्ररीमध्ये जोडल्या जातात ज्या आयट्यून्स लायब्ररी सारख्या असतात आणि आयफोनशी सिंक करणे सोपे असते.
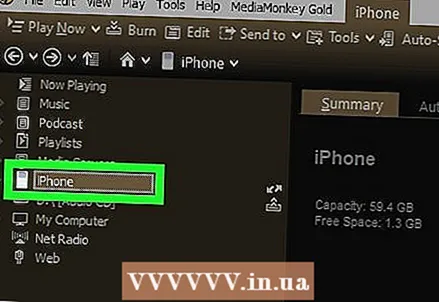 4 वर क्लिक करा आयफोन MediaMonkey विंडोच्या डाव्या उपखंडात. आयफोन विहंगावलोकन पृष्ठ उघडते.
4 वर क्लिक करा आयफोन MediaMonkey विंडोच्या डाव्या उपखंडात. आयफोन विहंगावलोकन पृष्ठ उघडते. 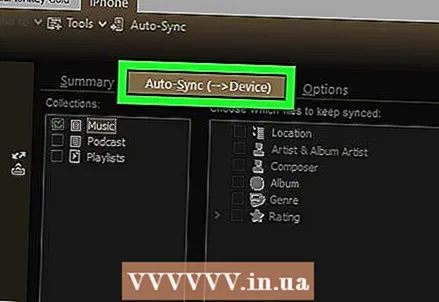 5 आपण आपल्या फायली कशा संकालित करता ते निवडा. साधने> पर्याय> मोबाइल समक्रमण क्लिक करा. आता या चरणांचे अनुसरण करा:
5 आपण आपल्या फायली कशा संकालित करता ते निवडा. साधने> पर्याय> मोबाइल समक्रमण क्लिक करा. आता या चरणांचे अनुसरण करा: - स्वयंचलितपणे समक्रमित करण्यासाठी संगीत निवडण्यासाठी ऑटो सिंक टॅबवर क्लिक करा. जर तुमचा स्मार्टफोन तुमच्या संगणकाशी जोडलेला असेल तेव्हा MediaMonkey आपोआपच तुमच्या आयफोनवर फाइल्स सिंक करण्यास सहमत असल्यास, नंतर डीफॉल्ट सेटिंग्ज बदलू नका. आपण आपले संगीत व्यक्तिचलितपणे समक्रमित करण्यास प्राधान्य दिल्यास, डिव्हाइस कनेक्ट होताच स्वयंचलितपणे संकालन अनचेक करा चेकबॉक्स.
- काही सेटिंग्ज बदलण्यासाठी ऑप्शन्स टॅबवर क्लिक करा, जसे की ID3 टॅग कसे हाताळायचे आणि काही फाईल फॉरमॅट कन्व्हर्ट करायचे का.
 6 आयफोनवरून फायली समक्रमित करा. आपण स्वयंचलितपणे समक्रमित करणे निवडल्यास, ही पायरी वगळा. अन्यथा, तुम्ही संगीत जोडता आणि सेटिंग्जमध्ये बदल करताच सिंक प्रक्रिया सुरू करा. सिंक्रोनाइझेशन प्रक्रिया सुरू करण्यासाठी, खालीलपैकी एक करा:
6 आयफोनवरून फायली समक्रमित करा. आपण स्वयंचलितपणे समक्रमित करणे निवडल्यास, ही पायरी वगळा. अन्यथा, तुम्ही संगीत जोडता आणि सेटिंग्जमध्ये बदल करताच सिंक प्रक्रिया सुरू करा. सिंक्रोनाइझेशन प्रक्रिया सुरू करण्यासाठी, खालीलपैकी एक करा: - गाण्यावर उजवे-क्लिक करा आणि मेनूमधून पाठवा> आयफोन निवडा.
- एक गाणे, अल्बम किंवा प्लेलिस्ट निवडा आणि मीडियामॉन्की विंडोमध्ये आयफोनवर ड्रॅग करा.
- आयफोन वर क्लिक करा, ऑटो-सिंक वर क्लिक करा, तुम्हाला हवे असलेले संगीत निवडा आणि नंतर लागू करा वर क्लिक करा.
4 पैकी 4 पद्धत: ड्रॉपबॉक्स
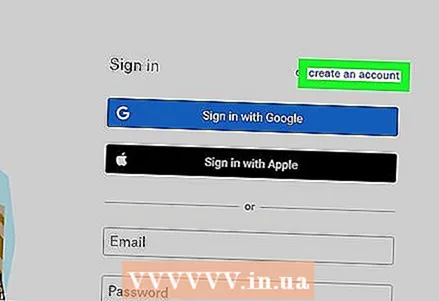 1 साइटवर ड्रॉपबॉक्स खाते तयार करा https://www.dropbox.com. आपल्या संगणकावरील गाणी ड्रॉपबॉक्समध्ये जोडली जाऊ शकतात आणि नंतर आयफोनवरील ड्रॉपबॉक्स अॅप वापरून प्ले केली जाऊ शकतात. विनामूल्य ड्रॉपबॉक्स खाते 2 जीबी स्टोरेज प्रदान करते, परंतु आपल्याला अधिक स्टोरेजची आवश्यकता असल्यास आपण ड्रॉपबॉक्स प्लस (2 टीबी), ड्रॉपबॉक्स प्रोफेशनल (3 टीबी) किंवा ड्रॉपबॉक्स व्यवसाय (5 टीबी) मध्ये श्रेणीसुधारित करू शकता.
1 साइटवर ड्रॉपबॉक्स खाते तयार करा https://www.dropbox.com. आपल्या संगणकावरील गाणी ड्रॉपबॉक्समध्ये जोडली जाऊ शकतात आणि नंतर आयफोनवरील ड्रॉपबॉक्स अॅप वापरून प्ले केली जाऊ शकतात. विनामूल्य ड्रॉपबॉक्स खाते 2 जीबी स्टोरेज प्रदान करते, परंतु आपल्याला अधिक स्टोरेजची आवश्यकता असल्यास आपण ड्रॉपबॉक्स प्लस (2 टीबी), ड्रॉपबॉक्स प्रोफेशनल (3 टीबी) किंवा ड्रॉपबॉक्स व्यवसाय (5 टीबी) मध्ये श्रेणीसुधारित करू शकता. 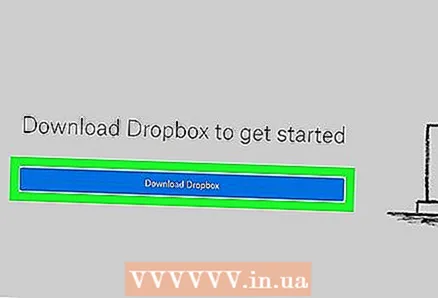 2 आपल्या संगणकावर ड्रॉपबॉक्स क्लायंट स्थापित करा. यामुळे ड्रॉपबॉक्स फोल्डर मेनू बारमध्ये (मॅकवरील स्क्रीनच्या वरच्या उजव्या कोपर्यात) किंवा सिस्टम ट्रेमध्ये (विंडोज कॉम्प्यूटरवर स्क्रीनच्या खालच्या उजव्या कोपर्यात) दिसेल. तुम्ही या फोल्डरमध्ये कॉपी केलेली कोणतीही गोष्ट तुमच्या ड्रॉपबॉक्स खात्यावर अपलोड केली जाईल.
2 आपल्या संगणकावर ड्रॉपबॉक्स क्लायंट स्थापित करा. यामुळे ड्रॉपबॉक्स फोल्डर मेनू बारमध्ये (मॅकवरील स्क्रीनच्या वरच्या उजव्या कोपर्यात) किंवा सिस्टम ट्रेमध्ये (विंडोज कॉम्प्यूटरवर स्क्रीनच्या खालच्या उजव्या कोपर्यात) दिसेल. तुम्ही या फोल्डरमध्ये कॉपी केलेली कोणतीही गोष्ट तुमच्या ड्रॉपबॉक्स खात्यावर अपलोड केली जाईल. - क्लायंट स्थापित करणे आवश्यक नाही, परंतु ते कार्य सुलभ करेल. आपण क्लायंट स्थापित करू इच्छित नसल्यास, किंवा काही कारणास्तव आपण ते करू शकत नाही, https://www.dropbox.com वर जा आणि ड्रॉपबॉक्स वेब इंटरफेसमध्ये प्रवेश करण्यासाठी आपल्या खात्यात साइन इन करा.
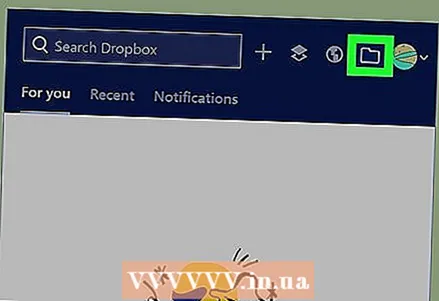 3 आपल्या ड्रॉपबॉक्स फोल्डरमध्ये आपल्याला पाहिजे असलेल्या संगीत फायली कॉपी करा. ड्रॉपबॉक्स फोल्डर उघडण्यासाठी, सिस्टम ट्रे किंवा मेनू बारमधील ड्रॉपबॉक्स चिन्हावर क्लिक करा आणि नंतर फोल्डरच्या आकाराच्या चिन्हावर क्लिक करा. ड्रॉपबॉक्स MP3, AIFF, M4A आणि WAV ऑडिओ फायलींना सपोर्ट करतो.
3 आपल्या ड्रॉपबॉक्स फोल्डरमध्ये आपल्याला पाहिजे असलेल्या संगीत फायली कॉपी करा. ड्रॉपबॉक्स फोल्डर उघडण्यासाठी, सिस्टम ट्रे किंवा मेनू बारमधील ड्रॉपबॉक्स चिन्हावर क्लिक करा आणि नंतर फोल्डरच्या आकाराच्या चिन्हावर क्लिक करा. ड्रॉपबॉक्स MP3, AIFF, M4A आणि WAV ऑडिओ फायलींना सपोर्ट करतो. - आपण ड्रॉपबॉक्सची वेब आवृत्ती वापरत असल्यास, उजव्या उपखंडात फायली अपलोड करा क्लिक करा, आपल्याला हव्या असलेल्या फायली निवडा आणि नंतर अपलोड सुरू करण्यासाठी ओके क्लिक करा.
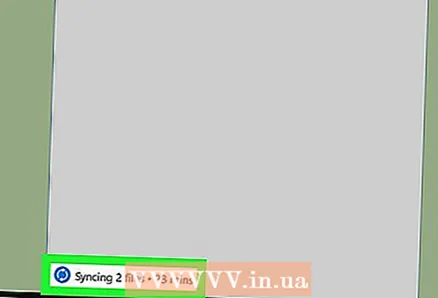 4 ऑडिओ फायली डाउनलोड होण्याची प्रतीक्षा करा. फायलींची संख्या आणि इंटरनेट कनेक्शनची गती यावर अवलंबून यास थोडा वेळ लागेल. आपण सिस्टम ट्रे मधील ड्रॉपबॉक्स मेनूमध्ये किंवा मेनू बारमध्ये डाउनलोड स्थितीचे निरीक्षण करू शकता.
4 ऑडिओ फायली डाउनलोड होण्याची प्रतीक्षा करा. फायलींची संख्या आणि इंटरनेट कनेक्शनची गती यावर अवलंबून यास थोडा वेळ लागेल. आपण सिस्टम ट्रे मधील ड्रॉपबॉक्स मेनूमध्ये किंवा मेनू बारमध्ये डाउनलोड स्थितीचे निरीक्षण करू शकता. 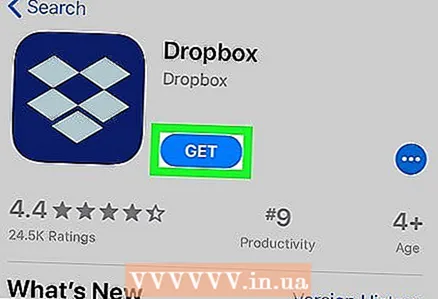 5 आयफोनवर ड्रॉपबॉक्स स्थापित करा. हे विनामूल्य अॅप अॅप स्टोअरमध्ये उपलब्ध आहे. एकदा आपण ड्रॉपबॉक्स स्थापित केल्यानंतर, ते लॉन्च करा आणि आपण आपल्या संगणकावर साइन इन केलेल्या ड्रॉपबॉक्स खात्यात लॉग इन करा.
5 आयफोनवर ड्रॉपबॉक्स स्थापित करा. हे विनामूल्य अॅप अॅप स्टोअरमध्ये उपलब्ध आहे. एकदा आपण ड्रॉपबॉक्स स्थापित केल्यानंतर, ते लॉन्च करा आणि आपण आपल्या संगणकावर साइन इन केलेल्या ड्रॉपबॉक्स खात्यात लॉग इन करा. 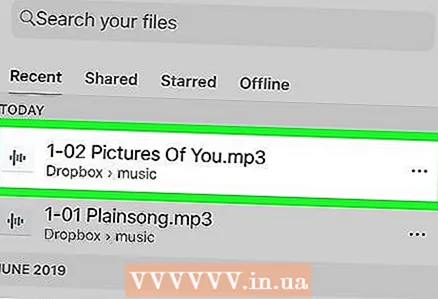 6 तुम्हाला जे गाणे वाजवायचे आहे त्यावर क्लिक करा. ड्रॉपबॉक्स आपल्या खात्यावर कोणतीही गाणी प्रवाहित करेल, जर आपला स्मार्टफोन इंटरनेटशी जोडलेला असेल. आपण ड्रॉपबॉक्स कमी केल्यास, पार्श्वभूमीवर गाणे चालू राहते.
6 तुम्हाला जे गाणे वाजवायचे आहे त्यावर क्लिक करा. ड्रॉपबॉक्स आपल्या खात्यावर कोणतीही गाणी प्रवाहित करेल, जर आपला स्मार्टफोन इंटरनेटशी जोडलेला असेल. आपण ड्रॉपबॉक्स कमी केल्यास, पार्श्वभूमीवर गाणे चालू राहते. 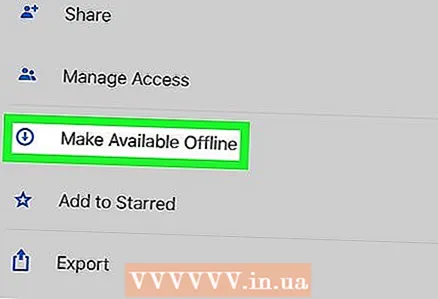 7 गाणी ऑफलाइन उपलब्ध करण्यासाठी त्यांना आवडते म्हणून चिन्हांकित करा. सहसा ड्रॉपबॉक्स नेटवर्कवर गाणी प्रवाहित करतो, परंतु जर तुम्ही त्यांना आवडते म्हणून चिन्हांकित केले तर ते इंटरनेट कनेक्शनशिवाय देखील उपलब्ध असतील.
7 गाणी ऑफलाइन उपलब्ध करण्यासाठी त्यांना आवडते म्हणून चिन्हांकित करा. सहसा ड्रॉपबॉक्स नेटवर्कवर गाणी प्रवाहित करतो, परंतु जर तुम्ही त्यांना आवडते म्हणून चिन्हांकित केले तर ते इंटरनेट कनेक्शनशिवाय देखील उपलब्ध असतील. - तुमच्या डिव्हाइसवर गाणे सेव्ह करण्यासाठी, डावीकडून उजवीकडे स्वाइप करा.
- आयफोनवर गाणे सेव्ह करण्यासाठी स्टार आयकॉनवर क्लिक करा.