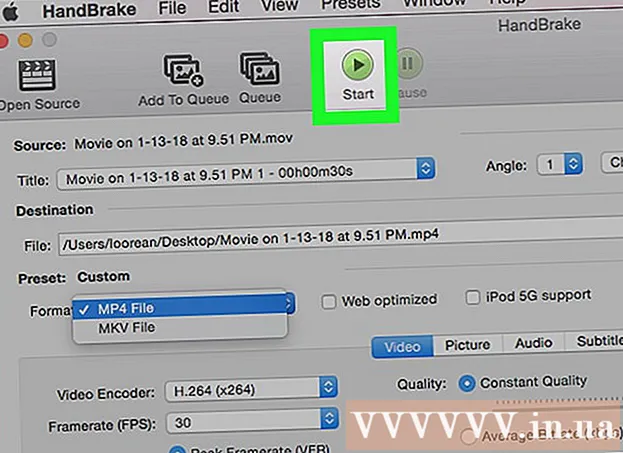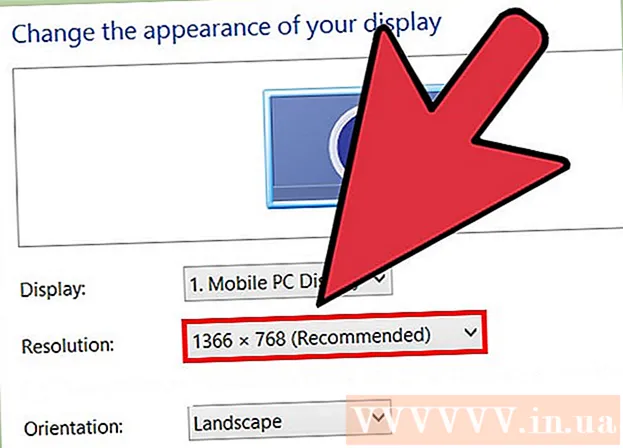लेखक:
Sara Rhodes
निर्मितीची तारीख:
9 फेब्रुवारी 2021
अद्यतन तारीख:
1 जुलै 2024

सामग्री
- पावले
- भाग 2 मधील 1: CSV फाइल कशी तयार करावी
- 2 चा भाग 2: वेब ब्राउझर वापरून CSV फाइल कशी आयात करावी
- टिपा
- चेतावणी
CSV फाइल वापरून तुमच्या Google खात्यामध्ये अनेक ईमेल पत्ते जोडले जाऊ शकतात (डेटा स्वल्पविरामाने वेगळे करणे आवश्यक आहे). CSV फाइल सुरवातीपासून तयार केली जाऊ शकते किंवा ईमेल क्लायंटमधून निर्यात केली जाऊ शकते. कोणती माहिती प्रविष्ट करायची हे शोधण्यासाठी Gmail CSV टेम्पलेट वापरा, नंतर तुम्हाला हवे असलेले संपर्क जोडा. आता तुमचे Google संपर्क उघडा आणि CSV फाइल आयात करा. आयात केलेले संपर्क योग्य आहेत का ते तपासण्यास विसरू नका.
पावले
भाग 2 मधील 1: CSV फाइल कशी तयार करावी
 1 निर्यात करा CSV फाइल Gmail वरून. हे आपल्याला एक टेम्पलेट देईल जे आपल्याला कोणती माहिती प्रविष्ट करावी हे सांगेल.
1 निर्यात करा CSV फाइल Gmail वरून. हे आपल्याला एक टेम्पलेट देईल जे आपल्याला कोणती माहिती प्रविष्ट करावी हे सांगेल. - संपर्काशिवाय फाईल निर्यात केली नसल्यास, CSV फाइल निर्यात करण्यासाठी मॅन्युअली एक (कोणताही) संपर्क जोडा.
- तुमच्याकडे आधीपासूनच संपर्कांची CSV फाइल असल्यास, पुढील विभागात जा.
- जर तुम्हाला सुरवातीपासून CSV फाइल तयार करायची असेल तर, डेटा श्रेणींची संपूर्ण यादी येथे (इंग्रजीमध्ये) आढळू शकते.
 2 CSV फाइल स्प्रेडशीट किंवा मजकूर संपादक मध्ये उघडा. CSV फाईलची पहिली ओळ डेटा एंट्रीसाठी विविध श्रेणी प्रदर्शित करेल (उदाहरणार्थ, आडनाव, आडनाव, ईमेल पत्ता इ.). स्प्रेडशीट संपादक मध्ये, श्रेणी पहिल्या रांगेत पेशींमध्ये दिसतात, आणि मजकूर संपादक मध्ये, पहिल्या रांगेत, स्वल्पविरामाने विभक्त.
2 CSV फाइल स्प्रेडशीट किंवा मजकूर संपादक मध्ये उघडा. CSV फाईलची पहिली ओळ डेटा एंट्रीसाठी विविध श्रेणी प्रदर्शित करेल (उदाहरणार्थ, आडनाव, आडनाव, ईमेल पत्ता इ.). स्प्रेडशीट संपादक मध्ये, श्रेणी पहिल्या रांगेत पेशींमध्ये दिसतात, आणि मजकूर संपादक मध्ये, पहिल्या रांगेत, स्वल्पविरामाने विभक्त. - स्प्रेडशीट संपादक मायक्रोसॉफ्ट एक्सेल किंवा गुगल शीट्स आहेत आणि मजकूर संपादक नोटपॅड किंवा टेक्स्ट एडिट आहेत.
 3 CSV फाइलमध्ये संपर्क जोडा. स्वल्पविरामाने विभक्त केलेल्या योग्य सेलमध्ये किंवा ओळीनुसार डेटा प्रविष्ट करा. काही डेटा गहाळ असल्यास, सेल रिक्त सोडा (स्प्रेडशीट संपादकात) किंवा फक्त स्वल्पविराम (मजकूर संपादकात) ठेवा.
3 CSV फाइलमध्ये संपर्क जोडा. स्वल्पविरामाने विभक्त केलेल्या योग्य सेलमध्ये किंवा ओळीनुसार डेटा प्रविष्ट करा. काही डेटा गहाळ असल्यास, सेल रिक्त सोडा (स्प्रेडशीट संपादकात) किंवा फक्त स्वल्पविराम (मजकूर संपादकात) ठेवा. - उदाहरणार्थ, मजकूर फाईलमध्ये "नाव", "आडनाव", "फोन", "ई-मेल" या वर्गवारी खालीलप्रमाणे दर्शविल्या जाऊ शकतात: "बोरिस ,,, [email protected]".
- रिक्त सेल्स हटवू नका (स्प्रेडशीट एडिटरमध्ये) आणि गहाळ डेटा (टेक्स्ट एडिटरमध्ये) च्या जागी स्वल्पविराम लावण्याचे लक्षात ठेवा. जीमेल सर्व पेशी स्कॅन करेल, त्यामुळे गहाळ झालेल्या सेलमुळे आयात प्रक्रिया अयशस्वी होईल.
 4 फाइल मेनू उघडा आणि सेव्ह निवडा. हे तुमचे बदल CSV फाइलमध्ये सेव्ह करेल.
4 फाइल मेनू उघडा आणि सेव्ह निवडा. हे तुमचे बदल CSV फाइलमध्ये सेव्ह करेल.
2 चा भाग 2: वेब ब्राउझर वापरून CSV फाइल कशी आयात करावी
 1 उघड Google संपर्क वेब ब्राउझर मध्ये.
1 उघड Google संपर्क वेब ब्राउझर मध्ये. 2 तुमच्या Google / Gmail खात्यात साइन इन करा. आपले वापरकर्तानाव आणि संकेतशब्द प्रविष्ट करा आणि लॉगिन क्लिक करा. आपल्याला Google संपर्क पृष्ठावर नेले जाईल.
2 तुमच्या Google / Gmail खात्यात साइन इन करा. आपले वापरकर्तानाव आणि संकेतशब्द प्रविष्ट करा आणि लॉगिन क्लिक करा. आपल्याला Google संपर्क पृष्ठावर नेले जाईल.  3 संपर्क आयात करा क्लिक करा. हे बटण डाव्या उपखंडात आहे. एक पॉप-अप विंडो उघडेल.
3 संपर्क आयात करा क्लिक करा. हे बटण डाव्या उपखंडात आहे. एक पॉप-अप विंडो उघडेल. - आपण Google संपर्क इंटरफेसची नवीन आवृत्ती वापरत असल्यास, हे बटण संपर्क म्हणून लेबल केले जाईल. नवीन आवृत्ती संपर्क आयात करण्यास समर्थन देत नाही, म्हणून आपणास Google संपर्क इंटरफेसच्या जुन्या आवृत्तीसह आपोआप पृष्ठावर पुनर्निर्देशित केले जाईल; आता फक्त वर्णन केलेली पायरी पुन्हा करा.
 4 Browse वर क्लिक करा.
4 Browse वर क्लिक करा. 5 आयात करण्यासाठी CSV फाइल निवडा. आपण निर्यात केलेली किंवा तयार केलेली फाईल शोधा आणि नंतर उघडा क्लिक करा. फाइल आयात संपर्क पॉप-अप विंडोमध्ये जोडली गेली आहे.
5 आयात करण्यासाठी CSV फाइल निवडा. आपण निर्यात केलेली किंवा तयार केलेली फाईल शोधा आणि नंतर उघडा क्लिक करा. फाइल आयात संपर्क पॉप-अप विंडोमध्ये जोडली गेली आहे.  6 आयात करा क्लिक करा. काही सेकंदात, आयात प्रक्रिया पूर्ण होईल आणि संपर्क संपर्क पृष्ठावर दिसतील.
6 आयात करा क्लिक करा. काही सेकंदात, आयात प्रक्रिया पूर्ण होईल आणि संपर्क संपर्क पृष्ठावर दिसतील. - जर तुम्हाला आढळले की संपर्क चुकीच्या पद्धतीने आयात केले गेले होते (म्हणजे डेटा चुकीच्या फील्डमध्ये आहे), तुम्ही कदाचित सेल हटवला असेल किंवा CSV फाईलमधील स्वल्पविराम चुकवला असेल. आपण अनेक संपर्क आयात करत असल्यास, CSV फाइल संपादित करणे, सर्व आयात केलेले संपर्क हटवणे आणि नंतर ते पुन्हा आयात करणे (प्रत्येक संपर्क वैयक्तिकरित्या संपादित करण्याऐवजी) सोपे आहे.
टिपा
- मोबाइल डिव्हाइस वापरून CSV फायली आयात केल्या जाऊ शकत नाहीत.
- आम्ही दुसऱ्या मेल सेवेतून CSV फाइल म्हणून संपर्क निर्यात करण्याची शिफारस करतो. या प्रकरणात, फाइल योग्यरित्या स्वरूपित केली जाईल आणि Google संपर्कांमध्ये आयात करण्यासाठी तयार असेल.
चेतावणी
- जर तुम्ही सुरवातीपासून CSV फाइल तयार केली असेल तर, डेटा योग्य पेशींमध्ये आहे की नाही हे तपासा. उदाहरणार्थ, खात्री करा की नावे आणि ईमेल पत्ते योग्य सेलमध्ये आहेत आणि योग्य लोकांशी संबंधित आहेत.