लेखक:
Florence Bailey
निर्मितीची तारीख:
23 मार्च 2021
अद्यतन तारीख:
1 जुलै 2024

सामग्री
टीम व्ह्यूअर हे एक सॉफ्टवेअर applicationप्लिकेशन आहे ज्याचा वापर जगभरातील कोणत्याही संगणक किंवा सर्व्हरला काही सेकंदात जोडण्यासाठी केला जातो. या प्रोग्राममध्ये रिमोट कंट्रोल, डेस्कटॉप शेअरिंग आणि कॉम्प्युटरमध्ये फाइल ट्रान्सफर अशी अनेक वैशिष्ट्ये आहेत. आपण आपल्या वेब ब्राउझरवरून आपल्या TeamViewer संगणकावर प्रवेश करू शकता! टीम व्ह्यूअर मायक्रोसॉफ्ट विंडोज, मॅक ओएस एक्स, लिनक्स, आयओएस आणि अँड्रॉइडशी सुसंगत आहे. हे द्रुत मार्गदर्शक तुम्हाला टीम व्ह्यूअरच्या स्थापनेतून पुढे नेईल आणि भागीदारासह मूलभूत डेस्कटॉप शेअरिंग सत्र सेट करण्यात मदत करेल.
पावले
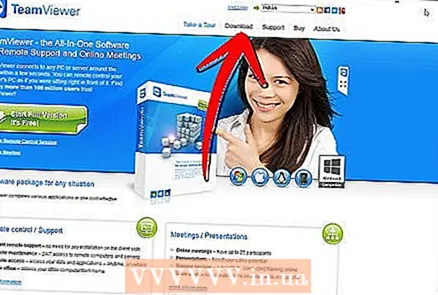 1 जा http://www.teamviewer.com.
1 जा http://www.teamviewer.com.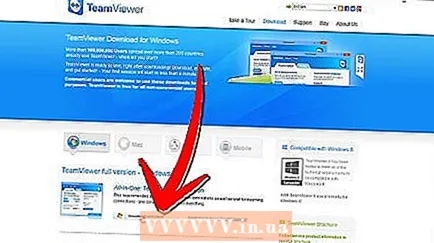 2 "डाउनलोड" बटणावर क्लिक करा. डाउनलोड करण्यासाठी अनेक आवृत्त्या आहेत: पूर्ण स्थापना, पोर्टेबल किंवा संग्रहित (.zip).
2 "डाउनलोड" बटणावर क्लिक करा. डाउनलोड करण्यासाठी अनेक आवृत्त्या आहेत: पूर्ण स्थापना, पोर्टेबल किंवा संग्रहित (.zip). 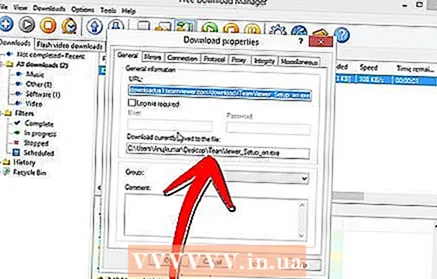 3 आपल्या संगणकावर इच्छित ठिकाणी फाइल जतन करा.
3 आपल्या संगणकावर इच्छित ठिकाणी फाइल जतन करा.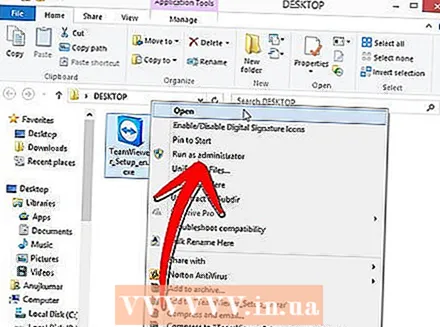 4 फाइल डाउनलोड करणे पूर्ण झाल्यानंतर, इन्स्टॉलेशन पूर्ण करण्यासाठी फाइल उघडा.
4 फाइल डाउनलोड करणे पूर्ण झाल्यानंतर, इन्स्टॉलेशन पूर्ण करण्यासाठी फाइल उघडा.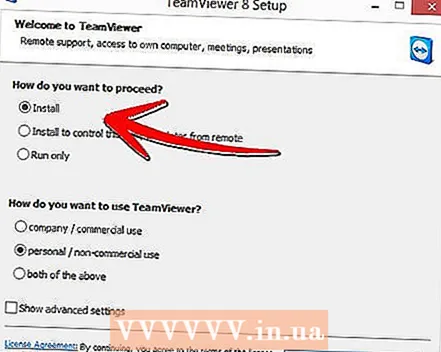 5 चालवा किंवा स्थापित करा निवडा.
5 चालवा किंवा स्थापित करा निवडा.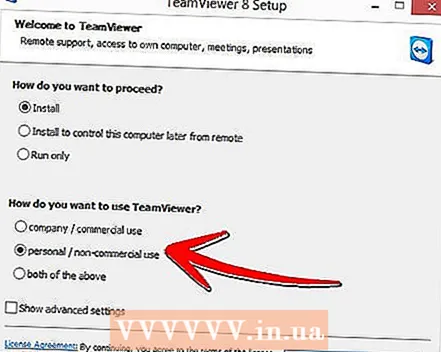 6 वैयक्तिक वापरासाठी वैयक्तिक / गैर-व्यावसायिक निवडा किंवा आपल्याकडे परवाना असल्यास व्यावसायिक परवाना निवडा.
6 वैयक्तिक वापरासाठी वैयक्तिक / गैर-व्यावसायिक निवडा किंवा आपल्याकडे परवाना असल्यास व्यावसायिक परवाना निवडा.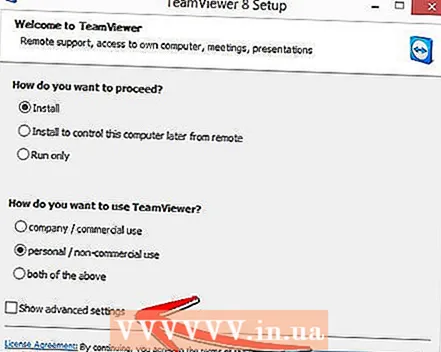 7 जर तुम्हाला इंस्टॉलेशनचा मार्ग बदलायचा असेल तर "अॅडव्हान्स सेटिंग्ज दाखवा" निवडा.
7 जर तुम्हाला इंस्टॉलेशनचा मार्ग बदलायचा असेल तर "अॅडव्हान्स सेटिंग्ज दाखवा" निवडा.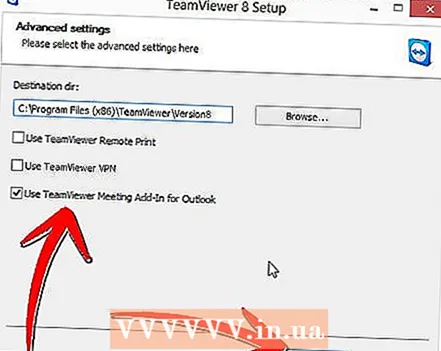 8 आपण प्रगत सेटिंग्जमधून व्हीपीएन सक्षम किंवा आउटलुक अॅड-इन पर्याय निवडू शकता. सेटिंग्ज निवडल्यानंतर फिनिश बटणावर क्लिक करा.
8 आपण प्रगत सेटिंग्जमधून व्हीपीएन सक्षम किंवा आउटलुक अॅड-इन पर्याय निवडू शकता. सेटिंग्ज निवडल्यानंतर फिनिश बटणावर क्लिक करा. 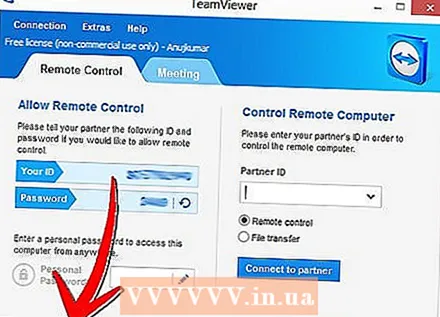 9 आपण आता एका भागीदारासह डेस्कटॉप सामायिकरण सत्र सुरू करण्यास तयार आहात ज्यांच्याकडे त्यांच्या संगणकावर TeamViewer देखील स्थापित आहे.
9 आपण आता एका भागीदारासह डेस्कटॉप सामायिकरण सत्र सुरू करण्यास तयार आहात ज्यांच्याकडे त्यांच्या संगणकावर TeamViewer देखील स्थापित आहे.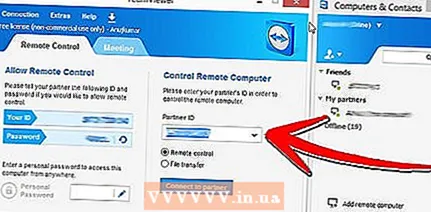 10 "सत्र तयार करा" खालील फील्डमध्ये आपल्या जोडीदाराचा आयडी क्रमांक प्रविष्ट करा.
10 "सत्र तयार करा" खालील फील्डमध्ये आपल्या जोडीदाराचा आयडी क्रमांक प्रविष्ट करा.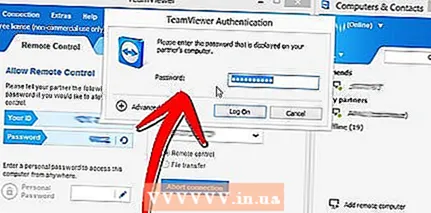 11 सूचित केल्यावर, आपल्या सत्र भागीदाराद्वारे प्रदान केलेला संकेतशब्द प्रविष्ट करा.
11 सूचित केल्यावर, आपल्या सत्र भागीदाराद्वारे प्रदान केलेला संकेतशब्द प्रविष्ट करा.- आता तुम्हाला तुमच्या जोडीदाराच्या संगणकावर पूर्ण रिमोट प्रवेश मिळेल.
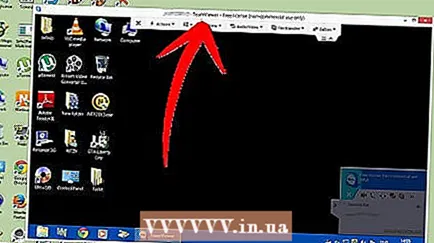
- आता तुम्हाला तुमच्या जोडीदाराच्या संगणकावर पूर्ण रिमोट प्रवेश मिळेल.
टिपा
- तुमचा डेस्कटॉप शेअरिंग अनुभव वाढवण्यासाठी TeamViewer च्या ठोस वैशिष्ट्य संच, जसे की व्हिडिओ आणि व्हॉइस शेअरिंग, एक्सप्लोर करण्यास मोकळ्या मनाने.



