लेखक:
William Ramirez
निर्मितीची तारीख:
21 सप्टेंबर 2021
अद्यतन तारीख:
1 जुलै 2024
![कस्टम स्पॉटिफाई प्लेलिस्ट कवर/छवियां कैसे प्राप्त करें [विंडोज़ | Mac]](https://i.ytimg.com/vi/iTWyAn8qnyQ/hqdefault.jpg)
सामग्री
हा लेख तुम्हाला Spotify मधील सानुकूल प्लेलिस्ट कशी बदलावी आणि तुमच्या संगणकावरून नवीन प्लेलिस्ट कव्हर कसे डाउनलोड करावे ते दाखवेल.
पावले
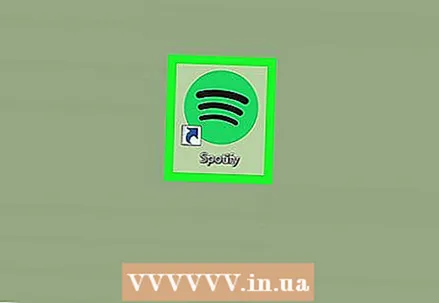 1 आपल्या संगणकावर Spotify लाँच करा. प्रोग्राम आयकॉन काळ्या ध्वनी लाटांसह हिरव्या वर्तुळासारखे दिसते. हे मॅकवरील अनुप्रयोग फोल्डरमध्ये किंवा विंडोजवरील स्टार्ट मेनूमध्ये आढळू शकते.
1 आपल्या संगणकावर Spotify लाँच करा. प्रोग्राम आयकॉन काळ्या ध्वनी लाटांसह हिरव्या वर्तुळासारखे दिसते. हे मॅकवरील अनुप्रयोग फोल्डरमध्ये किंवा विंडोजवरील स्टार्ट मेनूमध्ये आढळू शकते. 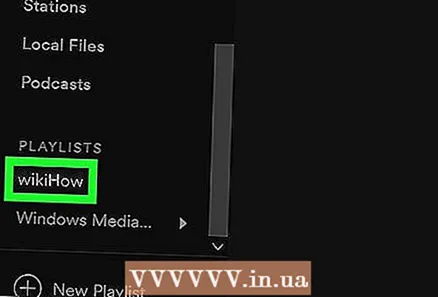 2 डाव्या उपखंडातील प्लेलिस्टवर क्लिक करा. विंडोच्या डाव्या बाजूला नेव्हिगेशन मेनूमधील प्लेलिस्ट हेडिंग शोधा आणि तुम्हाला प्लेलिस्ट उघडा जे तुम्हाला संपादित करायचे आहे.
2 डाव्या उपखंडातील प्लेलिस्टवर क्लिक करा. विंडोच्या डाव्या बाजूला नेव्हिगेशन मेनूमधील प्लेलिस्ट हेडिंग शोधा आणि तुम्हाला प्लेलिस्ट उघडा जे तुम्हाला संपादित करायचे आहे. - तुम्ही फक्त तुमच्या प्लेलिस्ट बदलू शकता. तुम्ही तुमच्या लायब्ररीमध्ये सेव्ह केलेल्या इतर वापरकर्त्यांच्या प्लेलिस्ट बदलल्या जाऊ शकत नाहीत.
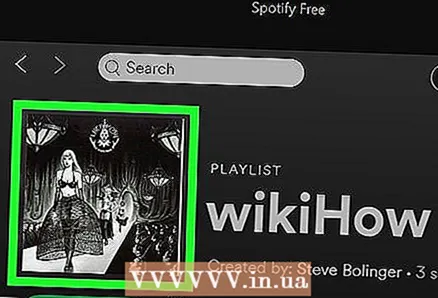 3 प्लेलिस्ट कव्हरवर फिरवा. प्लेलिस्ट प्रतिमा गाण्याच्या सूचीच्या वर आहे. जेव्हा आपण कव्हरवर फिरता, तेव्हा त्यावर एक पांढरा पेन्सिल चिन्ह दिसेल.
3 प्लेलिस्ट कव्हरवर फिरवा. प्लेलिस्ट प्रतिमा गाण्याच्या सूचीच्या वर आहे. जेव्हा आपण कव्हरवर फिरता, तेव्हा त्यावर एक पांढरा पेन्सिल चिन्ह दिसेल. 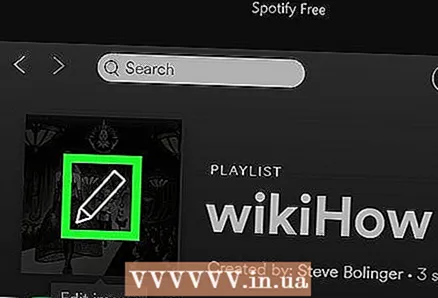 4 पांढऱ्या पेन्सिल चिन्हावर क्लिक करा. हे एक नवीन पॉप-अप विंडो उघडेल जिथे आपण प्लेलिस्टचे शीर्षक, कव्हर आणि वर्णन बदलू शकता.
4 पांढऱ्या पेन्सिल चिन्हावर क्लिक करा. हे एक नवीन पॉप-अप विंडो उघडेल जिथे आपण प्लेलिस्टचे शीर्षक, कव्हर आणि वर्णन बदलू शकता. 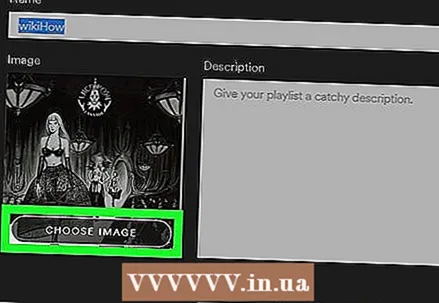 5 बटणावर क्लिक करा प्रतिमा निवडा (प्रतिमा निवडा) प्लेलिस्टच्या कव्हरवर, संपादन विंडोमध्ये. त्यासह, आपण आपल्या संगणकावरून प्रतिमा निवडू आणि अपलोड करू शकता.
5 बटणावर क्लिक करा प्रतिमा निवडा (प्रतिमा निवडा) प्लेलिस्टच्या कव्हरवर, संपादन विंडोमध्ये. त्यासह, आपण आपल्या संगणकावरून प्रतिमा निवडू आणि अपलोड करू शकता.  6 आपण आपल्या संगणकावर डाउनलोड करू इच्छित असलेली प्रतिमा शोधा आणि निवडा. डाउनलोड विंडोमध्ये फाईल्स ब्राउझ करा आणि तुम्ही प्लेलिस्टचे कव्हर बनवू इच्छित असलेल्या प्रतिमेवर क्लिक करा.
6 आपण आपल्या संगणकावर डाउनलोड करू इच्छित असलेली प्रतिमा शोधा आणि निवडा. डाउनलोड विंडोमध्ये फाईल्स ब्राउझ करा आणि तुम्ही प्लेलिस्टचे कव्हर बनवू इच्छित असलेल्या प्रतिमेवर क्लिक करा. 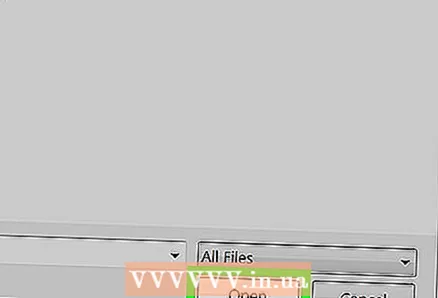 7 दाबा उघडा डाउनलोड विंडोमध्ये. हे निवडलेली प्रतिमा लोड करेल आणि संपादन विंडोमध्ये नवीन प्लेलिस्ट कव्हर करेल.
7 दाबा उघडा डाउनलोड विंडोमध्ये. हे निवडलेली प्रतिमा लोड करेल आणि संपादन विंडोमध्ये नवीन प्लेलिस्ट कव्हर करेल. - आपण क्लिक देखील करू शकता प्रविष्ट करा किंवा ⏎ परत कीबोर्ड वर.
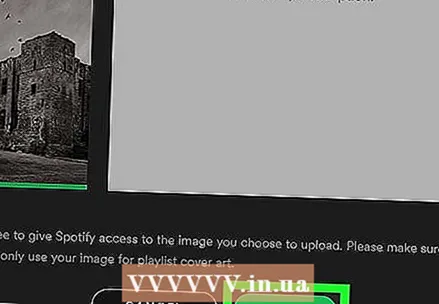 8 हिरव्या बटणावर क्लिक करा जतन करा प्लेलिस्टसाठी नवीन कव्हर सेव्ह करण्यासाठी संपादन विंडोच्या तळाशी (जतन करा).
8 हिरव्या बटणावर क्लिक करा जतन करा प्लेलिस्टसाठी नवीन कव्हर सेव्ह करण्यासाठी संपादन विंडोच्या तळाशी (जतन करा).
चेतावणी
- तुम्ही तुमच्या लायब्ररीमध्ये सेव्ह केलेली इतर लोकांची प्लेलिस्ट कव्हर बदलता किंवा संपादित केली जाऊ शकत नाही.



