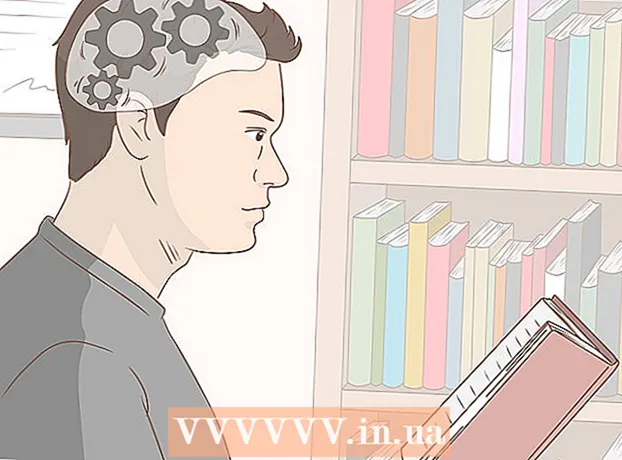लेखक:
Marcus Baldwin
निर्मितीची तारीख:
20 जून 2021
अद्यतन तारीख:
12 मे 2024
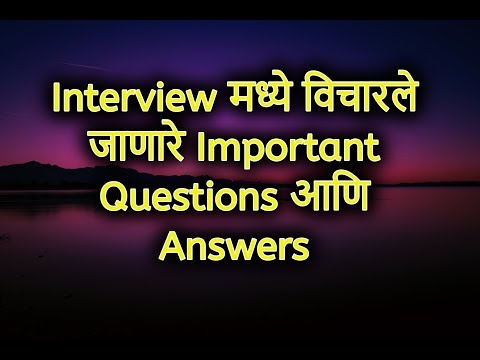
सामग्री
- 4 पैकी 2 पद्धत: PROPER फंक्शन
- 4 पैकी 3 पद्धत: फ्लॅश फिल (एक्सेल 2013)
- 4 पैकी 4 पद्धत: शब्द वापरणे
- टिपा
- आपल्याला काय आवश्यक आहे
 2 मजकूर स्तंभाच्या उजवीकडे, एक नवीन स्तंभ घाला. मजकूर स्तंभाच्या अक्षरावर क्लिक करा. मग उजवे-क्लिक करा आणि मेनूमधून "पेस्ट" निवडा.
2 मजकूर स्तंभाच्या उजवीकडे, एक नवीन स्तंभ घाला. मजकूर स्तंभाच्या अक्षरावर क्लिक करा. मग उजवे-क्लिक करा आणि मेनूमधून "पेस्ट" निवडा.  3 मजकूर सेलच्या उजवीकडे सेलवर जा. या सेलमध्ये आपल्याला UPPER फंक्शन प्रविष्ट करणे आवश्यक आहे.
3 मजकूर सेलच्या उजवीकडे सेलवर जा. या सेलमध्ये आपल्याला UPPER फंक्शन प्रविष्ट करणे आवश्यक आहे.  4 शीर्ष टूलबारवरील फंक्शन बटणावर क्लिक करा. हे बटण निळ्या ग्रीक अक्षर "एप्सिलॉन" सारखे आहे, जे "E" अक्षरासारखे आहे. सूत्रांची ओळ (fx), ज्यात आपल्याला आवश्यक फंक्शन प्रविष्ट करणे आवश्यक आहे, हायलाइट केले जाईल.
4 शीर्ष टूलबारवरील फंक्शन बटणावर क्लिक करा. हे बटण निळ्या ग्रीक अक्षर "एप्सिलॉन" सारखे आहे, जे "E" अक्षरासारखे आहे. सूत्रांची ओळ (fx), ज्यात आपल्याला आवश्यक फंक्शन प्रविष्ट करणे आवश्यक आहे, हायलाइट केले जाईल.  5 ड्रॉप-डाउन मेनूमधून, UPPER निवडा, किंवा फॉर्म्युला बारमधील समान चिन्हाच्या पुढे अपरकेस (कोट्सशिवाय) हा शब्द टाईप करा.
5 ड्रॉप-डाउन मेनूमधून, UPPER निवडा, किंवा फॉर्म्युला बारमधील समान चिन्हाच्या पुढे अपरकेस (कोट्सशिवाय) हा शब्द टाईप करा.- कदाचित फंक्शन बटण दाबल्यानंतर, SUM फंक्शन आपोआप प्रदर्शित होईल. या प्रकरणात, SUM फंक्शन UPPER सह पुनर्स्थित करा.
 6 कंसातील UPPER शब्दाच्या पुढे, इच्छित मजकूर असलेल्या सेलचा पत्ता प्रविष्ट करा. उदाहरणार्थ, जर मजकूर सेल A1 मध्ये असेल तर खालील फंक्शन फॉर्म्युला बारमध्ये दिसावे: = UPPER (A1).
6 कंसातील UPPER शब्दाच्या पुढे, इच्छित मजकूर असलेल्या सेलचा पत्ता प्रविष्ट करा. उदाहरणार्थ, जर मजकूर सेल A1 मध्ये असेल तर खालील फंक्शन फॉर्म्युला बारमध्ये दिसावे: = UPPER (A1).  7 एंटर दाबा. सेल A1 मधील मजकूर सेल B1 मध्ये दिसेल, परंतु सर्व अक्षरे कॅपिटल केली जातील.
7 एंटर दाबा. सेल A1 मधील मजकूर सेल B1 मध्ये दिसेल, परंतु सर्व अक्षरे कॅपिटल केली जातील.  8 आपला कर्सर सेलच्या खालच्या उजव्या कोपर्यात असलेल्या छोट्या चौरसावर हलवा. हा स्क्वेअर खालच्या पेशींमध्ये ड्रॅग करा जेणेकरून सर्व मजकूर डेटा पहिल्या स्तंभापासून दुसऱ्या स्तरावर कॉपी होईल, परंतु मोठ्या अक्षरांसह.
8 आपला कर्सर सेलच्या खालच्या उजव्या कोपर्यात असलेल्या छोट्या चौरसावर हलवा. हा स्क्वेअर खालच्या पेशींमध्ये ड्रॅग करा जेणेकरून सर्व मजकूर डेटा पहिल्या स्तंभापासून दुसऱ्या स्तरावर कॉपी होईल, परंतु मोठ्या अक्षरांसह.  9 सर्व मजकूर डेटा पहिल्या स्तंभापासून दुसऱ्यापर्यंत योग्यरित्या कॉपी केला गेला आहे याची खात्री करा. स्तंभ निवडा ज्यामध्ये मजकूर डेटा मोठ्या अक्षरांमध्ये प्रदर्शित केला जातो; हे करण्यासाठी, स्तंभाच्या अक्षरावर क्लिक करा. निवडलेल्या डेटावर उजवे-क्लिक करा आणि मेनूमधून "कॉपी" निवडा. तिसरा स्तंभ निवडा, घाला मेनू उघडा आणि मूल्य समाविष्ट करा निवडा.
9 सर्व मजकूर डेटा पहिल्या स्तंभापासून दुसऱ्यापर्यंत योग्यरित्या कॉपी केला गेला आहे याची खात्री करा. स्तंभ निवडा ज्यामध्ये मजकूर डेटा मोठ्या अक्षरांमध्ये प्रदर्शित केला जातो; हे करण्यासाठी, स्तंभाच्या अक्षरावर क्लिक करा. निवडलेल्या डेटावर उजवे-क्लिक करा आणि मेनूमधून "कॉपी" निवडा. तिसरा स्तंभ निवडा, घाला मेनू उघडा आणि मूल्य समाविष्ट करा निवडा. - हे फंक्शनला मजकूर डेटासह पुनर्स्थित करते, जे मजकूराचा पहिला स्तंभ काढून टाकते.
 10 कॉपी केलेला मजकूर डेटा दुसऱ्या स्तंभातील मजकुरासारखा असल्याची खात्री करा. आता आपण पहिला स्तंभ हटवू शकता; हे करण्यासाठी, या स्तंभाच्या अक्षरावर उजवे-क्लिक करा आणि मेनूमधून "हटवा" निवडा.
10 कॉपी केलेला मजकूर डेटा दुसऱ्या स्तंभातील मजकुरासारखा असल्याची खात्री करा. आता आपण पहिला स्तंभ हटवू शकता; हे करण्यासाठी, या स्तंभाच्या अक्षरावर उजवे-क्लिक करा आणि मेनूमधून "हटवा" निवडा. 4 पैकी 2 पद्धत: PROPER फंक्शन
 1 सारणीच्या पहिल्या स्तंभात मजकूर डेटा प्रविष्ट करा. PROPER फंक्शन एखाद्या शब्दाचे पहिले अक्षर मोठ्या अक्षरात रूपांतरित करते.
1 सारणीच्या पहिल्या स्तंभात मजकूर डेटा प्रविष्ट करा. PROPER फंक्शन एखाद्या शब्दाचे पहिले अक्षर मोठ्या अक्षरात रूपांतरित करते.  2 नवीन स्तंभ घाला. पहिल्या स्तंभाच्या अक्षरावर उजवे-क्लिक करा आणि मेनूमधून "पेस्ट" निवडा.
2 नवीन स्तंभ घाला. पहिल्या स्तंभाच्या अक्षरावर उजवे-क्लिक करा आणि मेनूमधून "पेस्ट" निवडा.  3 मजकूर सेलच्या उजवीकडे सेलवर जा. फंक्शन बटण दाबा. हे बटण निळ्या ग्रीक अक्षर “एप्सिलॉन” च्या स्वरूपात आहे आणि वरच्या टूलबारवर आहे.
3 मजकूर सेलच्या उजवीकडे सेलवर जा. फंक्शन बटण दाबा. हे बटण निळ्या ग्रीक अक्षर “एप्सिलॉन” च्या स्वरूपात आहे आणि वरच्या टूलबारवर आहे.  4 फॉर्म्युला बार वर क्लिक करा. ही ओळ डेटा टेबलच्या वर स्थित आहे आणि "fx" या वर्णाने सुरू होते. समान चिन्हानंतर, प्रविष्ट करा.
4 फॉर्म्युला बार वर क्लिक करा. ही ओळ डेटा टेबलच्या वर स्थित आहे आणि "fx" या वर्णाने सुरू होते. समान चिन्हानंतर, प्रविष्ट करा. - जर SUM फंक्शन फॉर्म्युला बारमध्ये आपोआप दिसत असेल तर ते PROPER सह बदला.
 5 PROPER शब्दाच्या पुढे, कंसात, आपल्याला पाहिजे असलेला मजकूर जिथे आहे त्या सेलचा पत्ता प्रविष्ट करा. उदाहरणार्थ, जर मजकूर A1 सेलमध्ये असेल तर खालील फंक्शन फॉर्म्युला बारमध्ये दिसावे: = प्रॉपर्टीज (A1).
5 PROPER शब्दाच्या पुढे, कंसात, आपल्याला पाहिजे असलेला मजकूर जिथे आहे त्या सेलचा पत्ता प्रविष्ट करा. उदाहरणार्थ, जर मजकूर A1 सेलमध्ये असेल तर खालील फंक्शन फॉर्म्युला बारमध्ये दिसावे: = प्रॉपर्टीज (A1).  6 एंटर दाबा. सेल A1 मधील मजकूर सेल B1 मध्ये दिसतो, परंतु पहिले अक्षर अपरकेस असेल आणि बाकीचे लोअरकेस असतील.
6 एंटर दाबा. सेल A1 मधील मजकूर सेल B1 मध्ये दिसतो, परंतु पहिले अक्षर अपरकेस असेल आणि बाकीचे लोअरकेस असतील.  7 आपला कर्सर सेलच्या खालच्या उजव्या कोपर्यात असलेल्या छोट्या चौरसावर हलवा. हा स्क्वेअर खालच्या पेशींमध्ये ड्रॅग करा जेणेकरून सर्व मजकूर डेटा पहिल्या स्तंभापासून दुसऱ्या स्तंभापर्यंत कॉपी होईल, परंतु सर्व प्रथम अक्षरे अपरकेस असतील.
7 आपला कर्सर सेलच्या खालच्या उजव्या कोपर्यात असलेल्या छोट्या चौरसावर हलवा. हा स्क्वेअर खालच्या पेशींमध्ये ड्रॅग करा जेणेकरून सर्व मजकूर डेटा पहिल्या स्तंभापासून दुसऱ्या स्तंभापर्यंत कॉपी होईल, परंतु सर्व प्रथम अक्षरे अपरकेस असतील.  8 सर्व मजकूर डेटा निवडण्यासाठी दुसऱ्या स्तंभातील एका अक्षरावर क्लिक करा. निवडलेल्या डेटावर उजवे-क्लिक करा आणि मेनूमधून "कॉपी" निवडा. तिसरा स्तंभ निवडा, घाला मेनू उघडा आणि मूल्य समाविष्ट करा निवडा.
8 सर्व मजकूर डेटा निवडण्यासाठी दुसऱ्या स्तंभातील एका अक्षरावर क्लिक करा. निवडलेल्या डेटावर उजवे-क्लिक करा आणि मेनूमधून "कॉपी" निवडा. तिसरा स्तंभ निवडा, घाला मेनू उघडा आणि मूल्य समाविष्ट करा निवडा. - फंक्शन पेशी मजकूर डेटा म्हणून कॉपी केल्या जातात, ज्यामुळे पहिला स्तंभ हटवला जाऊ शकतो.
 9 पहिल्या स्तंभावर उजवे क्लिक करा. या स्तंभापासून मुक्त होण्यासाठी मेनूमधून "हटवा" निवडा; तिसऱ्या स्तंभातील मजकूर डेटा प्रभावित होणार नाही.
9 पहिल्या स्तंभावर उजवे क्लिक करा. या स्तंभापासून मुक्त होण्यासाठी मेनूमधून "हटवा" निवडा; तिसऱ्या स्तंभातील मजकूर डेटा प्रभावित होणार नाही.
4 पैकी 3 पद्धत: फ्लॅश फिल (एक्सेल 2013)
 1 जर मजकूर डेटा योग्य नावांची मालिका असेल तर ही पद्धत वापरा. शिवाय, नावे लहान अक्षरांमध्ये प्रविष्ट केली पाहिजेत. फ्लॅश फिल वैशिष्ट्य प्रथम किंवा आडनावाचे पहिले अक्षर लोअरकेसपासून अपरकेसमध्ये रूपांतरित करते.
1 जर मजकूर डेटा योग्य नावांची मालिका असेल तर ही पद्धत वापरा. शिवाय, नावे लहान अक्षरांमध्ये प्रविष्ट केली पाहिजेत. फ्लॅश फिल वैशिष्ट्य प्रथम किंवा आडनावाचे पहिले अक्षर लोअरकेसपासून अपरकेसमध्ये रूपांतरित करते.  2 लोअरकेसमध्ये नावे प्रविष्ट करा. नावे एका स्तंभात प्रविष्ट करणे आवश्यक आहे. नावांसह स्तंभाच्या उजवीकडे एक रिकामा स्तंभ सोडा.
2 लोअरकेसमध्ये नावे प्रविष्ट करा. नावे एका स्तंभात प्रविष्ट करणे आवश्यक आहे. नावांसह स्तंभाच्या उजवीकडे एक रिकामा स्तंभ सोडा. - नावाच्या स्तंभाच्या उजवीकडे रिकामा स्तंभ नसल्यास, नामित स्तंभाच्या अक्षरावर उजवे-क्लिक करा आणि मेनूमधून घाला घाला निवडा. उजवीकडे एक नवीन रिक्त स्तंभ दिसेल.
 3 सेलच्या उजव्या बाजूस सेलमध्ये जा पहिल्या नावाने. उदाहरणार्थ, जर पहिले नाव (लोअरकेस अक्षरांमध्ये प्रविष्ट केलेले) सेल A1 मध्ये असेल तर सेल B1 वर जा.
3 सेलच्या उजव्या बाजूस सेलमध्ये जा पहिल्या नावाने. उदाहरणार्थ, जर पहिले नाव (लोअरकेस अक्षरांमध्ये प्रविष्ट केलेले) सेल A1 मध्ये असेल तर सेल B1 वर जा.  4 सेल बी 1 मध्ये, सेल ए 1 प्रमाणेच नाव प्रविष्ट करा, परंतु योग्य कॅपिटल अक्षरांसह. उदाहरणार्थ, जर सेल ए 1 मध्ये सेल इ 1 मध्ये "इवान पेट्रोव्ह" हे नाव असेल तर "इवान पेट्रोव्ह" (कोट्सशिवाय) प्रविष्ट करा. एंटर दाबा.
4 सेल बी 1 मध्ये, सेल ए 1 प्रमाणेच नाव प्रविष्ट करा, परंतु योग्य कॅपिटल अक्षरांसह. उदाहरणार्थ, जर सेल ए 1 मध्ये सेल इ 1 मध्ये "इवान पेट्रोव्ह" हे नाव असेल तर "इवान पेट्रोव्ह" (कोट्सशिवाय) प्रविष्ट करा. एंटर दाबा.  5 डेटा मेनू उघडा आणि फ्लॅश फिल निवडा. कार्यक्रम आपण नमूद केलेल्या टेम्पलेटचे परीक्षण करेल आणि या टेम्पलेटनुसार सर्व नावे बदलेल. किंवा इन्स्टंट फिल फीचर चालू करण्यासाठी फक्त Ctrl + E दाबा.
5 डेटा मेनू उघडा आणि फ्लॅश फिल निवडा. कार्यक्रम आपण नमूद केलेल्या टेम्पलेटचे परीक्षण करेल आणि या टेम्पलेटनुसार सर्व नावे बदलेल. किंवा इन्स्टंट फिल फीचर चालू करण्यासाठी फक्त Ctrl + E दाबा.  6 लोअरकेस अक्षरांमध्ये असलेल्या नावांसह स्तंभ हटवा. हे करण्यासाठी, लोअरकेस अक्षरांमध्ये प्रविष्ट केलेल्या नावांसह स्तंभाच्या अक्षरावर उजवे-क्लिक करा आणि मेनूमधून "हटवा" निवडा.
6 लोअरकेस अक्षरांमध्ये असलेल्या नावांसह स्तंभ हटवा. हे करण्यासाठी, लोअरकेस अक्षरांमध्ये प्रविष्ट केलेल्या नावांसह स्तंभाच्या अक्षरावर उजवे-क्लिक करा आणि मेनूमधून "हटवा" निवडा. - हटविण्यापूर्वी, फ्लॅश फिल फंक्शन सर्व नावे योग्यरित्या सोडवते याची खात्री करा.
4 पैकी 4 पद्धत: शब्द वापरणे
 1 केस पटकन बदलण्यासाठी आणि एक्सेल फंक्शन्स टाईप करण्यासाठी खालील गोष्टी करा:
1 केस पटकन बदलण्यासाठी आणि एक्सेल फंक्शन्स टाईप करण्यासाठी खालील गोष्टी करा: 2 रिक्त वर्ड डॉक्युमेंट उघडा.
2 रिक्त वर्ड डॉक्युमेंट उघडा. 3 Excel मध्ये, तुम्हाला जेथे मजकुराचे केस बदलायचे आहेत ते सेल निवडा.
3 Excel मध्ये, तुम्हाला जेथे मजकुराचे केस बदलायचे आहेत ते सेल निवडा. 4 पेशी कॉपी करा. हे करण्यासाठी, त्यांना निवडा आणि Ctrl + C दाबा.
4 पेशी कॉपी करा. हे करण्यासाठी, त्यांना निवडा आणि Ctrl + C दाबा.  5 वर्ड डॉक्युमेंटमध्ये कॉपी केलेले सेल्स पेस्ट करा. हे करण्यासाठी, Ctrl + V दाबा.
5 वर्ड डॉक्युमेंटमध्ये कॉपी केलेले सेल्स पेस्ट करा. हे करण्यासाठी, Ctrl + V दाबा.  6 वर्ड डॉक्युमेंटमध्ये, सर्व मजकूर निवडा.
6 वर्ड डॉक्युमेंटमध्ये, सर्व मजकूर निवडा. 7 होम टॅबवर, नोंदणीवर क्लिक करा.
7 होम टॅबवर, नोंदणीवर क्लिक करा. 8 तुम्हाला हवा असलेला पर्याय निवडा: "सर्व लोअरकेस", "सर्व अपरकेस", "अपरकेससह प्रारंभ करा", "केस बदला".
8 तुम्हाला हवा असलेला पर्याय निवडा: "सर्व लोअरकेस", "सर्व अपरकेस", "अपरकेससह प्रारंभ करा", "केस बदला".  9 तुमचे बदल केल्यानंतर, सर्व मजकूर निवडा आणि एक्सेल स्प्रेडशीटमध्ये पेस्ट करा.
9 तुमचे बदल केल्यानंतर, सर्व मजकूर निवडा आणि एक्सेल स्प्रेडशीटमध्ये पेस्ट करा. 10 वर्णन केलेल्या प्रक्रियेस जास्त वेळ लागणार नाही.
10 वर्णन केलेल्या प्रक्रियेस जास्त वेळ लागणार नाही.
टिपा
- लक्षात ठेवा फंक्शन्स मोठ्या अक्षरांमध्ये प्रविष्ट केले जातात. उदाहरणार्थ, UPPER फंक्शन सर्व अक्षरे अपरकेसमध्ये रूपांतरित करेल, जे अपरकेस फंक्शनच्या बाबतीत नाही.
आपल्याला काय आवश्यक आहे
- उंदीर