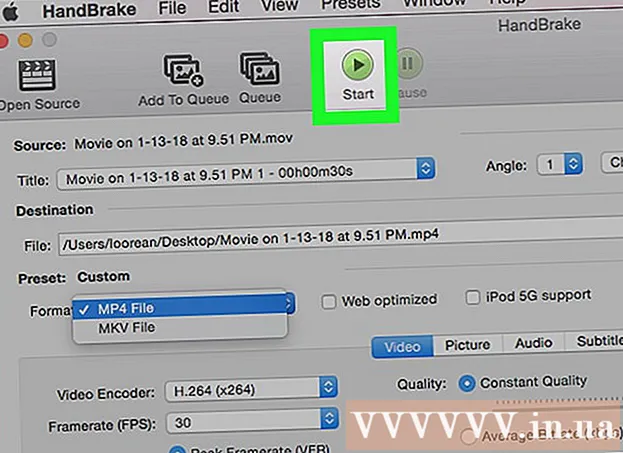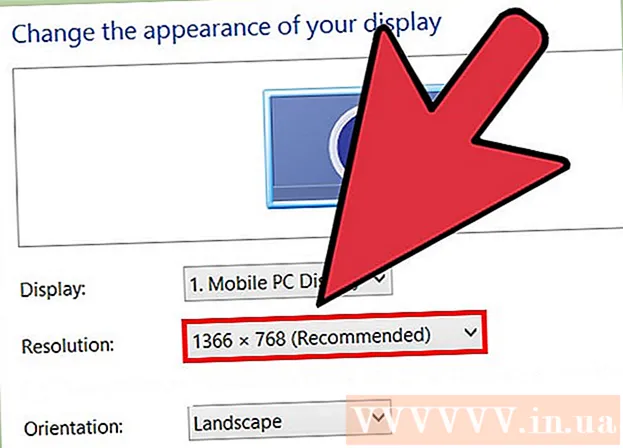लेखक:
Joan Hall
निर्मितीची तारीख:
4 फेब्रुवारी 2021
अद्यतन तारीख:
1 जुलै 2024

सामग्री
आपण मायक्रोसॉफ्ट पेंटमध्ये फूल कसे काढू शकता याबद्दल उत्सुक आहात? हे "हुशार" मार्गदर्शक आपल्याला मूलभूत गोष्टी शिकवते आणि प्रभावी झाडाची रचना कशी तयार करावी हे दर्शवते.
पावले
 1 मेनूमधून स्टार्ट ==> अॅक्सेसरीज ==> पेंट निवडून मायक्रोसॉफ्ट पेंट उघडा.
1 मेनूमधून स्टार्ट ==> अॅक्सेसरीज ==> पेंट निवडून मायक्रोसॉफ्ट पेंट उघडा. 2 वेव्ही लाईन टूल वापरुन, चित्रात दाखवलेल्या स्थानावर सरासरी जाडी असलेली वक्र, गडद हिरवी रेषा काढा. रेषा वक्र करण्यासाठी, एक सरळ रेषा काढा, आणि नंतर तुम्हाला वाकणे हवे तसे क्लिक करा आणि ड्रॅग करा. आपण प्रत्येक ओळ दोनदा वाकवू शकता.
2 वेव्ही लाईन टूल वापरुन, चित्रात दाखवलेल्या स्थानावर सरासरी जाडी असलेली वक्र, गडद हिरवी रेषा काढा. रेषा वक्र करण्यासाठी, एक सरळ रेषा काढा, आणि नंतर तुम्हाला वाकणे हवे तसे क्लिक करा आणि ड्रॅग करा. आपण प्रत्येक ओळ दोनदा वाकवू शकता.  3 गडद पिवळ्या रंगावर क्लिक करा आणि उज्वल पिवळ्यावर उजवे-क्लिक करा. नंतर सर्कल टूल (ओव्हल) निवडा आणि वरच्या डाव्या कोपऱ्यात योग्य आकाराचे ओव्हल बनवा. मुख्य साधनांच्या खाली असलेल्या साइडबारवर मधला पर्याय निवडण्याचे सुनिश्चित करा, कारण यामुळे तुम्हाला गडद पिवळ्या रंगाची बाह्यरेखा आणि उजळ पिवळा भरण असलेला ओव्हल मिळेल.
3 गडद पिवळ्या रंगावर क्लिक करा आणि उज्वल पिवळ्यावर उजवे-क्लिक करा. नंतर सर्कल टूल (ओव्हल) निवडा आणि वरच्या डाव्या कोपऱ्यात योग्य आकाराचे ओव्हल बनवा. मुख्य साधनांच्या खाली असलेल्या साइडबारवर मधला पर्याय निवडण्याचे सुनिश्चित करा, कारण यामुळे तुम्हाला गडद पिवळ्या रंगाची बाह्यरेखा आणि उजळ पिवळा भरण असलेला ओव्हल मिळेल.  4 दुसरी पाकळी घालण्यासाठी Ctrl-V दाबा.
4 दुसरी पाकळी घालण्यासाठी Ctrl-V दाबा. 5 पाकळी खाली देठाकडे ओढून घ्या.
5 पाकळी खाली देठाकडे ओढून घ्या. 6 बॉक्स निवड साधनासह दुसरी पाकळी निवडा.
6 बॉक्स निवड साधनासह दुसरी पाकळी निवडा. 7 पाकळी खाली स्टेमच्या डाव्या बाजूला ड्रॅग करा. मुख्य साधनांच्या खाली साइडबारमध्ये दुसरा पर्याय निवडला गेला आहे याची खात्री करा, कारण हे तुमच्या आधीच्या कामावर ओव्हरलॅप होणार नाही.
7 पाकळी खाली स्टेमच्या डाव्या बाजूला ड्रॅग करा. मुख्य साधनांच्या खाली साइडबारमध्ये दुसरा पर्याय निवडला गेला आहे याची खात्री करा, कारण हे तुमच्या आधीच्या कामावर ओव्हरलॅप होणार नाही.  8 दुसरी पाकळी तयार करण्यासाठी कीबोर्ड शॉर्टकट Ctrl-V दाबा.
8 दुसरी पाकळी तयार करण्यासाठी कीबोर्ड शॉर्टकट Ctrl-V दाबा. 9 निवडलेला आयटम फिरवण्यासाठी Ctrl-R की संयोजन दाबा. फिरवा क्लिक करा आणि 90 अंश निवडा आणि ओके क्लिक करा.
9 निवडलेला आयटम फिरवण्यासाठी Ctrl-R की संयोजन दाबा. फिरवा क्लिक करा आणि 90 अंश निवडा आणि ओके क्लिक करा.  10 नवीन पाकळी कॉपी करण्यासाठी कीबोर्ड शॉर्टकट Ctrl-C दाबा.
10 नवीन पाकळी कॉपी करण्यासाठी कीबोर्ड शॉर्टकट Ctrl-C दाबा. 11 पाकळी खाली फुलावर हलवा.
11 पाकळी खाली फुलावर हलवा. 12 उभ्या पाकळ्या घालण्यासाठी Ctrl-V दाबा.
12 उभ्या पाकळ्या घालण्यासाठी Ctrl-V दाबा. 13 शेवटची पाकळी फुलावर हलवा, साइडबारमध्ये दुसरा पर्याय निवडला आहे याची खात्री करा.
13 शेवटची पाकळी फुलावर हलवा, साइडबारमध्ये दुसरा पर्याय निवडला आहे याची खात्री करा.- 14 गडद पिवळा रंग निवडण्यासाठी त्यावर डावे-क्लिक करा आणि केंद्र तयार करण्यासाठी सर्कल टूल वापरा. भरलेले, गडद पिवळे वर्तुळ तयार करण्यासाठी साइडबारमधील तिसरा पर्याय निवडा. वर्तुळ तयार करताना शिफ्ट की दाबून ठेवा जेणेकरून ती पूर्णपणे गोल होईल.
 15 पाकळ्या दरम्यान चार वक्र रेषा तयार करण्यासाठी वक्र रेषा साधन वापरा:
15 पाकळ्या दरम्यान चार वक्र रेषा तयार करण्यासाठी वक्र रेषा साधन वापरा: 16 चमकदार पिवळा रंग निवडा आणि पाकळ्या भरण्यासाठी पेंट टूल वापरा.
16 चमकदार पिवळा रंग निवडा आणि पाकळ्या भरण्यासाठी पेंट टूल वापरा. 17 गडद हिरव्या रंगावर डावे-क्लिक करा आणि उजव्या हिरव्या रंगावर उजवे-क्लिक करा. बहुभुज साधन निवडा आणि साइडबारमधील दुसऱ्या पर्यायावर क्लिक करा. स्टेमच्या पायथ्यापासून प्रारंभ करून, एक पान काढा.
17 गडद हिरव्या रंगावर डावे-क्लिक करा आणि उजव्या हिरव्या रंगावर उजवे-क्लिक करा. बहुभुज साधन निवडा आणि साइडबारमधील दुसऱ्या पर्यायावर क्लिक करा. स्टेमच्या पायथ्यापासून प्रारंभ करून, एक पान काढा.  18 स्टेमच्या दुसऱ्या बाजूला दुसरे पान काढा.
18 स्टेमच्या दुसऱ्या बाजूला दुसरे पान काढा. 19 काही शिरा जोडण्यासाठी आणि पाने अधिक वास्तववादी बनवण्यासाठी स्ट्रेट लाइन टूल वापरा.
19 काही शिरा जोडण्यासाठी आणि पाने अधिक वास्तववादी बनवण्यासाठी स्ट्रेट लाइन टूल वापरा. 20 स्थान निवडण्यासाठी आणि आपले फूल जतन करण्यासाठी कीबोर्ड शॉर्टकट Ctrl-S दाबा.
20 स्थान निवडण्यासाठी आणि आपले फूल जतन करण्यासाठी कीबोर्ड शॉर्टकट Ctrl-S दाबा.
टिपा
- जर तुम्ही पेंट पुरवलेल्या रंगांबद्दल आनंदी नसाल, तर रंग बदलण्यासाठी त्यावर डबल-क्लिक करा. त्यानंतर "Define Custom Colors" पर्यायावर क्लिक करा आणि थोडा वेळ त्याच्याशी खेळा. आपण ते कसे करावे ते शिकाल!
- जर तुम्हाला तुमचे चित्र वास्तववादी दिसू इच्छित असेल, तर तुमचे रंग रंगवा आणि मिसळा.
- आपण चूक केल्यास, क्रिया पूर्ववत करण्यासाठी Ctrl-Z दाबा.