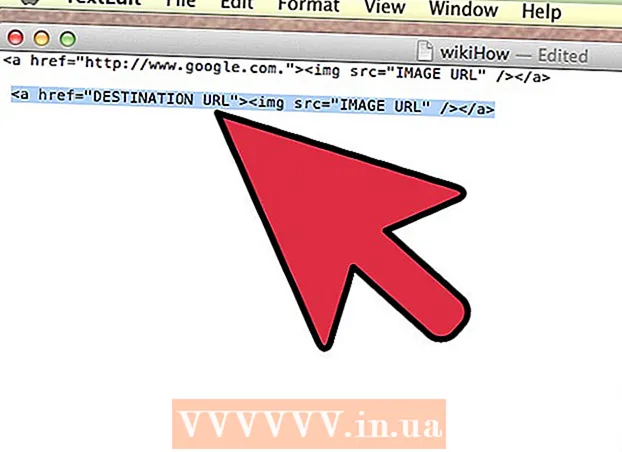लेखक:
William Ramirez
निर्मितीची तारीख:
24 सप्टेंबर 2021
अद्यतन तारीख:
1 जुलै 2024

सामग्री
.Exe विस्तारासह संगणक फायलींना एक्झिक्युटेबल फायली म्हणतात. हे स्वरूप विंडोज ऑपरेटिंग सिस्टममधील सर्वात सामान्य स्वरूपांपैकी एक आहे, जेथे ते प्रोग्राम स्थापित किंवा चालवण्यासाठी वापरले जाते. EXE फॉरमॅटचा वापर पॅकेजिंग आणि लहान स्क्रिप्ट आणि मॅक्रो हस्तांतरित करण्यासाठी देखील केला जातो, कारण ते आपल्याला फक्त एक फाइल (आणि आकाराने लहान) तयार करण्याची परवानगी देते.
पावले
3 पैकी 1 पद्धत: विंडोज
 1 EXE फाइल चालवण्यासाठी डबल क्लिक करा. विंडोज EXE फायली एक्झिक्युटेबल फायली आहेत जे प्रोग्राम चालवतात.
1 EXE फाइल चालवण्यासाठी डबल क्लिक करा. विंडोज EXE फायली एक्झिक्युटेबल फायली आहेत जे प्रोग्राम चालवतात. - जर EXE फाइल इंटरनेटवरून डाउनलोड केली गेली असेल, तर एक डायलॉग बॉक्स उघडेल जो आपल्याला कृतीची पुष्टी करण्यास सांगेल. अज्ञात स्त्रोतांकडून डाउनलोड केलेल्या EXE फायली हाताळताना काळजी घ्या, कारण व्हायरसची लागण होण्याचा हा सर्वात सोपा मार्ग आहे. ईमेल पाठवलेली EXE फाईल कधीही उघडू नका, जरी तुम्हाला प्रेषक माहित असेल.
- EXE फायली अपेक्षेप्रमाणे कार्य करू शकत नाहीत जर ते विंडोजच्या कालबाह्य आवृत्तीसाठी आहेत. आपण फाइलवर उजवे-क्लिक करून आणि गुणधर्म निवडून, नंतर सुसंगतता टॅबवर जावून सुसंगतता सेटिंग्ज बदलण्याचा प्रयत्न करू शकता. या टॅबवर, विंडोजची आवृत्ती निवडा जिथून तुम्हाला EXE फाइल चालवायची आहे (परंतु हे समस्येचे निराकरण करेल हे नाही).
 2 आपण EXE फाइल चालवू शकत नसल्यास नोंदणी संपादक उघडा. जर तुम्हाला EXE फाइल चालवण्याचा प्रयत्न करताना एरर मेसेज आले किंवा काही झाले नाही तर तुम्हाला तुमच्या Windows रजिस्ट्री सेटिंग्जमध्ये समस्या येऊ शकतात. रेजिस्ट्री संपादित करणे सोपे नाही, परंतु ते कसे करावे हे आपण पटकन शिकू शकता.
2 आपण EXE फाइल चालवू शकत नसल्यास नोंदणी संपादक उघडा. जर तुम्हाला EXE फाइल चालवण्याचा प्रयत्न करताना एरर मेसेज आले किंवा काही झाले नाही तर तुम्हाला तुमच्या Windows रजिस्ट्री सेटिंग्जमध्ये समस्या येऊ शकतात. रेजिस्ट्री संपादित करणे सोपे नाही, परंतु ते कसे करावे हे आपण पटकन शिकू शकता. - रेजिस्ट्री एडिटर उघडण्यासाठी, क्लिक करा ⊞ जिंक+आर आणि प्रविष्ट करा regedit.
 3 फोल्डर उघडा.HKEY_CLASSES_ROOT .exe... हे करण्यासाठी, डावे पॅनेल वापरा.
3 फोल्डर उघडा.HKEY_CLASSES_ROOT .exe... हे करण्यासाठी, डावे पॅनेल वापरा.  4 एंट्री "(डीफॉल्ट)" वर राइट-क्लिक करा आणि "सुधारित" निवडा. एक नवीन विंडो उघडेल.
4 एंट्री "(डीफॉल्ट)" वर राइट-क्लिक करा आणि "सुधारित" निवडा. एक नवीन विंडो उघडेल.  5 "मूल्य" ओळीत, प्रविष्ट करा.निर्वासित... ओके क्लिक करा.
5 "मूल्य" ओळीत, प्रविष्ट करा.निर्वासित... ओके क्लिक करा.  6 फोल्डर उघडा.HKEY_CLASSES_ROOT exefile... हे करण्यासाठी, डावे पॅनेल वापरा.
6 फोल्डर उघडा.HKEY_CLASSES_ROOT exefile... हे करण्यासाठी, डावे पॅनेल वापरा.  7 एंट्री "(डीफॉल्ट)" वर राइट-क्लिक करा आणि "सुधारित" निवडा. एक नवीन विंडो उघडेल.
7 एंट्री "(डीफॉल्ट)" वर राइट-क्लिक करा आणि "सुधारित" निवडा. एक नवीन विंडो उघडेल.  8 "मूल्य" ओळीत, प्रविष्ट करा.’%1’ %*... ओके क्लिक करा.
8 "मूल्य" ओळीत, प्रविष्ट करा.’%1’ %*... ओके क्लिक करा.  9 फोल्डर उघडा.KEY_CLASSES_ROOT exefile shell open... हे करण्यासाठी, डावे पॅनेल वापरा.
9 फोल्डर उघडा.KEY_CLASSES_ROOT exefile shell open... हे करण्यासाठी, डावे पॅनेल वापरा.  10 एंट्री "(डीफॉल्ट)" वर राइट-क्लिक करा आणि "सुधारित" निवडा. एक नवीन विंडो उघडेल.
10 एंट्री "(डीफॉल्ट)" वर राइट-क्लिक करा आणि "सुधारित" निवडा. एक नवीन विंडो उघडेल.  11 "मूल्य" ओळीत, प्रविष्ट करा.’%1’ %*... ओके क्लिक करा.
11 "मूल्य" ओळीत, प्रविष्ट करा.’%1’ %*... ओके क्लिक करा.  12 आपला संगणक रीबूट करा. या तीन रेजिस्ट्री नोंदी संपादित केल्यानंतर, रजिस्ट्री संपादक बंद करा आणि आपला संगणक रीस्टार्ट करा. आता आपण EXE फायली उघडण्यास सक्षम असावे. परंतु प्रथम, आम्ही शिफारस करतो की आपण समस्येचे कारण निश्चित करण्याचा प्रयत्न करा. उदाहरणार्थ, हे शक्य आहे की तुमची प्रणाली मालवेअरने संक्रमित झाली आहे; त्यांना काढा.
12 आपला संगणक रीबूट करा. या तीन रेजिस्ट्री नोंदी संपादित केल्यानंतर, रजिस्ट्री संपादक बंद करा आणि आपला संगणक रीस्टार्ट करा. आता आपण EXE फायली उघडण्यास सक्षम असावे. परंतु प्रथम, आम्ही शिफारस करतो की आपण समस्येचे कारण निश्चित करण्याचा प्रयत्न करा. उदाहरणार्थ, हे शक्य आहे की तुमची प्रणाली मालवेअरने संक्रमित झाली आहे; त्यांना काढा.
3 पैकी 2 पद्धत: मॅक ओएस एक्स
 1 प्रक्रिया समजून घ्या. EXE फाइल्स OS X ला सपोर्ट करत नाहीत, त्यामुळे त्यांना काम करण्यासाठी तुम्हाला विशेष सॉफ्टवेअरची आवश्यकता आहे. हे करण्यासाठी, विनामूल्य वाइन युटिलिटी स्थापित करा, ज्यामध्ये आपण विंडोज फायलींसह कार्य करू शकता. लक्षात ठेवा की या उपयोगितासह सर्व EXE फायली उघडल्या जाऊ शकत नाहीत आणि काही प्रोग्राम इतरांपेक्षा चांगले कार्य करतील. वाइन स्थापित करण्यासाठी आपल्याला विंडोज इंस्टॉलेशन डिस्कची आवश्यकता नाही.
1 प्रक्रिया समजून घ्या. EXE फाइल्स OS X ला सपोर्ट करत नाहीत, त्यामुळे त्यांना काम करण्यासाठी तुम्हाला विशेष सॉफ्टवेअरची आवश्यकता आहे. हे करण्यासाठी, विनामूल्य वाइन युटिलिटी स्थापित करा, ज्यामध्ये आपण विंडोज फायलींसह कार्य करू शकता. लक्षात ठेवा की या उपयोगितासह सर्व EXE फायली उघडल्या जाऊ शकत नाहीत आणि काही प्रोग्राम इतरांपेक्षा चांगले कार्य करतील. वाइन स्थापित करण्यासाठी आपल्याला विंडोज इंस्टॉलेशन डिस्कची आवश्यकता नाही.  2 मॅक अॅप स्टोअरमधून एक्सकोड डाउनलोड आणि स्थापित करा. कोड संकलित करण्यासाठी हे एक विनामूल्य विकासकाचे साधन आहे. आपण हे साधन वापरणार नाही, परंतु इतर उपयुक्ततांसह कार्य करणे आवश्यक आहे जे EXE फायली उघडतात.
2 मॅक अॅप स्टोअरमधून एक्सकोड डाउनलोड आणि स्थापित करा. कोड संकलित करण्यासाठी हे एक विनामूल्य विकासकाचे साधन आहे. आपण हे साधन वापरणार नाही, परंतु इतर उपयुक्ततांसह कार्य करणे आवश्यक आहे जे EXE फायली उघडतात. - Xcode लाँच करा आणि त्याचा मेनू उघडा. "सेटिंग्ज" - "डाउनलोड" निवडा. इंस्टॉलवर क्लिक करा (कमांड लाइन टूल्सच्या पुढे).
 3 मॅकपोर्ट्स डाउनलोड आणि स्थापित करा. ही एक विनामूल्य उपयुक्तता आहे जी संकलन प्रक्रिया सुलभ करते आणि आपण वाइन स्थापित करण्यासाठी वापरता. तुम्ही वेबसाइटवरून MacPorts डाउनलोड करू शकता macports.org/install.php... आपण वापरत असलेल्या OS X च्या आवृत्तीसाठी दुव्यावर क्लिक करा आणि नंतर MacPorts स्थापित करण्यासाठी डाउनलोड केलेल्या .pkg फाइलवर डबल-क्लिक करा.
3 मॅकपोर्ट्स डाउनलोड आणि स्थापित करा. ही एक विनामूल्य उपयुक्तता आहे जी संकलन प्रक्रिया सुलभ करते आणि आपण वाइन स्थापित करण्यासाठी वापरता. तुम्ही वेबसाइटवरून MacPorts डाउनलोड करू शकता macports.org/install.php... आपण वापरत असलेल्या OS X च्या आवृत्तीसाठी दुव्यावर क्लिक करा आणि नंतर MacPorts स्थापित करण्यासाठी डाउनलोड केलेल्या .pkg फाइलवर डबल-क्लिक करा.  4 काही MacPorts पर्याय कॉन्फिगर करण्यासाठी टर्मिनल उघडा. आपण युटिलिटीज फोल्डरमधून टर्मिनल उघडू शकता.
4 काही MacPorts पर्याय कॉन्फिगर करण्यासाठी टर्मिनल उघडा. आपण युटिलिटीज फोल्डरमधून टर्मिनल उघडू शकता.  5 खालील आदेश तुमच्या टर्मिनल विंडोमध्ये कॉपी आणि पेस्ट करा आणि नंतर रिटर्न दाबा:
5 खालील आदेश तुमच्या टर्मिनल विंडोमध्ये कॉपी आणि पेस्ट करा आणि नंतर रिटर्न दाबा:इको निर्यात PATH = / opt / local / bin: / opt / local / sbin: $ PATH $ ’ n’export MANPATH = / opt / local / man: $ MANPATH | sudo tee -a / etc / profile
 6 आदेशाची अंमलबजावणी सक्षम करण्यासाठी प्रशासक संकेतशब्द प्रविष्ट करा. संकेतशब्द प्रविष्ट करताना, कोणतेही वर्ण प्रदर्शित केले जाणार नाहीत. तुमचा पासवर्ड एंटर केल्यानंतर, रिटर्न दाबा. आपल्याकडे प्रशासक संकेतशब्द नसल्यास, प्रक्रिया सुरू होणार नाही.
6 आदेशाची अंमलबजावणी सक्षम करण्यासाठी प्रशासक संकेतशब्द प्रविष्ट करा. संकेतशब्द प्रविष्ट करताना, कोणतेही वर्ण प्रदर्शित केले जाणार नाहीत. तुमचा पासवर्ड एंटर केल्यानंतर, रिटर्न दाबा. आपल्याकडे प्रशासक संकेतशब्द नसल्यास, प्रक्रिया सुरू होणार नाही.  7 खालील आदेश कॉपी आणि पेस्ट करा. आपण 64-बिट प्रणाली वापरत असल्यास ही आज्ञा MacPorts ला सूचित करेल. खालील आदेश पेस्ट करा आणि रिटर्न दाबा:
7 खालील आदेश कॉपी आणि पेस्ट करा. आपण 64-बिट प्रणाली वापरत असल्यास ही आज्ञा MacPorts ला सूचित करेल. खालील आदेश पेस्ट करा आणि रिटर्न दाबा: जर [`sysctl -n hw.cpu64bit_capable` -eq 1]; नंतर प्रतिध्वनी "+ सार्वत्रिक" | sudo tee -a /opt/local/etc/macports/variants.conf; अन्यथा प्रतिध्वनी "n / a"; fi
 8 कोड संकलित करण्यात सक्षम होण्यासाठी एक्सकोड परवाना अटी स्वीकारा. ही कमांड चालवल्यानंतर, टर्मिनल बंद करा आणि पुन्हा उघडा:
8 कोड संकलित करण्यात सक्षम होण्यासाठी एक्सकोड परवाना अटी स्वीकारा. ही कमांड चालवल्यानंतर, टर्मिनल बंद करा आणि पुन्हा उघडा: - sudo xcodebuild- परवाना
 9 वाइन स्थापित करण्यासाठी आदेश प्रविष्ट करा. तुम्हाला तुमचा प्रशासक पासवर्ड पुन्हा प्रविष्ट करण्यास सांगितले जाऊ शकते. इंस्टॉलेशन प्रक्रियेस थोडा वेळ लागू शकतो.
9 वाइन स्थापित करण्यासाठी आदेश प्रविष्ट करा. तुम्हाला तुमचा प्रशासक पासवर्ड पुन्हा प्रविष्ट करण्यास सांगितले जाऊ शकते. इंस्टॉलेशन प्रक्रियेस थोडा वेळ लागू शकतो. - सुडो पोर्ट वाइन स्थापित करा
 10 EXE फाइलसह फोल्डरवर नेव्हिगेट करा. हे करण्यासाठी, टर्मिनलमध्ये, आदेश वापरा सीडी.
10 EXE फाइलसह फोल्डरवर नेव्हिगेट करा. हे करण्यासाठी, टर्मिनलमध्ये, आदेश वापरा सीडी.  11 EXE फाइल चालवण्यासाठी वाईन वापरणे. वर्तमान निर्देशिकेत स्थित EXE फाइल चालविण्यासाठी खालील आदेश प्रविष्ट करा. पुनर्स्थित करा फाईलचे नाव निवडलेल्या EXE फाईलच्या नावावर.
11 EXE फाइल चालवण्यासाठी वाईन वापरणे. वर्तमान निर्देशिकेत स्थित EXE फाइल चालविण्यासाठी खालील आदेश प्रविष्ट करा. पुनर्स्थित करा फाईलचे नाव निवडलेल्या EXE फाईलच्या नावावर. - वाइन फाईलचे नाव.exe
 12 नेहमीप्रमाणे प्रोग्राम वापरा. जर EXE फाइल प्रोग्राम चालवत असेल, तर तुम्ही त्याच्यासोबत काम सुरू करू शकता. जर ती इन्स्टॉलेशन फाइल असेल तर प्रोग्राम इन्स्टॉल करण्यासाठी स्क्रीनवरील सूचनांचे अनुसरण करा (जसे आपण विंडोजवर करता).
12 नेहमीप्रमाणे प्रोग्राम वापरा. जर EXE फाइल प्रोग्राम चालवत असेल, तर तुम्ही त्याच्यासोबत काम सुरू करू शकता. जर ती इन्स्टॉलेशन फाइल असेल तर प्रोग्राम इन्स्टॉल करण्यासाठी स्क्रीनवरील सूचनांचे अनुसरण करा (जसे आपण विंडोजवर करता). - प्रत्येक कार्यक्रम वाईनमध्ये चालणार नाही. सुसंगत प्रोग्रामच्या संपूर्ण सूचीसाठी, वेबसाइट उघडा appdb.winehq.org.
 13 इंस्टॉल केलेला प्रोग्राम चालवा (जर तुम्ही EXE फाईल इन्स्टॉल करण्यासाठी वापरली असेल तर). हे करण्यासाठी, वाइन वापरा.
13 इंस्टॉल केलेला प्रोग्राम चालवा (जर तुम्ही EXE फाईल इन्स्टॉल करण्यासाठी वापरली असेल तर). हे करण्यासाठी, वाइन वापरा. - एंटर करा cd ~ / .wine / drive_c / Program Files /"प्रोग्राम फाइल्स" डिरेक्टरी उघडण्यासाठी जिथे वाइन मधील प्रोग्राम स्थापित केले आहेत.
- एंटर करा lsसर्व स्थापित प्रोग्रामची सूची पाहण्यासाठी. एंटर करा सीडी program_nameप्रोग्राम निर्देशिका उघडण्यासाठी. प्रोग्रामच्या नावामध्ये जागा असल्यास, स्पेसच्या आधी, टाइप करा ... उदाहरणार्थ, मायक्रोसॉफ्ट ऑफिससाठी, एंटर करा सीडी मायक्रोसॉफ्ट -ऑफिस.
- एंटर करा lsEXE फाइल शोधण्यासाठी.
- एंटर करा वाइन program_name.exeकार्यक्रम सुरू करण्यासाठी
 14 प्रोग्रामला .NET ची आवश्यकता असल्यास मोनो लायब्ररी स्थापित करा. ही एक सॉफ्टवेअर लायब्ररी आहे जी अनेक विंडोज प्रोग्राम्ससाठी आवश्यक आहे आणि मोनो हे वाइनद्वारे समर्थित अशा लायब्ररीचे विनामूल्य भाग आहे. आपल्या प्रोग्रामला .NET ची आवश्यकता असेल तरच मोनो स्थापित करा.
14 प्रोग्रामला .NET ची आवश्यकता असल्यास मोनो लायब्ररी स्थापित करा. ही एक सॉफ्टवेअर लायब्ररी आहे जी अनेक विंडोज प्रोग्राम्ससाठी आवश्यक आहे आणि मोनो हे वाइनद्वारे समर्थित अशा लायब्ररीचे विनामूल्य भाग आहे. आपल्या प्रोग्रामला .NET ची आवश्यकता असेल तरच मोनो स्थापित करा. - एंटर करा sudo पोर्ट winetricks स्थापित करा आणि रिटर्न दाबा.
- एंटर करा winetricks मोनो 210 आणि मोनो स्थापित करण्यासाठी रिटर्न दाबा.
3 पैकी 3 पद्धत: EXE फायली काढा
 1 7-झिप डाउनलोड आणि स्थापित करा. हे एक विनामूल्य आर्काइव्हर आहे ज्याद्वारे आपण EXE फायली उघडू शकता जसे की ते ZIP किंवा RAR संग्रहण आहेत. हे आर्काइव्हर अनेक EXE फायलींसह कार्य करेल, परंतु त्या सर्व नाही.
1 7-झिप डाउनलोड आणि स्थापित करा. हे एक विनामूल्य आर्काइव्हर आहे ज्याद्वारे आपण EXE फायली उघडू शकता जसे की ते ZIP किंवा RAR संग्रहण आहेत. हे आर्काइव्हर अनेक EXE फायलींसह कार्य करेल, परंतु त्या सर्व नाही. - आपण साइटवरून 7-झिप डाउनलोड करू शकता 7-zip.org.
 2 EXE फाइलवर राईट क्लिक करा आणि 7-Zip → Open Archive निवडा. हे EXE फाइल 7-Zip Explorer मध्ये उघडेल. संदर्भ मेनूमध्ये 7-झिप पर्याय नसल्यास, स्टार्ट मेनूमधून 7-झिप लाँच करा आणि नंतर इच्छित EXE फाइल निवडा.
2 EXE फाइलवर राईट क्लिक करा आणि 7-Zip → Open Archive निवडा. हे EXE फाइल 7-Zip Explorer मध्ये उघडेल. संदर्भ मेनूमध्ये 7-झिप पर्याय नसल्यास, स्टार्ट मेनूमधून 7-झिप लाँच करा आणि नंतर इच्छित EXE फाइल निवडा. - 7-झिप कोणतीही EXE फाइल उघडणार नाही. आपण काही EXE फायली उघडण्याचा प्रयत्न करता तेव्हा आपल्याला एक त्रुटी संदेश प्राप्त होऊ शकतो. या प्रकरणात, दुसरा आर्काइव्हर वापरण्याचा प्रयत्न करा, उदाहरणार्थ WinRAR, परंतु बहुधा फाइल संकलित करण्याच्या पद्धतीमुळे आपण उघडण्यास सक्षम असणार नाही.
 3 आपण काढू इच्छित असलेली फाईल किंवा फाइल्स शोधा. 7-झिप मध्ये EXE फाइल उघडून, तुम्हाला EXE फाइलमध्ये असलेल्या फाईल्स आणि फोल्डरची सूची दिसेल. फोल्डरमध्ये साठवलेल्या फायली पाहण्यासाठी त्यावर डबल क्लिक करा. आपण की दाबून एकाधिक फायली निवडू शकता Ctrl.
3 आपण काढू इच्छित असलेली फाईल किंवा फाइल्स शोधा. 7-झिप मध्ये EXE फाइल उघडून, तुम्हाला EXE फाइलमध्ये असलेल्या फाईल्स आणि फोल्डरची सूची दिसेल. फोल्डरमध्ये साठवलेल्या फायली पाहण्यासाठी त्यावर डबल क्लिक करा. आपण की दाबून एकाधिक फायली निवडू शकता Ctrl.  4 निवडलेल्या फायलींसह, चेक आउट वर क्लिक करा. आपल्याला फायली काढण्यासाठी फोल्डर निवडण्यास सूचित केले जाईल (डीफॉल्टनुसार, हे फोल्डर ते फोल्डर असेल जिथे EXE फाइल साठवली जाते).
4 निवडलेल्या फायलींसह, चेक आउट वर क्लिक करा. आपल्याला फायली काढण्यासाठी फोल्डर निवडण्यास सूचित केले जाईल (डीफॉल्टनुसार, हे फोल्डर ते फोल्डर असेल जिथे EXE फाइल साठवली जाते).