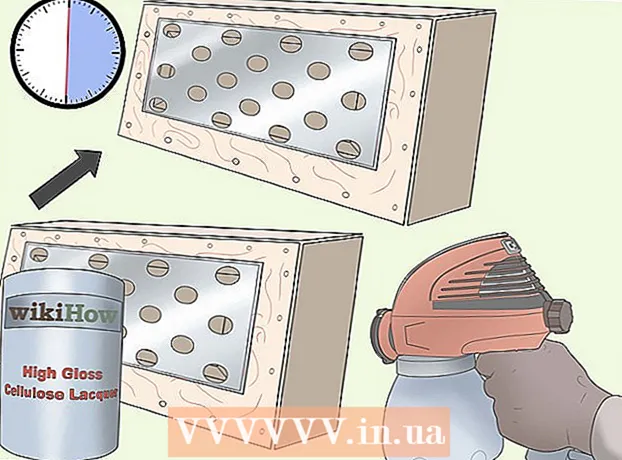लेखक:
Clyde Lopez
निर्मितीची तारीख:
19 जुलै 2021
अद्यतन तारीख:
1 जुलै 2024

सामग्री
- पावले
- 8 पैकी 1 पद्धत: Android वर Google फोटो वापरणे
- 8 पैकी 2 पद्धत: सॅमसंग गॅलेक्सी वर
- 8 पैकी 3 पद्धत: iPhone किंवा iPad वर मार्कअप टूल वापरणे
- 8 पैकी 4 पद्धत: आयफोन किंवा आयपॅडवर फोटो अॅप वापरणे
- 8 पैकी 5 पद्धत: विंडोजमध्ये कात्री वापरणे
- 8 पैकी 6 पद्धत: स्लाईस आणि स्केच वापरणे
- 8 पैकी 7 पद्धत: मायक्रोसॉफ्ट पेंट (विंडोज) वापरणे
- 8 पैकी 8 पद्धत: पूर्वावलोकन वापरणे (मॅक)
हा लेख तुम्हाला Android, iPhone, iPad, Mac किंवा Windows वर स्क्रीनशॉट कसा सेव्ह आणि संपादित करायचा हे दाखवेल.
पावले
8 पैकी 1 पद्धत: Android वर Google फोटो वापरणे
 1 व्हॉल्यूम डाउन आणि पॉवर बटणे एकाच वेळी दाबून ठेवा. 1-2 सेकंदांनंतर, स्क्रीन लुकलुकली पाहिजे, हे दर्शवते की स्क्रीनशॉट घेण्यात आला आहे.
1 व्हॉल्यूम डाउन आणि पॉवर बटणे एकाच वेळी दाबून ठेवा. 1-2 सेकंदांनंतर, स्क्रीन लुकलुकली पाहिजे, हे दर्शवते की स्क्रीनशॉट घेण्यात आला आहे. - वेगवेगळ्या फोन आणि टॅब्लेटवर, की संयोजन भिन्न असू शकते. काही अँड्रॉइड मॉडेल्सवर, आपल्याला होम आणि पॉवर बटणे दाबून ठेवण्याची आवश्यकता आहे.
- जर तुमचा फोन अँड्रॉइड .0 .० किंवा नंतरचा असेल, तर संदर्भ मेनू दिसेपर्यंत पॉवर बटण दाबून ठेवा आणि स्क्रीनशॉट निवडा.
- तुम्हाला फक्त फोटो क्रॉप करायचा असेल किंवा मथळा जोडायचा असेल तर ते लगेच करा. फोटो सेव्ह करण्यापूर्वी, कॅप्शन जोडण्यासाठी पूर्वावलोकन विंडोमध्ये पेन्सिल आयकॉन, किंवा फोटोचा आकार बदलण्यासाठी क्रॉप आयकॉनवर टॅप करा.
 2 पांढरे बहुरंगी फुलांचे चिन्ह (फोटो किंवा गुगल फोटो लेबल केलेले) टॅप करून फोटो अॅप उघडा.
2 पांढरे बहुरंगी फुलांचे चिन्ह (फोटो किंवा गुगल फोटो लेबल केलेले) टॅप करून फोटो अॅप उघडा.- तुमच्याकडे अँड्रॉइडवर गुगल फोटो अॅप नसल्यास, ते प्ले स्टोअरवरून डाउनलोड करा.
 3 चित्र उघडण्यासाठी त्यावर टॅप करा.
3 चित्र उघडण्यासाठी त्यावर टॅप करा. 4 "संपादित करा" चिन्हावर क्लिक करा. Google फोटोच्या स्क्रीनच्या तळाशी (तीन स्लाइडर) डावीकडून हे दुसरे चिन्ह आहे.
4 "संपादित करा" चिन्हावर क्लिक करा. Google फोटोच्या स्क्रीनच्या तळाशी (तीन स्लाइडर) डावीकडून हे दुसरे चिन्ह आहे.  5 फिल्टर निवडा. आपण मूलभूत Google फोटो रंग / रंग फिल्टरपैकी एक लागू करू इच्छित असल्यास, स्क्रीनच्या तळाशी असलेल्या सूचीमधून ते निवडा. फिल्टरच्या उदाहरणांवर डावीकडे स्वाइप करा आणि तुम्हाला लागू करायचे आहे त्यावर टॅप करा.
5 फिल्टर निवडा. आपण मूलभूत Google फोटो रंग / रंग फिल्टरपैकी एक लागू करू इच्छित असल्यास, स्क्रीनच्या तळाशी असलेल्या सूचीमधून ते निवडा. फिल्टरच्या उदाहरणांवर डावीकडे स्वाइप करा आणि तुम्हाला लागू करायचे आहे त्यावर टॅप करा.  6 टॅप करा
6 टॅप करा  क्रॉप करणे आणि / किंवा चित्र फिरवणे.
क्रॉप करणे आणि / किंवा चित्र फिरवणे.- क्रॉपिंग: फोटो कोपऱ्यांवर पांढऱ्या ठिपक्यांसह एका फ्रेमने वेढलेला असेल. जोपर्यंत तुम्हाला प्रतिमेचा भाग ठेवायचा आहे तोपर्यंत चौकटीच्या आत बिंदू हलवा. प्रतिमा स्वयंचलितपणे क्रॉप केली जाईल (बदल परत करण्यासाठी बिंदू मागे ड्रॅग करा).
- फिरवा: खालच्या उजव्या कोपऱ्यात वक्र बाण टॅप करा जोपर्यंत प्रतिमा आपल्याला आवडते त्याप्रमाणे दिसत नाही.
 7 टॅप करा तयारआपले बदल जतन करण्यासाठी. आपण ब्राइटनेस आणि रंग बदलू इच्छित असल्यास, संपादन प्रक्रिया सुरू ठेवा.
7 टॅप करा तयारआपले बदल जतन करण्यासाठी. आपण ब्राइटनेस आणि रंग बदलू इच्छित असल्यास, संपादन प्रक्रिया सुरू ठेवा.  8 लाइटिंग आणि कलर टिंट पर्याय उघडण्यासाठी स्क्रीनच्या तळाशी असलेल्या एडिट आयकॉन (स्लाइडर्स) वर क्लिक करा.
8 लाइटिंग आणि कलर टिंट पर्याय उघडण्यासाठी स्क्रीनच्या तळाशी असलेल्या एडिट आयकॉन (स्लाइडर्स) वर क्लिक करा. 9 चमक आणि रंग समायोजित करा. फोटोची चमक आणि रंग सुधारणेसाठी स्लाइडर वापरा.
9 चमक आणि रंग समायोजित करा. फोटोची चमक आणि रंग सुधारणेसाठी स्लाइडर वापरा. - प्रतिमा गडद करण्यासाठी ब्राइटनेस स्लायडर डावीकडे हलवा किंवा उजवीकडे उजवीकडे हलवा.
- रंगांची संपृक्तता कमी करण्यासाठी रंग स्लाइडर डावीकडे हलवा किंवा रंग अधिक संतृप्त करण्यासाठी उजवीकडे हलवा.
 10 टॅप करा जतन करा. आपण कोणतेही बदल केले नसल्यास (किंवा ते जतन करू इच्छित नाही), वरच्या डाव्या कोपर्यात "X" टॅप करा आणि "बदल टाकून द्या" निवडा.
10 टॅप करा जतन करा. आपण कोणतेही बदल केले नसल्यास (किंवा ते जतन करू इच्छित नाही), वरच्या डाव्या कोपर्यात "X" टॅप करा आणि "बदल टाकून द्या" निवडा.
8 पैकी 2 पद्धत: सॅमसंग गॅलेक्सी वर
 1 व्हॉल्यूम डाउन आणि पॉवर बटणे एकाच वेळी दाबून ठेवा. 1-2 सेकंदांनंतर, स्क्रीनशॉट घेतला गेला आहे हे दर्शविण्यासाठी स्क्रीन लुकलुकली पाहिजे. प्रतिमा गॅलरीमध्ये जतन केली जाईल.
1 व्हॉल्यूम डाउन आणि पॉवर बटणे एकाच वेळी दाबून ठेवा. 1-2 सेकंदांनंतर, स्क्रीनशॉट घेतला गेला आहे हे दर्शविण्यासाठी स्क्रीन लुकलुकली पाहिजे. प्रतिमा गॅलरीमध्ये जतन केली जाईल. - विविध फोन आणि टॅब्लेटवर मुख्य संयोजन भिन्न असू शकते. काही अँड्रॉइड मॉडेल्सवर, आपल्याला होम आणि पॉवर बटणे दाबून ठेवण्याची आवश्यकता आहे.
- तुमच्या गॅलेक्सी डिव्हाइसमध्ये Google फोटो अॅप असल्यास, या पद्धतीवर जा.
- तुम्हाला फक्त फोटो क्रॉप करायचा असेल किंवा मथळा जोडायचा असेल तर ते लगेच करा. फोटो सेव्ह करण्यापूर्वी, कॅप्शन जोडण्यासाठी पूर्वावलोकन विंडोमध्ये पेन्सिल चिन्हावर टॅप करा किंवा फोटोचा आकार बदलण्यासाठी क्रॉप आयकॉन.
 2 गॅलरी अॅप उघडा (अॅप ड्रॉवरमध्ये पिवळ्या फुलांचे चिन्ह).
2 गॅलरी अॅप उघडा (अॅप ड्रॉवरमध्ये पिवळ्या फुलांचे चिन्ह).- स्क्रीनशॉट घेतल्यानंतर लगेच पूर्वावलोकन स्क्रीन दिसल्यास, गॅलरीमध्ये न जाता प्रतिमा संपादक उघडण्यासाठी त्यावर टॅप करा.
 3 स्क्रीनशॉट उघडण्यासाठी त्यावर टॅप करा. स्क्रीनच्या तळाशी अनेक पर्याय दिसतील.
3 स्क्रीनशॉट उघडण्यासाठी त्यावर टॅप करा. स्क्रीनच्या तळाशी अनेक पर्याय दिसतील. - इतर सेटिंग्ज गॅलरी अॅप आवृत्ती आणि दीर्घिका डिव्हाइस मॉडेलवर अवलंबून असतील.
 4 टॅप करा सुधारणे (पेन्सिल चिन्ह) किंवा तीन-बार चिन्ह. हे बटण वेगवेगळ्या आवृत्त्यांमध्ये वेगळे दिसते.
4 टॅप करा सुधारणे (पेन्सिल चिन्ह) किंवा तीन-बार चिन्ह. हे बटण वेगवेगळ्या आवृत्त्यांमध्ये वेगळे दिसते. - तुमच्याकडे आधीपासून स्क्रीनच्या तळाशी संपादन साधने असल्यास, तुम्ही ही पायरी वगळू शकता.
 5 फोटो क्रॉप करा. स्क्रीनच्या तळाशी असलेल्या क्रॉपिंग आयकॉनवर (कोपऱ्यांवर दोन पसरलेल्या रेषांसह चौरस) क्लिक करा किंवा "सुधारित करा" पर्याय निवडा. आपण जतन करू इच्छित असलेल्या प्रतिमेचा फक्त भाग समाविष्ट होईपर्यंत फ्रेम ड्रॅग करा आणि "सेव्ह" किंवा चेकमार्क चिन्हावर क्लिक करा.
5 फोटो क्रॉप करा. स्क्रीनच्या तळाशी असलेल्या क्रॉपिंग आयकॉनवर (कोपऱ्यांवर दोन पसरलेल्या रेषांसह चौरस) क्लिक करा किंवा "सुधारित करा" पर्याय निवडा. आपण जतन करू इच्छित असलेल्या प्रतिमेचा फक्त भाग समाविष्ट होईपर्यंत फ्रेम ड्रॅग करा आणि "सेव्ह" किंवा चेकमार्क चिन्हावर क्लिक करा.  6 चित्र फिरवा. मेनू टॅप करा ⁝ वरच्या उजव्या कोपर्यात आणि डावीकडे फिरवा किंवा उजवीकडे फिरवा निवडा.
6 चित्र फिरवा. मेनू टॅप करा ⁝ वरच्या उजव्या कोपर्यात आणि डावीकडे फिरवा किंवा उजवीकडे फिरवा निवडा.  7 आवश्यकतेनुसार अतिरिक्त बदल करा. इतर पर्यायांची उपलब्धता डिव्हाइस मॉडेलवर अवलंबून असेल, परंतु आपण सहसा फिल्टर (प्रभाव अंतर्गत), रंग योग्य (टोन) निवडू शकता आणि स्केच नावाच्या साधनाचा वापर करून प्रतिमेवर काहीतरी काढू शकता.
7 आवश्यकतेनुसार अतिरिक्त बदल करा. इतर पर्यायांची उपलब्धता डिव्हाइस मॉडेलवर अवलंबून असेल, परंतु आपण सहसा फिल्टर (प्रभाव अंतर्गत), रंग योग्य (टोन) निवडू शकता आणि स्केच नावाच्या साधनाचा वापर करून प्रतिमेवर काहीतरी काढू शकता.  8 टॅप करा जतन कराआपले बदल जतन करण्यासाठी.
8 टॅप करा जतन कराआपले बदल जतन करण्यासाठी.
8 पैकी 3 पद्धत: iPhone किंवा iPad वर मार्कअप टूल वापरणे
 1 स्क्रीनशॉट घेण्यासाठी एकाच वेळी होम बटण आणि पॉवर बटण दाबा. जेव्हा स्क्रीन लुकलुकते, तेव्हा स्क्रीनच्या खालच्या डाव्या कोपर्यात स्नॅपशॉटचे पूर्वावलोकन दिसते.
1 स्क्रीनशॉट घेण्यासाठी एकाच वेळी होम बटण आणि पॉवर बटण दाबा. जेव्हा स्क्रीन लुकलुकते, तेव्हा स्क्रीनच्या खालच्या डाव्या कोपर्यात स्नॅपशॉटचे पूर्वावलोकन दिसते. - तुमच्या डिव्हाइसला होम बटण नसल्यास, पॉवर आणि व्हॉल्यूम अप बटणे दाबून स्क्रीनशॉट घ्या.
 2 मार्कअप टूलमध्ये स्नॅपशॉट उघडण्यासाठी स्क्रीनच्या खालच्या डाव्या कोपर्यात पूर्वावलोकन विंडोवर क्लिक करा. अनेक संपादन पर्याय स्क्रीनच्या तळाशी दिसेल.
2 मार्कअप टूलमध्ये स्नॅपशॉट उघडण्यासाठी स्क्रीनच्या खालच्या डाव्या कोपर्यात पूर्वावलोकन विंडोवर क्लिक करा. अनेक संपादन पर्याय स्क्रीनच्या तळाशी दिसेल. - पूर्वावलोकन विंडो फक्त काही सेकंदांसाठी स्क्रीनच्या खालच्या डाव्या कोपर्यात प्रदर्शित होईल आणि नंतर अदृश्य होईल. आपण त्यावर क्लिक करण्यापूर्वी ते अदृश्य झाल्यास, मार्कअप टूलमध्ये स्नॅपशॉट उघडण्यासाठी या चरणांचे अनुसरण करा:
- फोटो अॅप उघडा.
- स्क्रीनशॉटवर क्लिक करा.
- स्क्रीनच्या वरच्या उजव्या कोपर्यात "Edit" वर क्लिक करा.
- तीन-बिंदू चिन्हावर टॅप करा.
- मार्कअप टॅप करा (स्क्रीनच्या तळाशी मार्कर चिन्ह).
- पूर्वावलोकन विंडो फक्त काही सेकंदांसाठी स्क्रीनच्या खालच्या डाव्या कोपर्यात प्रदर्शित होईल आणि नंतर अदृश्य होईल. आपण त्यावर क्लिक करण्यापूर्वी ते अदृश्य झाल्यास, मार्कअप टूलमध्ये स्नॅपशॉट उघडण्यासाठी या चरणांचे अनुसरण करा:
 3 स्क्रीनशॉट क्रॉप करण्यासाठी निळ्या किनारी ड्रॅग करा. आपण ठेवू इच्छित असलेल्या स्क्रीनशॉटचा फक्त भाग झाकण्यासाठी निळा किनारा ड्रॅग करा.
3 स्क्रीनशॉट क्रॉप करण्यासाठी निळ्या किनारी ड्रॅग करा. आपण ठेवू इच्छित असलेल्या स्क्रीनशॉटचा फक्त भाग झाकण्यासाठी निळा किनारा ड्रॅग करा.  4 स्क्रीनशॉटवर काहीतरी काढा. ते कसे करावे ते येथे आहे:
4 स्क्रीनशॉटवर काहीतरी काढा. ते कसे करावे ते येथे आहे: - रेखांकन साधनांपैकी एक निवडा (खालच्या डाव्या कोपर्यात मार्कर, पेन किंवा पेन्सिल).
- ओळीची जाडी आणि अस्पष्टता सेट करण्यासाठी पुन्हा टूल टॅप करा.
- रंग बदलण्यासाठी बहुरंगी वर्तुळावर टॅप करा.
- प्रतिमेचा भाग काढण्यासाठी किंवा निवडण्यासाठी स्क्रीनवर आपले बोट स्वाइप करा.
- साधनांच्या सूचीवर परत येण्यासाठी खालच्या डाव्या कोपर्यात निवडलेल्या रेखाचित्र साधनावर पुन्हा क्लिक करा.
- रेखांकन करताना तुम्ही चूक केल्यास, स्क्रीनच्या तळाशी असलेल्या इरेजरच्या आकाराच्या चिन्हावर टॅप करा आणि नंतर ती मिटवण्यासाठी चूक टॅप करा.
 5 एक साधन निवडा मजकूरफोटोमध्ये मजकूर जोडण्यासाठी. जर स्क्रीनच्या तळाशी "टी" चिन्ह राखाडी असेल तर अतिरिक्त साधने प्रदर्शित करण्यासाठी खालील उजव्या कोपर्यात "+" वर क्लिक करा आणि नंतर "मजकूर" निवडा.
5 एक साधन निवडा मजकूरफोटोमध्ये मजकूर जोडण्यासाठी. जर स्क्रीनच्या तळाशी "टी" चिन्ह राखाडी असेल तर अतिरिक्त साधने प्रदर्शित करण्यासाठी खालील उजव्या कोपर्यात "+" वर क्लिक करा आणि नंतर "मजकूर" निवडा. - मजकुराचा रंग बदलण्यासाठी रंगीत वर्तुळावर टॅप करा.
- अक्षर चिन्हावर टॅप करा aAमजकूराचे फॉन्ट, आकार आणि स्थिती निवडण्यासाठी.
 6 आकार जोडा. खालच्या उजव्या कोपऱ्यात "+" वर क्लिक करा आणि नंतर आपल्या फोटोमध्ये हे आकार जोडण्यासाठी चौरस, वर्तुळ, मजकूर मेघ किंवा बाणावर क्लिक करा.
6 आकार जोडा. खालच्या उजव्या कोपऱ्यात "+" वर क्लिक करा आणि नंतर आपल्या फोटोमध्ये हे आकार जोडण्यासाठी चौरस, वर्तुळ, मजकूर मेघ किंवा बाणावर क्लिक करा. - रंग निवडण्यासाठी तळाशी असलेले बहुरंगी वर्तुळ वापरा.
 7 स्वाक्षरी जोडा. आपल्याला स्क्रीनशॉट मथळा देण्याची आवश्यकता असल्यास, ते कसे करावे ते येथे आहे:
7 स्वाक्षरी जोडा. आपल्याला स्क्रीनशॉट मथळा देण्याची आवश्यकता असल्यास, ते कसे करावे ते येथे आहे: - स्क्रीनच्या खालच्या उजव्या कोपर्यात "+" टॅप करा.
- स्वाक्षरी टॅप करा.
- स्नॅपशॉटच्या तळाशी तुमची स्वाक्षरी जोडा (किंवा तुम्ही आधीच तयार केली असल्यास तुमची स्वाक्षरी निवडा).
- स्क्रीनच्या शीर्षस्थानी पूर्ण वर टॅप करा.
- जर तुमची स्वाक्षरी तुमच्या फोटोवर दिसत नसेल, तर पुन्हा सही चिन्हावर टॅप करा आणि ते जोडण्यासाठी तुमची स्वाक्षरी निवडा.
- स्वाक्षरी इच्छित स्थानावर हलवा.
 8 भिंग वापरा. जर तुम्हाला प्रतिमेच्या क्षेत्रांपैकी एकाचा आकार वाढवायचा असेल तर "+" वर टॅप करा आणि "मॅग्निफायर" निवडा. मोठेपणा वाढवण्यासाठी किंवा कमी करण्यासाठी स्लाइडर हलवा.
8 भिंग वापरा. जर तुम्हाला प्रतिमेच्या क्षेत्रांपैकी एकाचा आकार वाढवायचा असेल तर "+" वर टॅप करा आणि "मॅग्निफायर" निवडा. मोठेपणा वाढवण्यासाठी किंवा कमी करण्यासाठी स्लाइडर हलवा.  9 टॅप करा तयार स्क्रीनच्या शीर्षस्थानी. स्क्रीनच्या तळाशी एक मेनू दिसेल.
9 टॅप करा तयार स्क्रीनच्या शीर्षस्थानी. स्क्रीनच्या तळाशी एक मेनू दिसेल.  10 टॅप करा फोटोवर सेव्ह कराफोटो अॅप मध्ये स्क्रीनशॉट सेव्ह करण्यासाठी.
10 टॅप करा फोटोवर सेव्ह कराफोटो अॅप मध्ये स्क्रीनशॉट सेव्ह करण्यासाठी.
8 पैकी 4 पद्धत: आयफोन किंवा आयपॅडवर फोटो अॅप वापरणे
 1 स्क्रीनशॉट घेण्यासाठी एकाच वेळी होम बटण आणि पॉवर बटण दाबा. जेव्हा स्क्रीन लुकलुकते, स्क्रीनशॉटचे पूर्वावलोकन स्क्रीनच्या खालच्या डाव्या कोपर्यात दिसून येते.
1 स्क्रीनशॉट घेण्यासाठी एकाच वेळी होम बटण आणि पॉवर बटण दाबा. जेव्हा स्क्रीन लुकलुकते, स्क्रीनशॉटचे पूर्वावलोकन स्क्रीनच्या खालच्या डाव्या कोपर्यात दिसून येते. - तुमच्या डिव्हाइसला होम बटण नसल्यास, पॉवर आणि व्हॉल्यूम अप बटणे दाबून स्क्रीनशॉट घ्या.
 2 फोटो अॅप उघडा. स्क्रीनशॉट आपोआप त्यात सेव्ह होईल.
2 फोटो अॅप उघडा. स्क्रीनशॉट आपोआप त्यात सेव्ह होईल.  3 स्क्रीनशॉट उघडण्यासाठी त्यावर टॅप करा.
3 स्क्रीनशॉट उघडण्यासाठी त्यावर टॅप करा. 4 विविध संपादन साधने प्रदर्शित करण्यासाठी स्नॅपशॉटच्या वरच्या उजव्या कोपर्यात संपादन बटणावर टॅप करा.
4 विविध संपादन साधने प्रदर्शित करण्यासाठी स्नॅपशॉटच्या वरच्या उजव्या कोपर्यात संपादन बटणावर टॅप करा. 5 स्वयं-वर्धित कार्य वापरण्यासाठी स्क्रीनच्या वरच्या उजव्या कोपर्यात जादूची कांडी चिन्ह टॅप करा. हे स्वयंचलितपणे चित्राची चमक आणि कॉन्ट्रास्ट समायोजित करेल.
5 स्वयं-वर्धित कार्य वापरण्यासाठी स्क्रीनच्या वरच्या उजव्या कोपर्यात जादूची कांडी चिन्ह टॅप करा. हे स्वयंचलितपणे चित्राची चमक आणि कॉन्ट्रास्ट समायोजित करेल.  6 रंग, प्रकाश आणि शिल्लक समायोजित करण्यासाठी डायल चिन्हावर टॅप करा. हे बटण तळाशी असलेल्या टूलबारवर आहे आणि आपल्याला तीन मेनू पर्याय प्रदर्शित करण्याची परवानगी देते: प्रकाश, रंग आणि बी / डब्ल्यू.
6 रंग, प्रकाश आणि शिल्लक समायोजित करण्यासाठी डायल चिन्हावर टॅप करा. हे बटण तळाशी असलेल्या टूलबारवर आहे आणि आपल्याला तीन मेनू पर्याय प्रदर्शित करण्याची परवानगी देते: प्रकाश, रंग आणि बी / डब्ल्यू. - प्रत्येक श्रेणीमध्ये अनेक पर्यायांसह सबमेनू आहे जे आपण स्लाइडर हलवून सानुकूलित करू शकता.
 7 कलात्मक प्रभाव जोडण्यासाठी फिल्टर चिन्हावर टॅप करा. हे चिन्ह तळाशी असलेल्या टूलबारवर स्थित आहे आणि तीन छेदणाऱ्या मंडळांद्वारे दर्शविले जाते.
7 कलात्मक प्रभाव जोडण्यासाठी फिल्टर चिन्हावर टॅप करा. हे चिन्ह तळाशी असलेल्या टूलबारवर स्थित आहे आणि तीन छेदणाऱ्या मंडळांद्वारे दर्शविले जाते. - मोनो, टोन आणि नोयर सारखे फिल्टर काळ्या आणि पांढऱ्या रंगात चित्र बनवतील.
- ट्रान्सफर किंवा इन्स्टंट सारखे फिल्टर तुमच्या फोटोला फिकट, रेट्रो लुक देतील.
 8 प्रतिमा क्रॉप करण्यासाठी, वाढवण्यासाठी किंवा फिरवण्यासाठी तळाच्या टूलबारच्या उजवीकडे फिरवा चिन्हावर टॅप करा.
8 प्रतिमा क्रॉप करण्यासाठी, वाढवण्यासाठी किंवा फिरवण्यासाठी तळाच्या टूलबारच्या उजवीकडे फिरवा चिन्हावर टॅप करा.- इमेज क्रॉप करण्यासाठी ते कोपरे ड्रॅग करा.
- फोटो स्वहस्ते फिरवण्यासाठी स्लाइडर हलवा किंवा फोटो 90 अंश स्वयंचलितपणे फिरवण्यासाठी फिरवा चिन्हावर क्लिक करा (वक्र बाणासह चौरस).
- फोटोवर झूम वाढवण्यासाठी स्क्रीनवर आपली बोटं पसरवा.
 9 तुमचे बदल केल्यानंतर, तुमचे बदल सेव्ह करण्यासाठी खालच्या उजव्या कोपर्यात Done बटणावर टॅप करा.
9 तुमचे बदल केल्यानंतर, तुमचे बदल सेव्ह करण्यासाठी खालच्या उजव्या कोपर्यात Done बटणावर टॅप करा.- तुमचे बदल टाकून देण्यासाठी, खालच्या डाव्या कोपर्यात रद्द करा बटण टॅप करा आणि बदल टाकून द्या निवडा.
- तुमचे सेव्ह केलेले बदल टाकून देण्यासाठी, फिनिश बटणाऐवजी दिसणाऱ्या रिव्हर्ट बटणावर क्लिक करा.
8 पैकी 5 पद्धत: विंडोजमध्ये कात्री वापरणे
 1 शोध बॉक्समध्ये "कात्री" प्रविष्ट करा. स्टार्ट मेनूच्या उजवीकडे वर्तुळावर किंवा भिंगावर क्लिक करून सर्च बार उघडा.
1 शोध बॉक्समध्ये "कात्री" प्रविष्ट करा. स्टार्ट मेनूच्या उजवीकडे वर्तुळावर किंवा भिंगावर क्लिक करून सर्च बार उघडा. - मायक्रोसॉफ्टने विंडोजच्या भविष्यातील आवृत्त्यांमधून कात्री साधन काढून टाकण्याची योजना आखली आहे. हे साधन स्लाइस आणि स्केच टूलने बदलले जाईल.
 2 कृपया निवडा कात्री शोध परिणामांमधून.
2 कृपया निवडा कात्री शोध परिणामांमधून. 3 दाबा तयार करा खिडकीच्या वरच्या डाव्या कोपर्यात. स्क्रीन किंचित फिकट होते आणि माउस कर्सर निवड साधनामध्ये बदलतो.
3 दाबा तयार करा खिडकीच्या वरच्या डाव्या कोपर्यात. स्क्रीन किंचित फिकट होते आणि माउस कर्सर निवड साधनामध्ये बदलतो.  4 आपण ज्या स्क्रीनशॉटचा स्क्रीनशॉट घेऊ इच्छित आहात त्या माऊससह क्षेत्र निवडा. जेव्हा आपण बटण सोडता, प्रोग्राम स्क्रीनशॉट घेईल आणि कात्री टूलमध्ये उघडेल.
4 आपण ज्या स्क्रीनशॉटचा स्क्रीनशॉट घेऊ इच्छित आहात त्या माऊससह क्षेत्र निवडा. जेव्हा आपण बटण सोडता, प्रोग्राम स्क्रीनशॉट घेईल आणि कात्री टूलमध्ये उघडेल.  5 स्क्रीनशॉटवर काहीतरी काढण्यासाठी विंडोच्या शीर्षस्थानी असलेल्या पेन-आकाराच्या चिन्हावर क्लिक करा. याचा वापर साध्या नोट्स जोडण्यासाठी किंवा महत्त्वाची ठिकाणे हायलाइट करण्यासाठी केला जाऊ शकतो.
5 स्क्रीनशॉटवर काहीतरी काढण्यासाठी विंडोच्या शीर्षस्थानी असलेल्या पेन-आकाराच्या चिन्हावर क्लिक करा. याचा वापर साध्या नोट्स जोडण्यासाठी किंवा महत्त्वाची ठिकाणे हायलाइट करण्यासाठी केला जाऊ शकतो. - पेनचा रंग बदलण्यासाठी, त्यापुढील लहान बाणावर क्लिक करा आणि रंग निवडा.
 6 शॉटचा एक भाग निवडण्यासाठी मार्कर टूल निवडा. मजकूर हायलाइट करण्यासाठी प्रतिमेवर ड्रॅग करा.
6 शॉटचा एक भाग निवडण्यासाठी मार्कर टूल निवडा. मजकूर हायलाइट करण्यासाठी प्रतिमेवर ड्रॅग करा.  7 बदल काढण्यासाठी इरेजर टूल निवडा. इरेजर साधन निवडा आणि ते हटवण्यासाठी मजकूर बॉक्स किंवा निवडीवर क्लिक करा.
7 बदल काढण्यासाठी इरेजर टूल निवडा. इरेजर साधन निवडा आणि ते हटवण्यासाठी मजकूर बॉक्स किंवा निवडीवर क्लिक करा.  8 मेनू उघडा फाइल खिडकीच्या वरच्या डाव्या कोपर्यात स्नॅपशॉट जतन करण्यास प्रारंभ करा.
8 मेनू उघडा फाइल खिडकीच्या वरच्या डाव्या कोपर्यात स्नॅपशॉट जतन करण्यास प्रारंभ करा. 9 दाबा म्हणून जतन करा.
9 दाबा म्हणून जतन करा. 10 फाईलचे नाव प्रविष्ट करा आणि क्लिक करा जतन करासंपादित स्क्रीनशॉट जतन करण्यासाठी.
10 फाईलचे नाव प्रविष्ट करा आणि क्लिक करा जतन करासंपादित स्क्रीनशॉट जतन करण्यासाठी.
8 पैकी 6 पद्धत: स्लाईस आणि स्केच वापरणे
 1 स्लाइस आणि स्केच अॅप उघडा. हे theप डिफॉल्ट स्क्रीनशॉट कॅप्चर टूल म्हणून कात्री टूलची जागा घेईल.
1 स्लाइस आणि स्केच अॅप उघडा. हे theप डिफॉल्ट स्क्रीनशॉट कॅप्चर टूल म्हणून कात्री टूलची जागा घेईल. - जर तुम्ही आधीच हे अॅप इंस्टॉल केले असेल तर एंटर करा तुकडा विंडोज सर्च बारमध्ये, आणि नंतर शोध परिणामांमधून स्निपेट आणि स्केच निवडा.
- आपल्याकडे हे अॅप नसल्यास, मायक्रोसॉफ्ट स्टोअरमधून विनामूल्य डाउनलोड करा.
- स्लाइस आणि स्केच टूल वापरण्यासाठी तुमच्याकडे विंडोजची सर्वात अलीकडील आवृत्ती असणे आवश्यक आहे.
 2 कृपया निवडा तयार करा खिडकीच्या वरच्या डाव्या कोपर्यात जर ती जास्तीत जास्त केली गेली असेल किंवा खिडकी कमी केली असेल तर खालच्या डाव्या कोपऱ्यात.
2 कृपया निवडा तयार करा खिडकीच्या वरच्या डाव्या कोपर्यात जर ती जास्तीत जास्त केली गेली असेल किंवा खिडकी कमी केली असेल तर खालच्या डाव्या कोपऱ्यात. 3 एक स्क्रीनशॉट घ्या. या तीन पर्यायांपैकी एक निवडा:
3 एक स्क्रीनशॉट घ्या. या तीन पर्यायांपैकी एक निवडा: - स्क्रीनचे चौरस किंवा आयताकृती क्षेत्र कॅप्चर करण्यासाठी, खिडकीच्या वरच्या बिंदूसह आयत निवडा आणि नंतर स्क्रीनचे इच्छित क्षेत्र निवडा.
- स्क्रीनशॉटसाठी फ्रीफॉर्म फ्रेम काढण्यासाठी, बिंदू (सर्वात वरच्या पॅनेलमधील दुसरे चिन्ह) असलेल्या वेव्ही लाइन आयकॉनवर क्लिक करा आणि नंतर आपण कॅप्चर करू इच्छित असलेल्या क्षेत्राभोवती फिरवा.
- संपूर्ण स्क्रीनचा स्क्रीनशॉट घेण्यासाठी, छायांकित आयत चिन्हावर क्लिक करा (वरच्या पट्टीतील तिसरे चिन्ह).
 4 रेखांकन साधने वापरा. जर तुम्हाला प्रतिमेवर काही काढायचे असेल तर खिडकीच्या वरच्या पेन, पेन्सिल किंवा हायलायटर चिन्हावर क्लिक करा आणि नंतर रेषेचा रंग आणि जाडी निवडण्यासाठी पुन्हा इच्छित साधनावर क्लिक करा. चित्रावर काहीतरी काढण्यासाठी आपला माउस वापरा.
4 रेखांकन साधने वापरा. जर तुम्हाला प्रतिमेवर काही काढायचे असेल तर खिडकीच्या वरच्या पेन, पेन्सिल किंवा हायलायटर चिन्हावर क्लिक करा आणि नंतर रेषेचा रंग आणि जाडी निवडण्यासाठी पुन्हा इच्छित साधनावर क्लिक करा. चित्रावर काहीतरी काढण्यासाठी आपला माउस वापरा.  5 स्क्रीनशॉट क्रॉप करा. क्रॉप आयकॉनवर क्लिक करा (स्क्रीनच्या शीर्षस्थानी एक कर्णरेषा असलेला एक चौरस) आणि नंतर आपण ठेवू इच्छित क्षेत्र फ्रेम करा. चित्र क्रॉप करण्यासाठी वरील उजव्या कोपर्यातील चेक मार्कवर क्लिक करा.
5 स्क्रीनशॉट क्रॉप करा. क्रॉप आयकॉनवर क्लिक करा (स्क्रीनच्या शीर्षस्थानी एक कर्णरेषा असलेला एक चौरस) आणि नंतर आपण ठेवू इच्छित क्षेत्र फ्रेम करा. चित्र क्रॉप करण्यासाठी वरील उजव्या कोपर्यातील चेक मार्कवर क्लिक करा.  6 आपले बदल जतन करण्यासाठी वरच्या उजव्या कोपर्यात फ्लॉपी डिस्क चिन्हावर क्लिक करा. जतन करा संवाद बॉक्समध्ये, नवीन स्थान आणि फाइलचे नाव निवडा आणि नंतर जतन करा क्लिक करा.
6 आपले बदल जतन करण्यासाठी वरच्या उजव्या कोपर्यात फ्लॉपी डिस्क चिन्हावर क्लिक करा. जतन करा संवाद बॉक्समध्ये, नवीन स्थान आणि फाइलचे नाव निवडा आणि नंतर जतन करा क्लिक करा.
8 पैकी 7 पद्धत: मायक्रोसॉफ्ट पेंट (विंडोज) वापरणे
 1 वर क्लिक करा T PrtScr स्क्रीनवरील सामग्री क्लिपबोर्डवर कॉपी करण्यासाठी कीबोर्डवर.
1 वर क्लिक करा T PrtScr स्क्रीनवरील सामग्री क्लिपबोर्डवर कॉपी करण्यासाठी कीबोर्डवर.- जर तुमच्या कीबोर्डमध्ये हे बटण नसेल तर ते ऑन-स्क्रीन कीबोर्डवर दाबा. ते कसे करावे ते येथे आहे:
- सर्च बार उघडण्यासाठी स्टार्ट मेनूच्या उजव्या बाजूला वर्तुळावर किंवा भिंगावर क्लिक करा.
- एंटर करा स्क्रीन कीबोर्ड, आणि नंतर शोध परिणामांमधून ऑन-स्क्रीन कीबोर्ड निवडा.
- "PrtScn" बटण दाबा.
- जर तुमच्या कीबोर्डमध्ये हे बटण नसेल तर ते ऑन-स्क्रीन कीबोर्डवर दाबा. ते कसे करावे ते येथे आहे:
 2 वर क्लिक करा ⊞ जिंक+आर आणि दिसत असलेल्या टेक्स्ट बॉक्समध्ये "mspaint" प्रविष्ट करा. रन टूल ला मायक्रोसॉफ्ट पेंट लाँच करण्यासाठी ओके क्लिक करा.
2 वर क्लिक करा ⊞ जिंक+आर आणि दिसत असलेल्या टेक्स्ट बॉक्समध्ये "mspaint" प्रविष्ट करा. रन टूल ला मायक्रोसॉफ्ट पेंट लाँच करण्यासाठी ओके क्लिक करा.  3 वर क्लिक करा Ctrl+व्हीप्रोग्राम विंडोमध्ये स्क्रीनशॉट घालण्यासाठी.
3 वर क्लिक करा Ctrl+व्हीप्रोग्राम विंडोमध्ये स्क्रीनशॉट घालण्यासाठी.- किंवा कार्यक्षेत्रावर उजवे-क्लिक करा आणि पेस्ट निवडा.
 4 "फिरवा" वर क्लिक करा आणि रोटेशन पर्याय निवडा. हे बटण "प्रतिमा" विभागात टूलबारवर स्थित आहे आणि आपल्याला प्रतिमा फिरवण्यासाठी विविध पर्यायांसह मेनू उघडण्याची परवानगी देते, जसे की: अनुलंब, क्षैतिज किंवा 90 अंशांनी रोटेशन.
4 "फिरवा" वर क्लिक करा आणि रोटेशन पर्याय निवडा. हे बटण "प्रतिमा" विभागात टूलबारवर स्थित आहे आणि आपल्याला प्रतिमा फिरवण्यासाठी विविध पर्यायांसह मेनू उघडण्याची परवानगी देते, जसे की: अनुलंब, क्षैतिज किंवा 90 अंशांनी रोटेशन.  5 प्रतिमेचा आकार बदलण्यासाठी "आकार बदला" वर क्लिक करा. हे बटण टूलबारच्या प्रतिमा विभागात स्थित आहे आणि आपल्याला खिडकीचा आकार बदलण्यासाठी विंडो उघडण्याची परवानगी देते. परिमाण (उदा. 200%) साठी नवीन मूल्य प्रविष्ट करा आणि ओके क्लिक करा.
5 प्रतिमेचा आकार बदलण्यासाठी "आकार बदला" वर क्लिक करा. हे बटण टूलबारच्या प्रतिमा विभागात स्थित आहे आणि आपल्याला खिडकीचा आकार बदलण्यासाठी विंडो उघडण्याची परवानगी देते. परिमाण (उदा. 200%) साठी नवीन मूल्य प्रविष्ट करा आणि ओके क्लिक करा. - आकार पिक्सेल किंवा टक्केवारीमध्ये प्रदर्शित केला जाऊ शकतो. प्रतिमेच्या अधिक अचूक आकारासाठी, पिक्सेलमध्ये मूल्य प्रविष्ट करा.
- प्रतिमा ताणल्याने गुणवत्तेचे नुकसान होईल.
 6 स्क्रीनशॉट क्रॉप करा. टूलबारच्या "इमेज" विभागात "सिलेक्ट" वर क्लिक करा. आपण वापरू इच्छित असलेल्या प्रतिमेचे क्षेत्र निवडा आणि नंतर निवडा साधनाच्या उजवीकडे क्रॉप बटणावर क्लिक करा.
6 स्क्रीनशॉट क्रॉप करा. टूलबारच्या "इमेज" विभागात "सिलेक्ट" वर क्लिक करा. आपण वापरू इच्छित असलेल्या प्रतिमेचे क्षेत्र निवडा आणि नंतर निवडा साधनाच्या उजवीकडे क्रॉप बटणावर क्लिक करा.  7 स्नॅपशॉटमध्ये मजकूर घालण्यासाठी "साधने" विभागात "ए" बटण दाबा. स्नॅपशॉटमध्ये मजकूर क्षेत्र निवडण्यासाठी क्लिक करा आणि ड्रॅग करा आणि मजकूर जोडा.
7 स्नॅपशॉटमध्ये मजकूर घालण्यासाठी "साधने" विभागात "ए" बटण दाबा. स्नॅपशॉटमध्ये मजकूर क्षेत्र निवडण्यासाठी क्लिक करा आणि ड्रॅग करा आणि मजकूर जोडा.  8 प्रतिमेमध्ये रेखाचित्रे जोडण्यासाठी ब्रश चिन्हावर क्लिक करा किंवा आकार निवडा. दोन्ही साधने आकार विभागात आहेत. ब्रशचा वापर फ्रीहँड ड्रॉइंगसाठी केला जाऊ शकतो आणि आकाराचा वापर प्रतिमेमध्ये आपल्या आवडीचा आकार जोडण्यासाठी केला जाऊ शकतो.
8 प्रतिमेमध्ये रेखाचित्रे जोडण्यासाठी ब्रश चिन्हावर क्लिक करा किंवा आकार निवडा. दोन्ही साधने आकार विभागात आहेत. ब्रशचा वापर फ्रीहँड ड्रॉइंगसाठी केला जाऊ शकतो आणि आकाराचा वापर प्रतिमेमध्ये आपल्या आवडीचा आकार जोडण्यासाठी केला जाऊ शकतो. - आपण रंगांच्या अंतर्गत रंग पॅलेटमध्ये आकार आणि ब्रशचा रंग बदलू शकता.
 9 फाइल मेनू उघडा आणि आपले बदल जतन करण्यासाठी सेव्ह म्हणून निवडा. फाइलचे नाव निर्दिष्ट करा आणि स्थान जतन करा. आपल्या बदलांची पुष्टी करण्यासाठी "जतन करा" क्लिक करा.
9 फाइल मेनू उघडा आणि आपले बदल जतन करण्यासाठी सेव्ह म्हणून निवडा. फाइलचे नाव निर्दिष्ट करा आणि स्थान जतन करा. आपल्या बदलांची पुष्टी करण्यासाठी "जतन करा" क्लिक करा.
8 पैकी 8 पद्धत: पूर्वावलोकन वापरणे (मॅक)
 1 वर क्लिक करा Ift शिफ्ट+आज्ञा+3स्क्रीनशॉट घेण्यासाठी. वर्तमान स्क्रीन स्थितीचा स्क्रीनशॉट डेस्कटॉपवर जतन केला जाईल.
1 वर क्लिक करा Ift शिफ्ट+आज्ञा+3स्क्रीनशॉट घेण्यासाठी. वर्तमान स्क्रीन स्थितीचा स्क्रीनशॉट डेस्कटॉपवर जतन केला जाईल. - जर तुम्हाला विंडोचा स्क्रीनशॉट घ्यायचा असेल तर क्लिक करा Ift शिफ्ट+आज्ञा+4, स्पेस बार, आणि नंतर तुम्हाला खिडकीवर कॅप्चर करायचे आहे त्यावर क्लिक करा.
- स्क्रीनच्या विशिष्ट भागाचा स्क्रीनशॉट घेण्यासाठी, टॅप करा Ift शिफ्ट+आज्ञा+4, आणि नंतर स्क्रीनचा इच्छित भाग हायलाइट करण्यासाठी माउस वापरा.
 2 डेस्कटॉपवरील नवीन फाईलवर डबल क्लिक करा, ज्यांच्या नावामध्ये स्क्रीनशॉट घेतल्याची तारीख आणि वेळ आहे.
2 डेस्कटॉपवरील नवीन फाईलवर डबल क्लिक करा, ज्यांच्या नावामध्ये स्क्रीनशॉट घेतल्याची तारीख आणि वेळ आहे.- जर दुसऱ्या अनुप्रयोगात प्रतिमा उघडली तर दाबून ठेवा आज्ञाजेव्हा आपण फाइलवर क्लिक करता, तेव्हा "उघडा" निवडा आणि "पहा" निवडा.
 3 प्रतिमा फिरवा. प्रतिमा 90 अंश फिरवण्यासाठी फिरवा बटणावर क्लिक करा (विंडोच्या वरच्या बाजूस वक्र बाणासह आयत चिन्ह).
3 प्रतिमा फिरवा. प्रतिमा 90 अंश फिरवण्यासाठी फिरवा बटणावर क्लिक करा (विंडोच्या वरच्या बाजूस वक्र बाणासह आयत चिन्ह).  4 प्रतिमेचा आकार समायोजित करा. स्क्रीनच्या शीर्षस्थानी टूल्स मेनू उघडा आणि सानुकूलित आकार निवडा. येथे आपण स्नॅपशॉटची उंची, रुंदी आणि रिझोल्यूशन बदलू शकता.
4 प्रतिमेचा आकार समायोजित करा. स्क्रीनच्या शीर्षस्थानी टूल्स मेनू उघडा आणि सानुकूलित आकार निवडा. येथे आपण स्नॅपशॉटची उंची, रुंदी आणि रिझोल्यूशन बदलू शकता.  5 फोटो क्रॉप करा. जर तुम्हाला फक्त प्रतिमेचा काही भाग ठेवायचा असेल, तर निवड साधन निवडा (वरच्या डाव्या कोपर्यात ठिपके असलेला बॉक्स चिन्ह), आणि नंतर तुम्हाला ठेवायचे असलेले क्षेत्र निवडा. त्यानंतर, स्क्रीनच्या शीर्षस्थानी "साधने" मेनू उघडा आणि निवडलेले क्षेत्र वगळता सर्व काही काढण्यासाठी "क्रॉप" निवडा.
5 फोटो क्रॉप करा. जर तुम्हाला फक्त प्रतिमेचा काही भाग ठेवायचा असेल, तर निवड साधन निवडा (वरच्या डाव्या कोपर्यात ठिपके असलेला बॉक्स चिन्ह), आणि नंतर तुम्हाला ठेवायचे असलेले क्षेत्र निवडा. त्यानंतर, स्क्रीनच्या शीर्षस्थानी "साधने" मेनू उघडा आणि निवडलेले क्षेत्र वगळता सर्व काही काढण्यासाठी "क्रॉप" निवडा.  6 रंग आणि चमक समायोजित करा. आपण आपली सर्जनशीलता दर्शवू इच्छित असल्यास, साधने मेनू उघडा आणि समायोजित रंग निवडा. एक्सपोजर, कॉन्ट्रास्ट, हायलाइट्स, सावली, संपृक्तता, तापमान, रंग आणि स्पष्टता समायोजित करण्यासाठी स्लाइडर्स वापरा.
6 रंग आणि चमक समायोजित करा. आपण आपली सर्जनशीलता दर्शवू इच्छित असल्यास, साधने मेनू उघडा आणि समायोजित रंग निवडा. एक्सपोजर, कॉन्ट्रास्ट, हायलाइट्स, सावली, संपृक्तता, तापमान, रंग आणि स्पष्टता समायोजित करण्यासाठी स्लाइडर्स वापरा. - स्क्रीनशॉटमधील बदल जसे केले जातात तसे प्रदर्शित केले जातील, जे आपल्याला प्रयोग करण्यास आणि सेटिंग्जचे योग्य संयोजन शोधण्याची परवानगी देतात.
- एक्सपोजर, कॉन्ट्रास्ट, हायलाइट्स आणि सावली ब्राइटनेस आणि ब्लॅक / व्हाईट बॅलन्सवर परिणाम करतात.
- संतृप्ति, तापमान आणि रंग रंगांच्या संपृक्ततेवर परिणाम करतात.
 7 मजकूर, आकार आणि रेखाचित्रे जोडा.
7 मजकूर, आकार आणि रेखाचित्रे जोडा.- जोडा मजकूर जोडा टूल उघडण्यासाठी वरच्या उजव्या कोपर्यात "A" आकाराच्या बटणावर क्लिक करा आणि नंतर टाइप करणे सुरू करण्यासाठी प्रतिमेमध्ये कुठेही क्लिक करा.
- काहीतरी काढण्यासाठी पेनच्या आकाराच्या चिन्हावर क्लिक करा.
- त्रिकोण आणि मंडळे असे आकार घालण्यासाठी चौरस आणि आयत चिन्हावर क्लिक करा.
 8 जेव्हा आपण फोटो संपादित करता तेव्हा मेनू उघडा फाइल स्क्रीनच्या वरच्या डाव्या कोपर्यात.
8 जेव्हा आपण फोटो संपादित करता तेव्हा मेनू उघडा फाइल स्क्रीनच्या वरच्या डाव्या कोपर्यात. 9 वर क्लिक करा जतन करा.
9 वर क्लिक करा जतन करा. 10 फाईलचे नाव एंटर करा आणि क्लिक करा जतन करा. संपादित चित्र निवडलेल्या फोल्डरमध्ये जतन केले जाईल.
10 फाईलचे नाव एंटर करा आणि क्लिक करा जतन करा. संपादित चित्र निवडलेल्या फोल्डरमध्ये जतन केले जाईल.