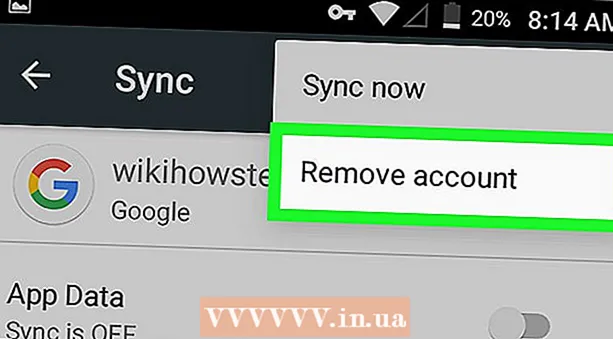लेखक:
Sara Rhodes
निर्मितीची तारीख:
18 फेब्रुवारी 2021
अद्यतन तारीख:
1 जुलै 2024

सामग्री
हा लेख आपल्याला आपल्या राउटरमध्ये प्रवेश करू शकणाऱ्या IP पत्त्यांची यादी कशी उघडायची ते दर्शवेल. हे विंडोज किंवा मॅक ओएस एक्स संगणकावर (राउटरच्या कॉन्फिगरेशन पृष्ठाद्वारे) आणि आयफोन किंवा अँड्रॉइड डिव्हाइसवर (समर्पित अनुप्रयोग वापरून) केले जाऊ शकते.
पावले
3 पैकी 1 पद्धत: संगणकावर
 1 तुमच्या राउटरचा IP पत्ता शोधा. यासाठी:
1 तुमच्या राउटरचा IP पत्ता शोधा. यासाठी: - विंडोज: प्रारंभ मेनू उघडा
 , "पर्याय" वर क्लिक करा
, "पर्याय" वर क्लिक करा  , "नेटवर्क आणि इंटरनेट" वर क्लिक करा, "नेटवर्क सेटिंग्ज पहा" वर क्लिक करा, "वाय-फाय" विभागात खाली स्क्रोल करा आणि "डीफॉल्ट गेटवे" ओळीतील पत्ता लक्षात ठेवा.
, "नेटवर्क आणि इंटरनेट" वर क्लिक करा, "नेटवर्क सेटिंग्ज पहा" वर क्लिक करा, "वाय-फाय" विभागात खाली स्क्रोल करा आणि "डीफॉल्ट गेटवे" ओळीतील पत्ता लक्षात ठेवा. - मॅक: Appleपल मेनू उघडा
 , सिस्टीम प्राधान्ये वर क्लिक करा, नेटवर्क वर क्लिक करा, डाव्या उपखंडात, आपल्या वायरलेस नेटवर्क वर क्लिक करा, प्रगत वर क्लिक करा, TCP / IP टॅब वर जा आणि राऊटर ओळीतील पत्ता लक्षात घ्या.
, सिस्टीम प्राधान्ये वर क्लिक करा, नेटवर्क वर क्लिक करा, डाव्या उपखंडात, आपल्या वायरलेस नेटवर्क वर क्लिक करा, प्रगत वर क्लिक करा, TCP / IP टॅब वर जा आणि राऊटर ओळीतील पत्ता लक्षात घ्या.
- विंडोज: प्रारंभ मेनू उघडा
 2 तुमचा वेब ब्राउझर उघडा. आपल्या वेब ब्राउझर चिन्हावर डबल क्लिक करा (उदाहरणार्थ
2 तुमचा वेब ब्राउझर उघडा. आपल्या वेब ब्राउझर चिन्हावर डबल क्लिक करा (उदाहरणार्थ  गुगल क्रोम).
गुगल क्रोम).  3 अॅड्रेस बारवर क्लिक करा. ते खिडकीच्या शीर्षस्थानी आहे.
3 अॅड्रेस बारवर क्लिक करा. ते खिडकीच्या शीर्षस्थानी आहे. - अॅड्रेस बारमध्ये काही मजकूर असल्यास, प्रथम तो काढून टाका.
 4 तुमच्या राउटरचा पत्ता एंटर करा. डिफॉल्ट गेटवे (विंडोज) किंवा राउटर (मॅक) ओळीत तुम्हाला सापडलेला पत्ता एंटर करा आणि नंतर क्लिक करा प्रविष्ट करा.
4 तुमच्या राउटरचा पत्ता एंटर करा. डिफॉल्ट गेटवे (विंडोज) किंवा राउटर (मॅक) ओळीत तुम्हाला सापडलेला पत्ता एंटर करा आणि नंतर क्लिक करा प्रविष्ट करा.  5 राउटरच्या कॉन्फिगरेशन पृष्ठावर लॉग इन करा. आपले वापरकर्तानाव आणि संकेतशब्द प्रविष्ट करा आणि नंतर क्लिक करा प्रविष्ट करा.
5 राउटरच्या कॉन्फिगरेशन पृष्ठावर लॉग इन करा. आपले वापरकर्तानाव आणि संकेतशब्द प्रविष्ट करा आणि नंतर क्लिक करा प्रविष्ट करा. - जर तुम्ही डीफॉल्ट वापरकर्तानाव आणि पासवर्ड बदलला नसेल, तर त्यांना राउटरच्या बाबतीत किंवा त्यासाठीच्या सूचनांमध्ये शोधा.
 6 कनेक्ट केलेल्या उपकरणांची सूची शोधा. सूचीचे स्थान राउटर मॉडेलवर अवलंबून असते, म्हणून सेटिंग्ज, प्रगत सेटिंग्ज, स्थिती आणि कनेक्शन टॅबचे पुनरावलोकन करा.
6 कनेक्ट केलेल्या उपकरणांची सूची शोधा. सूचीचे स्थान राउटर मॉडेलवर अवलंबून असते, म्हणून सेटिंग्ज, प्रगत सेटिंग्ज, स्थिती आणि कनेक्शन टॅबचे पुनरावलोकन करा. - काही राउटरमध्ये DHCP कनेक्शन किंवा वायरलेस कनेक्शन अंतर्गत ही यादी असते.
 7 कनेक्ट केलेल्या डिव्हाइसेसची सूची पहा. सूचीबद्ध साधने सध्या आपल्या राउटरशी जोडलेली आहेत आणि अशा प्रकारे आपले नेटवर्क वापरत आहेत.
7 कनेक्ट केलेल्या डिव्हाइसेसची सूची पहा. सूचीबद्ध साधने सध्या आपल्या राउटरशी जोडलेली आहेत आणि अशा प्रकारे आपले नेटवर्क वापरत आहेत. - बरेच राउटर पूर्वी राऊटरशी जोडलेली उपकरणे देखील प्रदर्शित करतात (परंतु सध्या जोडलेले नाहीत). ही उपकरणे सहसा धूसर होतात किंवा अन्यथा कनेक्ट नसलेली म्हणून चिन्हांकित केली जातात.
3 पैकी 2 पद्धत: आयफोनवर
 1 फिंग अॅप स्थापित करा. हा एक विनामूल्य अनुप्रयोग आहे जो आपल्या नेटवर्कशी कनेक्ट केलेली सर्व साधने शोधतो आणि प्रदर्शित करतो. ते स्थापित करण्यासाठी, या चरणांचे अनुसरण करा:
1 फिंग अॅप स्थापित करा. हा एक विनामूल्य अनुप्रयोग आहे जो आपल्या नेटवर्कशी कनेक्ट केलेली सर्व साधने शोधतो आणि प्रदर्शित करतो. ते स्थापित करण्यासाठी, या चरणांचे अनुसरण करा: - अॅप स्टोअर उघडा
 ;
; - "शोध" वर क्लिक करा;
- शोध बार टॅप करा;
- प्रविष्ट करा बोट आणि "शोधा" वर क्लिक करा;
- "बोट" च्या उजवीकडे "डाउनलोड" वर टॅप करा;
- सूचित केल्यावर, आपला Appleपल आयडी पासवर्ड प्रविष्ट करा किंवा टच आयडी सेन्सर टॅप करा.
- अॅप स्टोअर उघडा
 2 बोट चालवा. अॅप स्टोअरमध्ये ओपन टॅप करा किंवा होम स्क्रीनवर निळ्या आणि पांढऱ्या फिंग अॅप चिन्हावर टॅप करा.
2 बोट चालवा. अॅप स्टोअरमध्ये ओपन टॅप करा किंवा होम स्क्रीनवर निळ्या आणि पांढऱ्या फिंग अॅप चिन्हावर टॅप करा.  3 IP पत्त्यांची सूची स्क्रीनवर प्रदर्शित होण्याची प्रतीक्षा करा. अनुप्रयोग लॉन्च होताच, ते त्वरित कनेक्ट केलेल्या डिव्हाइसचे IP पत्ते शोधणे सुरू करेल, परंतु यास काही मिनिटे लागू शकतात.
3 IP पत्त्यांची सूची स्क्रीनवर प्रदर्शित होण्याची प्रतीक्षा करा. अनुप्रयोग लॉन्च होताच, ते त्वरित कनेक्ट केलेल्या डिव्हाइसचे IP पत्ते शोधणे सुरू करेल, परंतु यास काही मिनिटे लागू शकतात.  4 IP पत्त्यांच्या सूचीचे पुनरावलोकन करा. तुमच्या राऊटरशी कोणती साधने जोडलेली आहेत हे पाहण्यासाठी ते स्क्रीनवर दिसतात तेव्हा हे करा.
4 IP पत्त्यांच्या सूचीचे पुनरावलोकन करा. तुमच्या राऊटरशी कोणती साधने जोडलेली आहेत हे पाहण्यासाठी ते स्क्रीनवर दिसतात तेव्हा हे करा. - आपण काही मिनिटे थांबल्यास, काही (किंवा सर्व) IP पत्त्यांऐवजी, अनुप्रयोग संबंधित उपकरणांची नावे आणि उत्पादक प्रदर्शित करेल.
3 पैकी 3 पद्धत: Android डिव्हाइसवर
 1 नेटवर्क युटिलिटीज अॅप स्थापित करा. हा एक विनामूल्य अनुप्रयोग आहे जो आपल्या नेटवर्कशी कनेक्ट केलेली सर्व साधने शोधतो आणि प्रदर्शित करतो. ते स्थापित करण्यासाठी, या चरणांचे अनुसरण करा:
1 नेटवर्क युटिलिटीज अॅप स्थापित करा. हा एक विनामूल्य अनुप्रयोग आहे जो आपल्या नेटवर्कशी कनेक्ट केलेली सर्व साधने शोधतो आणि प्रदर्शित करतो. ते स्थापित करण्यासाठी, या चरणांचे अनुसरण करा: - प्ले स्टोअर उघडा
 ;
; - शोध बार टॅप करा;
- प्रविष्ट करा नेटवर्क उपयुक्तता;
- "शोधा" वर क्लिक करा;
- नेटवर्क युटिलिटीज iconप्लिकेशन चिन्हावर क्लिक करा, जे राखाडी पार्श्वभूमीवर पिवळ्या बॉलसारखे दिसते;
- स्थापित करा वर टॅप करा.
- प्ले स्टोअर उघडा
 2 नेटवर्क युटिलिटीज सुरू करा. प्ले स्टोअरमध्ये ओपन क्लिक करा किंवा अॅप ड्रॉवरमध्ये पिवळ्या-राखाडी नेटवर्क युटिलिटीज अॅप चिन्हावर टॅप करा.
2 नेटवर्क युटिलिटीज सुरू करा. प्ले स्टोअरमध्ये ओपन क्लिक करा किंवा अॅप ड्रॉवरमध्ये पिवळ्या-राखाडी नेटवर्क युटिलिटीज अॅप चिन्हावर टॅप करा.  3 वर क्लिक करा परवानगी द्याजेव्हा सूचित केले जाते. नेटवर्क युटिलिटीज तुमच्या वायरलेस सेटिंग्जमध्ये प्रवेश करेल.
3 वर क्लिक करा परवानगी द्याजेव्हा सूचित केले जाते. नेटवर्क युटिलिटीज तुमच्या वायरलेस सेटिंग्जमध्ये प्रवेश करेल.  4 टॅप करा स्थानिक उपकरणे (स्थानिक उपकरणे). ते स्क्रीनच्या डाव्या बाजूला आहे.
4 टॅप करा स्थानिक उपकरणे (स्थानिक उपकरणे). ते स्क्रीनच्या डाव्या बाजूला आहे. - तुम्हाला हा पर्याय दिसत नसल्यास, प्रथम स्क्रीनच्या वरच्या डाव्या कोपर्यात "☰" दाबा.
 5 स्क्रीनवर दिसणाऱ्या IP पत्त्यांच्या सूचीचे पुनरावलोकन करा. यापैकी प्रत्येक पत्ते विशिष्ट डिव्हाइसला संदर्भित करते जे सध्या आपल्या नेटवर्कशी कनेक्ट केलेले आहे.
5 स्क्रीनवर दिसणाऱ्या IP पत्त्यांच्या सूचीचे पुनरावलोकन करा. यापैकी प्रत्येक पत्ते विशिष्ट डिव्हाइसला संदर्भित करते जे सध्या आपल्या नेटवर्कशी कनेक्ट केलेले आहे. - आपण काही मिनिटे थांबल्यास, काही (किंवा सर्व) IP पत्त्यांऐवजी, अनुप्रयोग संबंधित उपकरणांची नावे आणि उत्पादक प्रदर्शित करेल.