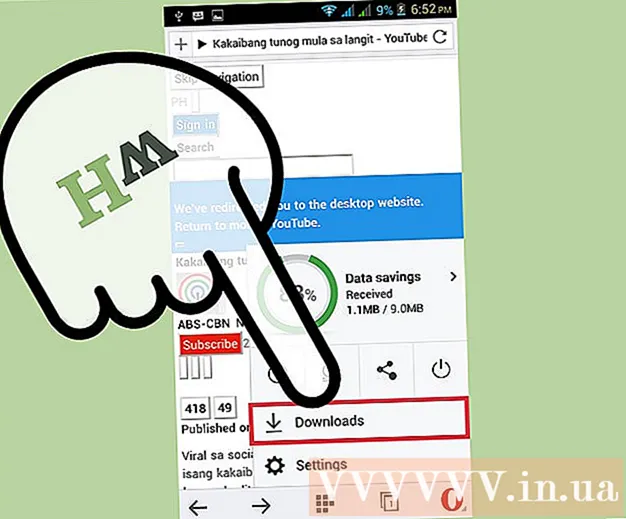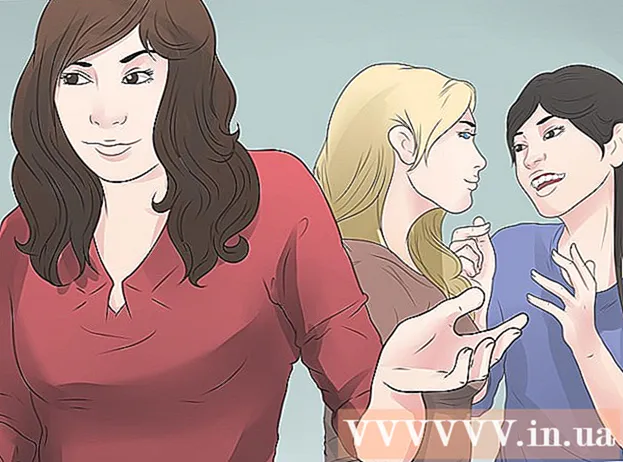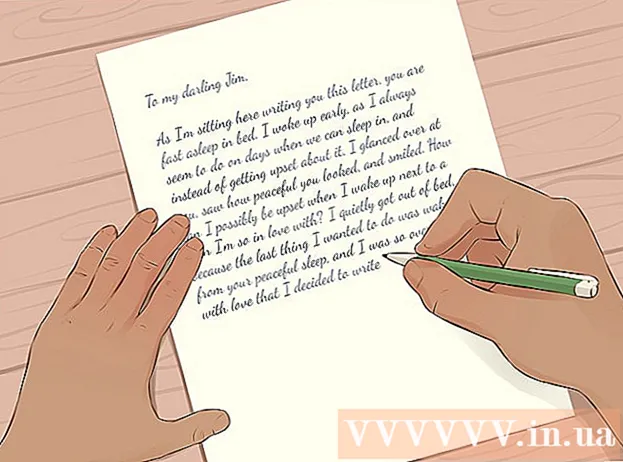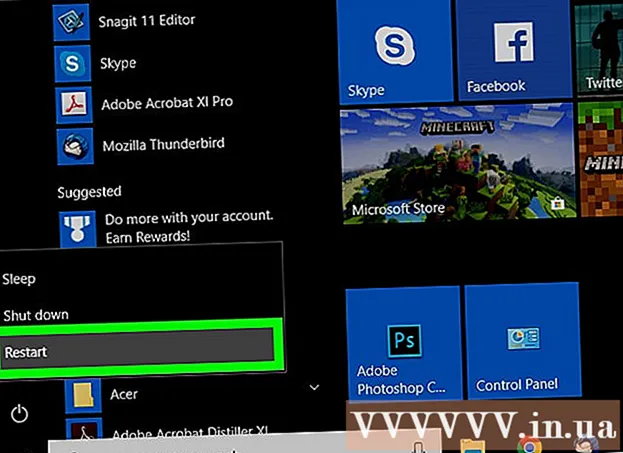लेखक:
Janice Evans
निर्मितीची तारीख:
23 जुलै 2021
अद्यतन तारीख:
1 जुलै 2024

सामग्री
- पावले
- 3 पैकी 1 पद्धत: Samsung दीर्घिका वर
- 3 पैकी 2 पद्धत: दुसर्या Android डिव्हाइसवर
- 3 पैकी 3 पद्धत: ईएस फाइल एक्सप्लोरर अॅप वापरणे
- टिपा
- चेतावणी
हा लेख तुम्हाला Android डिव्हाइस अंतर्गत स्टोरेज वरून SD कार्ड मध्ये प्रतिमा कशी हस्तांतरित करावी हे दर्शवेल. हे Android डिव्हाइस सेटिंग्ज किंवा विनामूल्य ES फाइल एक्सप्लोरर अॅप वापरून केले जाऊ शकते.
पावले
3 पैकी 1 पद्धत: Samsung दीर्घिका वर
 1 Android डिव्हाइसमध्ये SD कार्ड घाला. हे करण्यासाठी आपल्याला डिव्हाइसचे कव्हर काढण्याची आवश्यकता असू शकते.
1 Android डिव्हाइसमध्ये SD कार्ड घाला. हे करण्यासाठी आपल्याला डिव्हाइसचे कव्हर काढण्याची आवश्यकता असू शकते. - कधीकधी आपल्याला SD कार्ड स्लॉटमध्ये प्रवेश करण्यासाठी बॅटरी बाहेर काढण्याची आवश्यकता असते.
 2 माय फाइल्स अॅप उघडा. सॅमसंग गॅलेक्सी अॅप बारमध्ये सॅमसंग फोल्डर शोधा, त्या फोल्डरवर टॅप करा आणि नंतर माय फाइल्स चिन्हावर टॅप करा, जे नारंगी पार्श्वभूमीवर पांढऱ्या फोल्डरसारखे दिसते.
2 माय फाइल्स अॅप उघडा. सॅमसंग गॅलेक्सी अॅप बारमध्ये सॅमसंग फोल्डर शोधा, त्या फोल्डरवर टॅप करा आणि नंतर माय फाइल्स चिन्हावर टॅप करा, जे नारंगी पार्श्वभूमीवर पांढऱ्या फोल्डरसारखे दिसते. - अँड्रॉइड नौगट (.0.०) आणि त्याहून अधिक समर्थित सॅमसंग गॅलेक्सी डिव्हाइसवर माय फाइल्स अॅप प्रीइन्स्टॉल केलेले आहे.
 3 वर क्लिक करा प्रतिमा. हे स्क्रीनच्या मध्यभागी श्रेणी विभागात आहे. सॅमसंग गॅलेक्सी फोटो अल्बमची सूची उघडेल.
3 वर क्लिक करा प्रतिमा. हे स्क्रीनच्या मध्यभागी श्रेणी विभागात आहे. सॅमसंग गॅलेक्सी फोटो अल्बमची सूची उघडेल.  4 एक अल्बम निवडा. आपण आपल्या SD कार्डवर हस्तांतरित करू इच्छित असलेले फोटो असलेले अल्बम टॅप करा.
4 एक अल्बम निवडा. आपण आपल्या SD कार्डवर हस्तांतरित करू इच्छित असलेले फोटो असलेले अल्बम टॅप करा. - सर्व फोटो निवडण्यासाठी, कॅमेरा टॅप करा.
 5 तुम्हाला हवे असलेले फोटो निवडा. एक फोटो निवडण्यासाठी तो दाबा आणि धरून ठेवा आणि नंतर तुम्हाला हवे असलेले इतर फोटो टॅप करा. प्रत्येक निवडलेल्या फोटोच्या डावीकडे एक चेक मार्क दिसेल.
5 तुम्हाला हवे असलेले फोटो निवडा. एक फोटो निवडण्यासाठी तो दाबा आणि धरून ठेवा आणि नंतर तुम्हाला हवे असलेले इतर फोटो टॅप करा. प्रत्येक निवडलेल्या फोटोच्या डावीकडे एक चेक मार्क दिसेल. - वैकल्पिकरित्या, आपण स्क्रीनच्या वरच्या उजव्या कोपर्यात tap टॅप करू शकता, मेनूमधून संपादित करा निवडा आणि नंतर आपल्याला हव्या असलेल्या प्रत्येक फोटोवर टॅप करा.
 6 वर क्लिक करा ⋮. हे चिन्ह स्क्रीनच्या वरच्या उजव्या कोपर्यात आहे. एक ड्रॉपडाउन मेनू उघडेल.
6 वर क्लिक करा ⋮. हे चिन्ह स्क्रीनच्या वरच्या उजव्या कोपर्यात आहे. एक ड्रॉपडाउन मेनू उघडेल.  7 वर क्लिक करा हलवा. हे ड्रॉप-डाउन मेनूमध्ये आहे. स्टोरेज मेनू उघडेल.
7 वर क्लिक करा हलवा. हे ड्रॉप-डाउन मेनूमध्ये आहे. स्टोरेज मेनू उघडेल. - एसडी कार्डवर फोटो कॉपी करण्यासाठी (म्हणजेच, फोटो सॅमसंग गॅलेक्सीच्या मेमरीमध्ये राहतील), “कॉपी” क्लिक करा.
 8 टॅप करा एसडी कार्ड. हे स्टोरेज मेनूच्या शीर्षस्थानी फोन विभागात आहे.
8 टॅप करा एसडी कार्ड. हे स्टोरेज मेनूच्या शीर्षस्थानी फोन विभागात आहे.  9 तुमच्या SD कार्डवरील फोल्डर निवडा. सहसा, आपल्या फोटोंसाठी डीफॉल्ट फोल्डर निवडण्यासाठी तुम्हाला DCIM> कॅमेरा क्लिक करावा लागेल; परंतु SD कार्डवरील कोणतेही फोल्डर निवडले जाऊ शकते.
9 तुमच्या SD कार्डवरील फोल्डर निवडा. सहसा, आपल्या फोटोंसाठी डीफॉल्ट फोल्डर निवडण्यासाठी तुम्हाला DCIM> कॅमेरा क्लिक करावा लागेल; परंतु SD कार्डवरील कोणतेही फोल्डर निवडले जाऊ शकते. - वैकल्पिकरित्या, आपण नवीन फोल्डर तयार करण्यासाठी नवीन फोल्डर क्लिक करू शकता.
 10 वर क्लिक करा तयार. हे मेनूच्या वरच्या उजव्या कोपर्यात आहे. फोटो SD कार्डवरील निर्दिष्ट फोल्डरमध्ये हस्तांतरित केले जातील आणि हे फोटो सॅमसंग गॅलेक्सी मेमरीमधून हटवले जातील.
10 वर क्लिक करा तयार. हे मेनूच्या वरच्या उजव्या कोपर्यात आहे. फोटो SD कार्डवरील निर्दिष्ट फोल्डरमध्ये हस्तांतरित केले जातील आणि हे फोटो सॅमसंग गॅलेक्सी मेमरीमधून हटवले जातील. - आपण हलवण्याऐवजी कॉपी निवडल्यास, फोटो SD कार्डवर कॉपी केले जातील आणि सॅमसंग गॅलेक्सी मेमरीमध्ये राहतील.
3 पैकी 2 पद्धत: दुसर्या Android डिव्हाइसवर
 1 Android डिव्हाइसमध्ये SD कार्ड घाला. हे करण्यासाठी आपल्याला डिव्हाइसचे कव्हर काढण्याची आवश्यकता असू शकते.
1 Android डिव्हाइसमध्ये SD कार्ड घाला. हे करण्यासाठी आपल्याला डिव्हाइसचे कव्हर काढण्याची आवश्यकता असू शकते. - कधीकधी आपल्याला SD कार्ड स्लॉटमध्ये प्रवेश करण्यासाठी बॅटरी बाहेर काढण्याची आवश्यकता असते.
 2 सेटिंग्ज अॅप लाँच करा
2 सेटिंग्ज अॅप लाँच करा  . Barप्लिकेशन बारमधील गिअर-आकाराच्या चिन्हावर क्लिक करा.
. Barप्लिकेशन बारमधील गिअर-आकाराच्या चिन्हावर क्लिक करा.  3 खाली स्क्रोल करा आणि टॅप करा स्मृती. हा पर्याय सेटिंग्ज पृष्ठाच्या मध्यभागी अंदाजे स्थित आहे. SD कार्डसह तुमच्या डिव्हाइसच्या ड्राइव्हची सूची उघडेल.
3 खाली स्क्रोल करा आणि टॅप करा स्मृती. हा पर्याय सेटिंग्ज पृष्ठाच्या मध्यभागी अंदाजे स्थित आहे. SD कार्डसह तुमच्या डिव्हाइसच्या ड्राइव्हची सूची उघडेल.  4 टॅप करा सामायिक अंतर्गत मेमरी. तुम्हाला हा पर्याय Device Memory ग्रुपच्या तळाशी मिळेल.
4 टॅप करा सामायिक अंतर्गत मेमरी. तुम्हाला हा पर्याय Device Memory ग्रुपच्या तळाशी मिळेल. - काही फोन किंवा टॅब्लेटवर, हा पर्याय "अंतर्गत मेमरी" पर्यायाने बदलला जाईल.
 5 टॅप करा प्रतिमा. हा पर्याय मेनूच्या मध्यभागी आहे.
5 टॅप करा प्रतिमा. हा पर्याय मेनूच्या मध्यभागी आहे.  6 फोटोंसह फोल्डर किंवा अल्बम निवडा. आपल्या Android डिव्हाइसच्या कॅमेरासह काढलेले फोटो उघडण्यासाठी कॅमेरा टॅप करा.
6 फोटोंसह फोल्डर किंवा अल्बम निवडा. आपल्या Android डिव्हाइसच्या कॅमेरासह काढलेले फोटो उघडण्यासाठी कॅमेरा टॅप करा. - त्यात साठवलेले फोटो निवडण्यासाठी तुम्ही दुसऱ्या फोल्डरवर क्लिक करू शकता.
 7 तुम्हाला हवे असलेले फोटो निवडा. एक फोटो निवडण्यासाठी तो दाबा आणि धरून ठेवा आणि नंतर तुम्हाला हवे असलेले इतर फोटो टॅप करा.
7 तुम्हाला हवे असलेले फोटो निवडा. एक फोटो निवडण्यासाठी तो दाबा आणि धरून ठेवा आणि नंतर तुम्हाला हवे असलेले इतर फोटो टॅप करा. - फोल्डरमधील सर्व फोटो निवडण्यासाठी, press> सर्व निवडा दाबा.
 8 टॅप करा ⋮. तुम्हाला हे बटण स्क्रीनच्या वरच्या उजव्या कोपर्यात दिसेल. एक मेनू उघडेल.
8 टॅप करा ⋮. तुम्हाला हे बटण स्क्रीनच्या वरच्या उजव्या कोपर्यात दिसेल. एक मेनू उघडेल.  9 टॅप करा हलवा. हे मेनूच्या शीर्षस्थानी आहे. स्टोरेज मेनू उघडेल.
9 टॅप करा हलवा. हे मेनूच्या शीर्षस्थानी आहे. स्टोरेज मेनू उघडेल. - आपल्या SD कार्डवर फोटो कॉपी करण्यासाठी, मेनूमधून "कॉपी" निवडा.
 10 घातलेले SD कार्ड टॅप करा. आपल्याला ते ड्रॉपडाउन मेनूमध्ये सापडेल. SD कार्ड पेज उघडेल.
10 घातलेले SD कार्ड टॅप करा. आपल्याला ते ड्रॉपडाउन मेनूमध्ये सापडेल. SD कार्ड पेज उघडेल.  11 फोल्डर निवडा जेथे फोटो हस्तांतरित केले जातील. विद्यमान फोल्डर टॅप करा, किंवा press> नवीन फोल्डर दाबा आणि नंतर नवीन फोल्डरसाठी नाव प्रविष्ट करा.
11 फोल्डर निवडा जेथे फोटो हस्तांतरित केले जातील. विद्यमान फोल्डर टॅप करा, किंवा press> नवीन फोल्डर दाबा आणि नंतर नवीन फोल्डरसाठी नाव प्रविष्ट करा. - सहसा, फोटो कॅमेरा फोल्डरमध्ये साठवले जातात, जे SD कार्डवरील DCIM फोल्डरमध्ये स्थित आहे.
 12 टॅप करा हलवा. तुम्हाला हा पर्याय स्क्रीनच्या खालच्या उजव्या कोपर्यात मिळेल. फोटो डिव्हाइसच्या अंतर्गत मेमरीमधून SD कार्डवर हस्तांतरित केले जातील.
12 टॅप करा हलवा. तुम्हाला हा पर्याय स्क्रीनच्या खालच्या उजव्या कोपर्यात मिळेल. फोटो डिव्हाइसच्या अंतर्गत मेमरीमधून SD कार्डवर हस्तांतरित केले जातील. - आपण हलवण्याऐवजी कॉपी निवडल्यास, फोटो SD कार्डवर कॉपी केले जातात आणि डिव्हाइसच्या मेमरीमध्ये राहतात.
3 पैकी 3 पद्धत: ईएस फाइल एक्सप्लोरर अॅप वापरणे
 1 Android डिव्हाइसमध्ये SD कार्ड घाला. हे करण्यासाठी आपल्याला डिव्हाइसचे कव्हर काढण्याची आवश्यकता असू शकते.
1 Android डिव्हाइसमध्ये SD कार्ड घाला. हे करण्यासाठी आपल्याला डिव्हाइसचे कव्हर काढण्याची आवश्यकता असू शकते. - कधीकधी आपल्याला SD कार्ड स्लॉटमध्ये प्रवेश करण्यासाठी बॅटरी बाहेर काढण्याची आवश्यकता असते.
 2 ईएस फाइल एक्सप्लोरर अॅप स्थापित करा. आपल्या डिव्हाइसमध्ये आधीपासूनच एक असल्यास हे चरण वगळा. यासाठी:
2 ईएस फाइल एक्सप्लोरर अॅप स्थापित करा. आपल्या डिव्हाइसमध्ये आधीपासूनच एक असल्यास हे चरण वगळा. यासाठी: - प्ले स्टोअर उघडा
 ;
; - शोध बार टॅप करा;
- प्रविष्ट करा es फाइल एक्सप्लोरर;
- "ईएस फाइल एक्सप्लोरर फाइल व्यवस्थापक" वर क्लिक करा;
- "स्थापित करा" टॅप करा;
- सूचित केल्यावर "स्वीकारा" क्लिक करा;
- ईएस फाइल एक्सप्लोरर स्थापित होण्याची प्रतीक्षा करा.
- प्ले स्टोअर उघडा
 3 ES फाइल एक्सप्लोरर लाँच करा. प्ले स्टोअरमध्ये "उघडा" क्लिक करा किंवा ES फाइल एक्सप्लोरर अॅप चिन्हावर टॅप करा.
3 ES फाइल एक्सप्लोरर लाँच करा. प्ले स्टोअरमध्ये "उघडा" क्लिक करा किंवा ES फाइल एक्सप्लोरर अॅप चिन्हावर टॅप करा. - अॅप सुरू झाल्यावर, अॅप कसा वापरायचा याच्या सामान्य मार्गदर्शक सूचनांसाठी काही पानांमधून स्क्रोल करा.
 4 वर क्लिक करा आता सुरू करा (आता सुरू करा). हे स्क्रीनच्या मध्यभागी निळे बटण आहे. ईएस फाइल एक्सप्लोरर मुख्यपृष्ठ उघडेल.
4 वर क्लिक करा आता सुरू करा (आता सुरू करा). हे स्क्रीनच्या मध्यभागी निळे बटण आहे. ईएस फाइल एक्सप्लोरर मुख्यपृष्ठ उघडेल. - आपण आधीच ES फाइल एक्सप्लोरर चालवले असल्यास ही पायरी वगळा.
 5 वर क्लिक करा प्रतिमा (प्रतिमा). ते पानाच्या मध्यभागी आहे. Android डिव्हाइसच्या फोटोंची सूची उघडेल.
5 वर क्लिक करा प्रतिमा (प्रतिमा). ते पानाच्या मध्यभागी आहे. Android डिव्हाइसच्या फोटोंची सूची उघडेल. - हा पर्याय पाहण्यासाठी तुम्हाला खाली स्क्रोल करावे लागेल.
 6 तुम्हाला हवे असलेले फोटो निवडा. एक फोटो निवडण्यासाठी तो दाबा आणि धरून ठेवा आणि नंतर तुम्हाला हवे असलेले इतर फोटो टॅप करा.
6 तुम्हाला हवे असलेले फोटो निवडा. एक फोटो निवडण्यासाठी तो दाबा आणि धरून ठेवा आणि नंतर तुम्हाला हवे असलेले इतर फोटो टॅप करा. - सर्व फोटो निवडण्यासाठी, एक फोटो निवडण्यासाठी तो दाबा आणि धरून ठेवा आणि नंतर स्क्रीनच्या वरच्या उजव्या कोपर्यात "सर्व निवडा" दाबा.
 7 टॅप करा पुढे व्हा (हलवा). हे स्क्रीनच्या खालच्या-उजव्या बाजूला आहे. एक मेनू उघडेल.
7 टॅप करा पुढे व्हा (हलवा). हे स्क्रीनच्या खालच्या-उजव्या बाजूला आहे. एक मेनू उघडेल. - प्रतिमा SD कार्डवर कॉपी करण्यासाठी, स्क्रीनच्या खालच्या डाव्या कोपर्यात "कॉपी करा" क्लिक करा.
 8 तुमचे SD कार्ड निवडा. मेनूमध्ये, घातलेले SD कार्ड टॅप करा.
8 तुमचे SD कार्ड निवडा. मेनूमध्ये, घातलेले SD कार्ड टॅप करा. - आपल्या Android आवृत्तीवर अवलंबून, SD कार्ड पृष्ठ आपोआप उघडल्यास आपण ही पायरी वगळू शकता.
 9 फोल्डर निवडा. SD कार्डवरील फोल्डर टॅप करा जिथे तुम्हाला निवडलेले फोटो ट्रान्सफर करायचे आहेत. फोटो SD कार्डवर हस्तांतरित केले जातील.
9 फोल्डर निवडा. SD कार्डवरील फोल्डर टॅप करा जिथे तुम्हाला निवडलेले फोटो ट्रान्सफर करायचे आहेत. फोटो SD कार्डवर हस्तांतरित केले जातील. - तुम्ही कॉपी (हलवण्याऐवजी) निवडल्यास, फोटो फोल्डरमध्ये कॉपी केले जातील.
टिपा
- आपण ज्या फोल्डरमध्ये आपले फोटो हलवत आहात त्या फोटोंच्या डुप्लिकेट्स असल्यास, वगळा, बदला, किंवा पुनर्नामित करा (किंवा तत्सम पर्याय) वर क्लिक करा.
चेतावणी
- एसडी कार्डमध्ये फायली हलवण्यापेक्षा कॉपी करणे चांगले आहे, कारण एसडी कार्ड नाजूक आणि सहज खराब होतात.