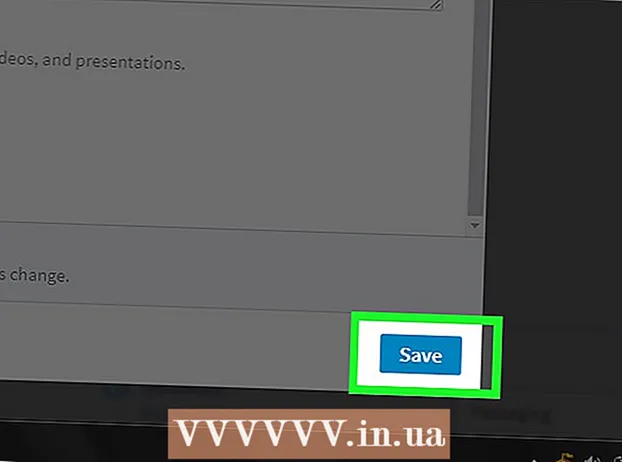लेखक:
Bobbie Johnson
निर्मितीची तारीख:
10 एप्रिल 2021
अद्यतन तारीख:
1 जुलै 2024

सामग्री
हा लेख तुम्हाला तुमचा मॅकबुक लॅपटॉप तुमच्या टीव्हीशी कसा जोडावा हे दाखवेल. आधुनिक मॅकबुक मॅकबुक प्रो पेक्षा वेगळे आहे कारण त्यात फक्त एक व्हिडिओ आउटपुट आहे, तर 2009 आणि 2010 मधील मॅकबुकमध्ये मिनी डिस्प्लेपोर्ट कनेक्टर आहे. Appleपल टीव्हीला जोडण्यासाठी तुम्ही एअरप्ले देखील वापरू शकता.
पावले
2 पैकी 1 पद्धत: केबल वापरणे
- 1 आपल्या मॅकबुकमध्ये कोणत्या प्रकारचे व्हिडिओ कनेक्टर आहेत ते शोधा. मॅकबुक 2015 मध्ये रिलीज झाले आणि नंतर केसच्या डाव्या बाजूला एकच यूएसबी-सी पोर्ट (ज्याला थंडरबोल्ट 3 पोर्ट असेही म्हणतात) आहे.
- जर मॅकबुक 2010 किंवा 2009 मध्ये बनवले गेले असेल, तर केसच्या डाव्या बाजूला मिनी डिस्प्लेपोर्ट कनेक्टर आहे.
- 2 मॅकबुक बॅटरी चार्ज करा. मॅकबुक 2015 मध्ये रिलीज झाले आणि नंतर यूएसबी-सी पोर्ट चार्जिग पोर्ट आणि व्हिडीओ आउटपुट दोन्ही म्हणून वापरतात, त्यामुळे टीव्हीला जोडलेले असताना लॅपटॉप चार्जरमध्ये जोडता येत नाही.
- जर तुमचे मॅकबुक 2009 किंवा 2010 मध्ये बनवले गेले असेल, तर ही पायरी वगळा कारण त्यात चार्जिंग पोर्ट आणि व्हिडिओ आउटपुट (मिनी डिस्प्लेपोर्ट) दोन्ही आहेत, त्यामुळे लॅपटॉप टीव्हीशी कनेक्ट असतानाही चार्ज केला जाऊ शकतो.
- 3 एक केबल खरेदी करा. 2015 किंवा नंतर रिलीझ झालेल्या मॅकबुकसाठी तुम्हाला USB-C ते HDMI केबलची आवश्यकता असेल किंवा लॅपटॉप आधी बनवल्यास HDMI केबलसाठी मिनी डिस्प्लेपोर्ट.
- आपल्याला आवश्यक असलेली केबल इलेक्ट्रॉनिक्स स्टोअर किंवा ऑनलाइन खरेदी केली जाऊ शकते.
- लक्षात ठेवा की केबलची किंमत 1,000 रूबलपेक्षा जास्त नाही - हे खरं नाही की अधिक महाग केबल अधिक चांगल्या दर्जाची असेल.
- 4 टीव्ही बंद करा. हे मोडणे टाळण्यासाठी हे करा, जरी इतर डिव्हाइस चालू असतानाही आधुनिक टीव्हीशी कनेक्ट केले जाऊ शकतात.
- 5 केबलचा HDMI प्लग टीव्हीमध्ये घाला. टीव्हीमध्ये कमीतकमी एक HDMI कनेक्टर असणे आवश्यक आहे, जे पंचकोनी पोर्टसारखे दिसते आणि टीव्हीच्या मागील किंवा बाजूला स्थित आहे.
- HDMI प्लग टीव्हीवरील जॅकमध्ये योग्यरित्या समाविष्ट करणे आवश्यक आहे.
- 6 केबलचे दुसरे टोक आपल्या मॅकबुकशी कनेक्ट करा. जर तुमचे मॅकबुक 2015 मध्ये किंवा नंतर रिलीज झाले असेल तर, केबलचा USB-C प्लग लॅपटॉपच्या डाव्या बाजूला ओव्हल पोर्टमध्ये प्लग करा.
- 2009 किंवा 2010 मध्ये बनवलेल्या मॅकबुकसाठी, लॅपटॉपच्या डाव्या बाजूला असलेल्या कनेक्टरमध्ये मिनी डिस्प्लेपोर्ट कनेक्टर प्लग करा.
- 7 आपला टीव्ही चालू करा आणि इनपुट व्हिडिओ सिग्नल HDMI वर स्विच करा. टीव्ही पॉवर बटण दाबा
 , आणि नंतर स्क्रीनवर लॅपटॉप चिन्ह दिसेपर्यंत इनपुट किंवा व्हिडिओ बटण दाबा.
, आणि नंतर स्क्रीनवर लॅपटॉप चिन्ह दिसेपर्यंत इनपुट किंवा व्हिडिओ बटण दाबा. - 8 Appleपल मेनू उघडा
 . स्क्रीनच्या वरच्या डाव्या कोपर्यात Apple लोगोवर क्लिक करा. एक मेनू उघडेल.
. स्क्रीनच्या वरच्या डाव्या कोपर्यात Apple लोगोवर क्लिक करा. एक मेनू उघडेल. - 9 वर क्लिक करा प्रणाली संयोजना. हे मेनूच्या शीर्षस्थानी आहे. सिस्टम प्राधान्ये विंडो उघडेल.
- 10 वर क्लिक करा निरीक्षण करते. हे संगणक मॉनिटर-आकाराचे चिन्ह सिस्टम प्राधान्ये विंडोच्या मध्यभागी आहे.
- 11 टॅबवर जा निरीक्षण करते. ते खिडकीच्या वरच्या डाव्या कोपर्यात आहे.
- 12 तुमच्या टीव्हीचे रिझोल्यूशन बदला. "स्केल केलेले" च्या पुढील बॉक्स तपासा आणि इच्छित रिझोल्यूशन निवडा. हे तुमच्या टीव्हीच्या रिझोल्यूशनशी तुमच्या लॅपटॉपच्या (तुमच्याकडे HDTV असल्यास) जुळेल.
- आपण टीव्हीपेक्षा उच्च रिझोल्यूशन सेट करू शकत नाही (उदा. 4 के).
- 13 स्क्रीनचे प्रमाण बदला. स्क्रीनवर झूम आउट करण्यासाठी डावीकडे किंवा उजवीकडे उजवीकडे पृष्ठाच्या तळाशी असलेल्या कॉम्प्रेस्ड अनफोल्ड पर्यायाच्या पुढील स्लाइडरवर क्लिक करा आणि ड्रॅग करा. हे लॅपटॉपवरून टीव्हीवर प्रसारित केलेल्या चित्राचा आकार समायोजित करेल.
- 14 ध्वनी मेनू उघडा. सिस्टम प्राधान्ये विंडोच्या वरच्या डाव्या बाजूला "⋮⋮⋮⋮" क्लिक करा आणि नंतर मुख्य विंडोमध्ये "ध्वनी" क्लिक करा.
- 15 वर क्लिक करा बाहेर पडा. हे ध्वनी खिडकीच्या शीर्षस्थानी आहे. लॅपटॉपमध्ये प्रवेश असलेल्या ऑडिओ प्लेबॅक उपकरणांची सूची उघडेल; या यादीमध्ये टीव्हीचे नाव असावे.
- 16 आपला टीव्ही निवडा. टीव्ही स्पीकर्सद्वारे आपल्या मॅकबुकवरून आवाज प्ले करण्यासाठी आपल्या टीव्हीच्या नावावर क्लिक करा.
- टीव्हीचे नाव ठळक केले असल्यास, मॅकबुक आधीच टीव्ही स्पीकर्स वापरत आहे.
2 पैकी 2 पद्धत: AppleTV वापरणे
- 1 तुमचा Apple TV सेट करा. एअरप्ले मिररिंग वापरण्यासाठी, आपल्याला आपल्या टीव्हीशी कनेक्ट केलेले Appleपल टीव्ही व्हिडिओ डिव्हाइस आवश्यक आहे.
- 2 तुमच्या MacBook ला तुमच्या Apple TV सारख्या नेटवर्कशी कनेक्ट करा. केवळ अशा प्रकारे लॅपटॉपवरील चित्र टीव्हीवर प्रदर्शित होईल.
- तुमचा Apple TV कोणत्या नेटवर्कशी जोडलेला आहे हे शोधण्यासाठी, त्याची सेटिंग्ज उघडा, नेटवर्क निवडा आणि वाय-फाय पंक्तीमध्ये नेटवर्कचे नाव शोधा.
- 3 तुमचा Apple TV चालू करा. टीव्ही पॉवर बटण दाबा
 , आणि नंतर Apple TV रिमोटवरील कोणतेही बटण दाबा.
, आणि नंतर Apple TV रिमोटवरील कोणतेही बटण दाबा. - 4 तुमच्या Apple TV वर AirPlay सक्रिय करा. यासाठी:
- "सेटिंग्ज" मेनू उघडा;
- "एअरप्ले" निवडा;
- स्क्रीनच्या शीर्षस्थानी "एअरप्ले" निवडा;
- "सर्वांसाठी" निवडा.
- 5 Appleपल मेनू उघडा
 . स्क्रीनच्या वरच्या डाव्या कोपर्यात Apple लोगोवर क्लिक करा. एक मेनू उघडेल.
. स्क्रीनच्या वरच्या डाव्या कोपर्यात Apple लोगोवर क्लिक करा. एक मेनू उघडेल. - 6 वर क्लिक करा प्रणाली संयोजना. हे मेनूच्या शीर्षस्थानी आहे. सिस्टम प्राधान्ये विंडो उघडेल.
- 7 वर क्लिक करा निरीक्षण करते. हे संगणक मॉनिटर-आकाराचे चिन्ह सिस्टम प्राधान्ये विंडोच्या मध्यभागी आहे.
- 8 टॅबवर जा निरीक्षण करते. ते खिडकीच्या वरच्या डाव्या कोपर्यात आहे.
- 9 एअरप्ले मॉनिटर मेनू उघडा. ते खिडकीच्या खालच्या डाव्या बाजूला आहे.
- 10 Apple TV निवडा. मेनूमध्ये, Apple टीव्हीच्या नावावर क्लिक करा. लॅपटॉपमधील चित्र टीव्हीवर प्रदर्शित होईल.
- 11 तुमच्या टीव्हीचे रिझोल्यूशन बदला. "स्केल केलेले" च्या पुढील बॉक्स तपासा आणि इच्छित रिझोल्यूशन निवडा. हे तुमच्या टीव्हीच्या रिझोल्यूशनशी तुमच्या लॅपटॉपच्या (तुमच्याकडे HDTV असल्यास) जुळेल.
- आपण टीव्हीपेक्षा उच्च रिझोल्यूशन सेट करू शकत नाही (उदा. 4 के).
- 12 स्क्रीनचे प्रमाण बदला. स्क्रीनवर झूम आउट करण्यासाठी डावीकडे किंवा उजवीकडे उजवीकडे पृष्ठाच्या तळाशी असलेल्या कॉम्प्रेस्ड अनफोल्ड पर्यायाच्या पुढील स्लाइडरवर क्लिक करा आणि ड्रॅग करा. हे लॅपटॉपवरून टीव्हीवर प्रसारित केलेल्या चित्राचा आकार समायोजित करेल.
- 13 ध्वनी मेनू उघडा. सिस्टम प्राधान्ये विंडोच्या वरच्या डाव्या बाजूला "⋮⋮⋮⋮" क्लिक करा आणि नंतर मुख्य विंडोमध्ये "ध्वनी" क्लिक करा.
- 14 वर क्लिक करा बाहेर पडा. हे ध्वनी खिडकीच्या शीर्षस्थानी आहे.लॅपटॉपमध्ये प्रवेश असलेल्या ऑडिओ प्लेबॅक उपकरणांची सूची उघडेल; या यादीमध्ये टीव्हीचे नाव असावे.
- 15 आपला टीव्ही निवडा. टीव्ही स्पीकर्सद्वारे आपल्या मॅकबुकवरून आवाज प्ले करण्यासाठी आपल्या टीव्हीच्या नावावर क्लिक करा.
- टीव्हीचे नाव ठळक केले असल्यास, मॅकबुक आधीच टीव्ही स्पीकर्स वापरत आहे.
टिपा
- तुम्ही तुमच्या MacBook ला नॉन-Appleपल स्मार्ट टीव्हीशी जोडण्यासाठी ArkMC सारखे काही थर्ड-पार्टी सॉफ्टवेअर वापरू शकता.
चेतावणी
- दुर्दैवाने, मॅकबुकवर HDMI पोर्ट नाहीत.