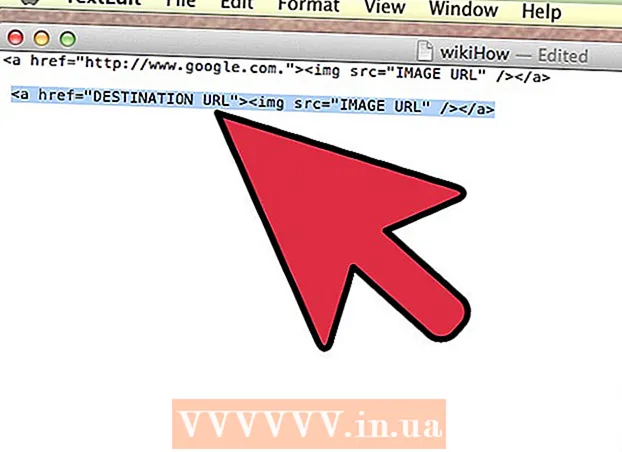लेखक:
Alice Brown
निर्मितीची तारीख:
25 मे 2021
अद्यतन तारीख:
1 जुलै 2024

सामग्री
- पावले
- 6 पैकी 1 पद्धत: केबल (विंडोज) वापरून प्रिंटर कसे कनेक्ट करावे
- 6 पैकी 2 पद्धत: केबल वापरून प्रिंटर कसे कनेक्ट करावे (मॅक ओएस एक्स)
- 6 पैकी 3 पद्धत: प्रिंटर वायरलेस कसे कनेक्ट करावे (विंडोज)
- 6 पैकी 4 पद्धत: प्रिंटर वायरलेस कसे कनेक्ट करावे (मॅक ओएस एक्स)
- 6 पैकी 5 पद्धत: तुमचे प्रिंटर नेटवर्कवर (विंडोज) शेअर करा
- 6 पैकी 6 पद्धत: नेटवर्कवर आपला प्रिंटर कसा सामायिक करावा (मॅक ओएस एक्स)
- टिपा
- चेतावणी
हा लेख तुम्हाला विंडोज आणि मॅक ओएस एक्स संगणकावर केबल आणि वायरलेस नेटवर्क वापरून प्रिंटर कसा जोडावा हे दर्शवेल. हे प्रिंटरला नेटवर्क प्रवेश कसे उघडावे याबद्दल देखील बोलते, म्हणजेच त्याच नेटवर्कशी जोडलेल्या इतर संगणकांवरून कागदपत्रे प्रिंटरला पाठवता येतात.
पावले
6 पैकी 1 पद्धत: केबल (विंडोज) वापरून प्रिंटर कसे कनेक्ट करावे
 1 संगणकाजवळ प्रिंटर ठेवा. या प्रकरणात, हे महत्वाचे आहे की प्रिंटर केबल सहजपणे संगणकावर इच्छित सॉकेटपर्यंत पोहोचू शकते.
1 संगणकाजवळ प्रिंटर ठेवा. या प्रकरणात, हे महत्वाचे आहे की प्रिंटर केबल सहजपणे संगणकावर इच्छित सॉकेटपर्यंत पोहोचू शकते.  2 प्रिंटर चालू करा. प्रिंटर बॉडीवर पॉवर बटण दाबा; नियमानुसार, हे बटण चिन्हासह चिन्हांकित केले आहे
2 प्रिंटर चालू करा. प्रिंटर बॉडीवर पॉवर बटण दाबा; नियमानुसार, हे बटण चिन्हासह चिन्हांकित केले आहे  .
. - प्रिंटरला उर्जा स्त्रोताशी कनेक्ट करा.
 3 आपला संगणक चालू करा आणि अनलॉक करा, आणि नंतर आपल्या संगणकावर प्रिंटर कनेक्ट करण्यासाठी USB केबल वापरा.
3 आपला संगणक चालू करा आणि अनलॉक करा, आणि नंतर आपल्या संगणकावर प्रिंटर कनेक्ट करण्यासाठी USB केबल वापरा.- प्रिंटर मॉडेलवर अवलंबून, सिस्टम ते ओळखू शकते आणि स्वयंचलितपणे कॉन्फिगर करू शकते. या प्रकरणात, आपल्याकडून काहीही आवश्यक नाही.
 4 प्रारंभ मेनू उघडा
4 प्रारंभ मेनू उघडा  . स्क्रीनच्या खालच्या डाव्या कोपऱ्यात असलेल्या विंडोज लोगोवर क्लिक करा.
. स्क्रीनच्या खालच्या डाव्या कोपऱ्यात असलेल्या विंडोज लोगोवर क्लिक करा.  5 "पर्याय" वर क्लिक करा
5 "पर्याय" वर क्लिक करा  . हे स्टार्ट मेनूच्या खालच्या डाव्या बाजूला आहे.
. हे स्टार्ट मेनूच्या खालच्या डाव्या बाजूला आहे.  6 वर क्लिक करा उपकरणे. हे पर्याय विंडोच्या शीर्षस्थानी आहे.
6 वर क्लिक करा उपकरणे. हे पर्याय विंडोच्या शीर्षस्थानी आहे.  7 वर क्लिक करा प्रिंटर आणि स्कॅनर. हा टॅब विंडोच्या डाव्या बाजूला आहे.
7 वर क्लिक करा प्रिंटर आणि स्कॅनर. हा टॅब विंडोच्या डाव्या बाजूला आहे.  8 क्लिक करा प्रिंटर किंवा स्कॅनर जोडा. हे बटण पृष्ठाच्या शीर्षस्थानी आहे.
8 क्लिक करा प्रिंटर किंवा स्कॅनर जोडा. हे बटण पृष्ठाच्या शीर्षस्थानी आहे.  9 आपल्या प्रिंटरच्या नावावर क्लिक करा आणि निवडा डिव्हाइस जोडा. सामान्यत: प्रिंटरचे नाव निर्मात्याचे नाव असते (उदाहरणार्थ, “एचपी”) किंवा प्रिंटर मॉडेल किंवा मॉडेल क्रमांक (किंवा या घटकांचे संयोजन).
9 आपल्या प्रिंटरच्या नावावर क्लिक करा आणि निवडा डिव्हाइस जोडा. सामान्यत: प्रिंटरचे नाव निर्मात्याचे नाव असते (उदाहरणार्थ, “एचपी”) किंवा प्रिंटर मॉडेल किंवा मॉडेल क्रमांक (किंवा या घटकांचे संयोजन). - तुम्हाला तुमच्या प्रिंटरचे नाव दिसत नसल्यास, “मला हवा असलेला प्रिंटर सूचीबद्ध नाही” (“प्रिंटर किंवा स्कॅनर जोडा” अंतर्गत) क्लिक करा आणि स्क्रीनवरील सूचनांचे अनुसरण करा.
 10 स्क्रीनवरील सूचनांचे अनुसरण करा. तुमच्या प्रिंटर मॉडेलवर अवलंबून, तुम्हाला ते वापरासाठी तयार करण्यासाठी कॉन्फिगर करावे लागेल.
10 स्क्रीनवरील सूचनांचे अनुसरण करा. तुमच्या प्रिंटर मॉडेलवर अवलंबून, तुम्हाला ते वापरासाठी तयार करण्यासाठी कॉन्फिगर करावे लागेल. - सूचित केल्यावर, आपल्या संगणकाच्या ऑप्टिकल ड्राइव्हमध्ये प्रिंटरसह आलेली सीडी घाला.
- आपल्याकडे योग्य डिस्क नसल्यास, प्रिंटर निर्मात्याच्या वेबसाइटवरून आवश्यक सॉफ्टवेअर डाउनलोड करा.
6 पैकी 2 पद्धत: केबल वापरून प्रिंटर कसे कनेक्ट करावे (मॅक ओएस एक्स)
 1 तुमची मॅक ओएस एक्स सिस्टम अपडेट करा. आपल्या संगणकावर प्रिंटर कनेक्ट करण्यापूर्वी, आपल्या संगणकावर नवीनतम ड्रायव्हर्स आणि सिस्टम पॅच असल्याची खात्री करा.
1 तुमची मॅक ओएस एक्स सिस्टम अपडेट करा. आपल्या संगणकावर प्रिंटर कनेक्ट करण्यापूर्वी, आपल्या संगणकावर नवीनतम ड्रायव्हर्स आणि सिस्टम पॅच असल्याची खात्री करा.  2 संगणकाजवळ प्रिंटर ठेवा. या प्रकरणात, हे महत्वाचे आहे की प्रिंटर केबल सहजपणे संगणकावर इच्छित सॉकेटपर्यंत पोहोचू शकते.
2 संगणकाजवळ प्रिंटर ठेवा. या प्रकरणात, हे महत्वाचे आहे की प्रिंटर केबल सहजपणे संगणकावर इच्छित सॉकेटपर्यंत पोहोचू शकते.  3 प्रिंटर चालू करा. प्रिंटर बॉडीवर पॉवर बटण दाबा; नियमानुसार, हे बटण चिन्हासह चिन्हांकित केले आहे
3 प्रिंटर चालू करा. प्रिंटर बॉडीवर पॉवर बटण दाबा; नियमानुसार, हे बटण चिन्हासह चिन्हांकित केले आहे  .
. - प्रिंटरला उर्जा स्त्रोताशी कनेक्ट करा.
 4 USB केबल वापरून प्रिंटरला तुमच्या कॉम्प्युटरशी कनेक्ट करा. संगणक केस वर यूएसबी केबल यूएसबी पोर्ट मध्ये घाला.
4 USB केबल वापरून प्रिंटरला तुमच्या कॉम्प्युटरशी कनेक्ट करा. संगणक केस वर यूएसबी केबल यूएसबी पोर्ट मध्ये घाला. - जर तुमच्या कॉम्प्युटरमध्ये स्टँडर्ड यूएसबी पोर्ट नसतील तर यूएसबी-सी ते यूएसबी अडॅप्टर खरेदी करा.
- जेव्हा आपण प्रिंटर कनेक्ट करता तेव्हा संगणक चालू करणे आणि सिस्टम बूट करणे आवश्यक आहे.
 5 वर क्लिक करा स्थापित करा आणि स्क्रीनवरील सूचनांचे अनुसरण करा. जर प्रिंटर तुमच्या संगणकाशी सुसंगत असेल, तर सिस्टम बहुधा ते लगेच ओळखेल. परंतु काहीवेळा आपल्याला इन्स्टॉलेशन पूर्ण करण्यासाठी पॉप-अप विंडोमध्ये डाउनलोड आणि इंस्टॉल बटणावर क्लिक करणे आवश्यक आहे. प्रिंटर आता वापरासाठी तयार आहे.
5 वर क्लिक करा स्थापित करा आणि स्क्रीनवरील सूचनांचे अनुसरण करा. जर प्रिंटर तुमच्या संगणकाशी सुसंगत असेल, तर सिस्टम बहुधा ते लगेच ओळखेल. परंतु काहीवेळा आपल्याला इन्स्टॉलेशन पूर्ण करण्यासाठी पॉप-अप विंडोमध्ये डाउनलोड आणि इंस्टॉल बटणावर क्लिक करणे आवश्यक आहे. प्रिंटर आता वापरासाठी तयार आहे.
6 पैकी 3 पद्धत: प्रिंटर वायरलेस कसे कनेक्ट करावे (विंडोज)
 1 आपला प्रिंटर कोणत्या वायरलेस नेटवर्कशी कनेक्ट करू शकतो ते तपासा. जर त्यात ब्लूटूथ मॉड्यूल असेल (वाय-फाय मॉड्यूल नाही), प्रिंटर कनेक्ट करण्यासाठी तयार करण्याची प्रक्रिया थोडी वेगळी असेल.
1 आपला प्रिंटर कोणत्या वायरलेस नेटवर्कशी कनेक्ट करू शकतो ते तपासा. जर त्यात ब्लूटूथ मॉड्यूल असेल (वाय-फाय मॉड्यूल नाही), प्रिंटर कनेक्ट करण्यासाठी तयार करण्याची प्रक्रिया थोडी वेगळी असेल. - इंटरनेटमध्ये प्रवेश करण्यासाठी काही वाय-फाय प्रिंटरना इथरनेट केबलचा वापर करून वायरलेस राऊटरशी थेट जोडणे आवश्यक आहे.
 2 प्रिंटर ठेवा जेथे तो वायरलेस सिग्नल उचलू शकेल. प्रिंटर वायरलेस राउटरशी संवाद साधण्यास सक्षम असणे आवश्यक आहे, म्हणून प्रिंटर आणि राउटर एकमेकांच्या जवळ असणे आवश्यक आहे.
2 प्रिंटर ठेवा जेथे तो वायरलेस सिग्नल उचलू शकेल. प्रिंटर वायरलेस राउटरशी संवाद साधण्यास सक्षम असणे आवश्यक आहे, म्हणून प्रिंटर आणि राउटर एकमेकांच्या जवळ असणे आवश्यक आहे.  3 प्रिंटर चालू करा. प्रिंटर बॉडीवर पॉवर बटण दाबा; नियमानुसार, हे बटण चिन्हासह चिन्हांकित केले आहे
3 प्रिंटर चालू करा. प्रिंटर बॉडीवर पॉवर बटण दाबा; नियमानुसार, हे बटण चिन्हासह चिन्हांकित केले आहे  .
. - प्रिंटरला उर्जा स्त्रोताशी कनेक्ट करा.
- आवश्यक असल्यास, इथरनेट केबलला प्रिंटर आणि राउटरशी जोडा.
 4 तुमच्या प्रिंटरला विशिष्ट नेटवर्कशी कसे जोडायचे ते शोधण्यासाठी तुमच्या प्रिंटरचे मॅन्युअल तपासा. कोणतीही सूचना नसल्यास, ती प्रिंटर निर्मात्याच्या वेबसाइटवर आढळू शकते.
4 तुमच्या प्रिंटरला विशिष्ट नेटवर्कशी कसे जोडायचे ते शोधण्यासाठी तुमच्या प्रिंटरचे मॅन्युअल तपासा. कोणतीही सूचना नसल्यास, ती प्रिंटर निर्मात्याच्या वेबसाइटवर आढळू शकते. - काही प्रिंटरला वायरलेस नेटवर्कशी जोडण्यापूर्वी ते विंडोज किंवा मॅक ओएस एक्स संगणकाशी जोडले जाणे आवश्यक आहे; इतर प्रिंटर थेट वायरलेस नेटवर्कशी जोडले जाऊ शकतात.
- जर तुमचे प्रिंटर वायरलेस नेटवर्कशी कनेक्ट होण्यास समर्थन देत असेल, तर वायरलेस नेटवर्क शोधण्यासाठी प्रिंटर स्क्रीनवरील मेनू वापरा. वायरलेस नेटवर्कशी कनेक्ट करण्यासाठी, आपल्याला पासवर्ड एंटर करणे आवश्यक आहे.
 5 कनेक्शनसाठी प्रिंटर तयार करा. यासाठी:
5 कनेक्शनसाठी प्रिंटर तयार करा. यासाठी: - वायफाय: प्रिंटर स्क्रीनवर, वायरलेस सेटिंग्ज पृष्ठावर जा आणि नंतर संकेतशब्द प्रविष्ट करा. तुमचा संगणक ज्या नेटवर्कशी जोडलेला आहे तेच नेटवर्क निवडा.
- ब्लूटूथ: पेअरिंग बटण दाबा, ज्याला शैलीकृत "बी" ब्लूटूथ तंत्रज्ञान चिन्हासह लेबल केलेले आहे.
 6 प्रारंभ मेनू उघडा
6 प्रारंभ मेनू उघडा  . स्क्रीनच्या खालच्या डाव्या कोपऱ्यात असलेल्या विंडोज लोगोवर क्लिक करा.
. स्क्रीनच्या खालच्या डाव्या कोपऱ्यात असलेल्या विंडोज लोगोवर क्लिक करा.  7 "पर्याय" वर क्लिक करा
7 "पर्याय" वर क्लिक करा  . हे स्टार्ट मेनूच्या खालच्या डाव्या बाजूला आहे.
. हे स्टार्ट मेनूच्या खालच्या डाव्या बाजूला आहे.  8 वर क्लिक करा उपकरणे. हे पर्याय विंडोच्या शीर्षस्थानी आहे.
8 वर क्लिक करा उपकरणे. हे पर्याय विंडोच्या शीर्षस्थानी आहे.  9 वर क्लिक करा प्रिंटर आणि स्कॅनर किंवा ब्लूटूथ आणि इतर उपकरणे. हे टॅब विंडोच्या डाव्या बाजूला आहेत. जर तुम्ही प्रिंटरला वाय-फाय शी जोडत असाल तर प्रिंटर आणि स्कॅनर निवडा आणि जर तुम्ही ब्लूटूथसह प्रिंटर कनेक्ट करत असाल तर ब्लूटूथ आणि इतर साधने निवडा.
9 वर क्लिक करा प्रिंटर आणि स्कॅनर किंवा ब्लूटूथ आणि इतर उपकरणे. हे टॅब विंडोच्या डाव्या बाजूला आहेत. जर तुम्ही प्रिंटरला वाय-फाय शी जोडत असाल तर प्रिंटर आणि स्कॅनर निवडा आणि जर तुम्ही ब्लूटूथसह प्रिंटर कनेक्ट करत असाल तर ब्लूटूथ आणि इतर साधने निवडा.  10 क्लिक करा प्रिंटर किंवा स्कॅनर जोडा किंवा ब्लूटूथ किंवा इतर डिव्हाइस जोडा. ही बटणे पृष्ठाच्या शीर्षस्थानी आहेत; प्रिंटर वाय-फाय मॉड्यूल किंवा ब्लूटूथ मॉड्यूलसह सुसज्ज आहे की नाही यावर बटणाची निवड अवलंबून असते.
10 क्लिक करा प्रिंटर किंवा स्कॅनर जोडा किंवा ब्लूटूथ किंवा इतर डिव्हाइस जोडा. ही बटणे पृष्ठाच्या शीर्षस्थानी आहेत; प्रिंटर वाय-फाय मॉड्यूल किंवा ब्लूटूथ मॉड्यूलसह सुसज्ज आहे की नाही यावर बटणाची निवड अवलंबून असते. - वाय-फाय मॉड्यूलसह प्रिंटर कनेक्ट करताना, त्याचे नाव पृष्ठावर प्रदर्शित केले जाऊ शकते; या प्रकरणात, असे गृहीत धरा की प्रिंटर आधीच जोडलेले आहे.
- आपल्या संगणकावर ब्लूटूथ चालू करण्यासाठी आपल्याला ब्लूटूथ स्विच स्लाइड करण्याची आवश्यकता असू शकते.
 11 तुमचा प्रिंटर तुमच्या संगणकाशी जोडा. जोडा विंडोमध्ये तुमच्या प्रिंटरच्या नावावर क्लिक करा; जर तुम्ही ब्लूटूथ प्रिंटर कनेक्ट करत असाल, तर तुम्ही तुमच्या प्रिंटरच्या नावावर क्लिक करता तेव्हा "कनेक्ट करा" क्लिक करा. हे प्रिंटरला तुमच्या विंडोज संगणकाशी जोडेल.
11 तुमचा प्रिंटर तुमच्या संगणकाशी जोडा. जोडा विंडोमध्ये तुमच्या प्रिंटरच्या नावावर क्लिक करा; जर तुम्ही ब्लूटूथ प्रिंटर कनेक्ट करत असाल, तर तुम्ही तुमच्या प्रिंटरच्या नावावर क्लिक करता तेव्हा "कनेक्ट करा" क्लिक करा. हे प्रिंटरला तुमच्या विंडोज संगणकाशी जोडेल. - ब्लूटूथ द्वारे कनेक्ट करताना, आपल्याला पुन्हा प्रिंटरवरील पेअरिंग बटण दाबावे लागेल.
6 पैकी 4 पद्धत: प्रिंटर वायरलेस कसे कनेक्ट करावे (मॅक ओएस एक्स)
 1 आपला प्रिंटर कोणत्या वायरलेस नेटवर्कशी कनेक्ट करू शकतो ते तपासा. जर त्यात ब्लूटूथ मॉड्यूल असेल (वाय-फाय मॉड्यूल नाही), प्रिंटर कनेक्ट करण्यासाठी तयार करण्याची प्रक्रिया थोडी वेगळी असेल.
1 आपला प्रिंटर कोणत्या वायरलेस नेटवर्कशी कनेक्ट करू शकतो ते तपासा. जर त्यात ब्लूटूथ मॉड्यूल असेल (वाय-फाय मॉड्यूल नाही), प्रिंटर कनेक्ट करण्यासाठी तयार करण्याची प्रक्रिया थोडी वेगळी असेल. - इंटरनेटमध्ये प्रवेश करण्यासाठी काही वाय-फाय प्रिंटरना इथरनेट केबलचा वापर करून वायरलेस राऊटरशी थेट जोडणे आवश्यक आहे.
 2 प्रिंटर ठेवा जिथे तो वायरलेस सिग्नल उचलू शकेल. प्रिंटर वायरलेस राउटरशी संवाद साधण्यास सक्षम असणे आवश्यक आहे, म्हणून प्रिंटर आणि राउटर एकमेकांच्या जवळ असणे आवश्यक आहे.
2 प्रिंटर ठेवा जिथे तो वायरलेस सिग्नल उचलू शकेल. प्रिंटर वायरलेस राउटरशी संवाद साधण्यास सक्षम असणे आवश्यक आहे, म्हणून प्रिंटर आणि राउटर एकमेकांच्या जवळ असणे आवश्यक आहे.  3 प्रिंटर चालू करा. प्रिंटर बॉडीवर पॉवर बटण दाबा; नियमानुसार, हे बटण चिन्हासह चिन्हांकित केले आहे
3 प्रिंटर चालू करा. प्रिंटर बॉडीवर पॉवर बटण दाबा; नियमानुसार, हे बटण चिन्हासह चिन्हांकित केले आहे  .
. - प्रिंटरला उर्जा स्त्रोताशी कनेक्ट करा.
- आवश्यक असल्यास, इथरनेट केबलला प्रिंटर आणि राउटरशी जोडा.
 4 तुमच्या प्रिंटरला विशिष्ट नेटवर्कशी कसे जोडायचे ते शोधण्यासाठी तुमच्या प्रिंटरचे मॅन्युअल तपासा. कोणतीही सूचना नसल्यास, ती प्रिंटर निर्मात्याच्या वेबसाइटवर आढळू शकते.
4 तुमच्या प्रिंटरला विशिष्ट नेटवर्कशी कसे जोडायचे ते शोधण्यासाठी तुमच्या प्रिंटरचे मॅन्युअल तपासा. कोणतीही सूचना नसल्यास, ती प्रिंटर निर्मात्याच्या वेबसाइटवर आढळू शकते. - काही प्रिंटरला वायरलेस नेटवर्कशी जोडण्यापूर्वी ते विंडोज किंवा मॅक ओएस एक्स संगणकाशी जोडले जाणे आवश्यक आहे; इतर प्रिंटर थेट वायरलेस नेटवर्कशी जोडले जाऊ शकतात.
- जर तुमचे प्रिंटर वायरलेस नेटवर्कशी कनेक्ट होण्यास समर्थन देत असेल, तर वायरलेस नेटवर्क शोधण्यासाठी प्रिंटर स्क्रीनवरील मेनू वापरा. वायरलेस नेटवर्कशी कनेक्ट करण्यासाठी, आपल्याला पासवर्ड एंटर करणे आवश्यक आहे.
 5 कनेक्शनसाठी प्रिंटर तयार करा. यासाठी:
5 कनेक्शनसाठी प्रिंटर तयार करा. यासाठी: - वायफाय: प्रिंटर स्क्रीनवर, वायरलेस सेटिंग्ज पृष्ठावर जा आणि नंतर संकेतशब्द प्रविष्ट करा. तुमचा संगणक ज्या नेटवर्कशी जोडलेला आहे तेच नेटवर्क निवडा.
- ब्लूटूथ: पेअरिंग बटण दाबा, ज्याला शैलीकृत "बी" ब्लूटूथ तंत्रज्ञान चिन्हासह लेबल केलेले आहे.
 6 Appleपल मेनू उघडा
6 Appleपल मेनू उघडा  . हे स्क्रीनच्या वरच्या डाव्या कोपर्यात आहे.
. हे स्क्रीनच्या वरच्या डाव्या कोपर्यात आहे.  7 वर क्लिक करा प्रणाली संयोजना. हे Apple ड्रॉप-डाउन मेनूच्या शीर्षस्थानी आहे.
7 वर क्लिक करा प्रणाली संयोजना. हे Apple ड्रॉप-डाउन मेनूच्या शीर्षस्थानी आहे.  8 वर क्लिक करा प्रिंटर आणि स्कॅनर. हे सिस्टम प्राधान्ये विंडोमध्ये प्रिंटरच्या आकाराचे चिन्ह आहे.
8 वर क्लिक करा प्रिंटर आणि स्कॅनर. हे सिस्टम प्राधान्ये विंडोमध्ये प्रिंटरच्या आकाराचे चिन्ह आहे. - या मेनूद्वारे, आपण प्रिंटरला वाय-फाय मॉड्यूल आणि ब्लूटूथ मॉड्यूल दोन्हीसह कनेक्ट करू शकता.
 9 वर क्लिक करा +. ते खिडकीच्या खालच्या डाव्या कोपर्यात आहे.
9 वर क्लिक करा +. ते खिडकीच्या खालच्या डाव्या कोपर्यात आहे. - जर प्रिंटर आधीच नेटवर्कशी जोडलेले असेल तर त्याचे नाव विंडोच्या डाव्या उपखंडात दिसते.
 10 आपल्या प्रिंटरच्या नावावर क्लिक करा. आपल्याला ते ड्रॉपडाउन मेनूमध्ये सापडेल. प्रिंटर जोडण्याची प्रक्रिया सुरू होईल; जेव्हा ते पूर्ण होईल, प्रिंटरचे नाव डाव्या उपखंडात प्रदर्शित केले जाईल, याचा अर्थ प्रिंटर संगणकाशी यशस्वीरित्या कनेक्ट झाला आहे.
10 आपल्या प्रिंटरच्या नावावर क्लिक करा. आपल्याला ते ड्रॉपडाउन मेनूमध्ये सापडेल. प्रिंटर जोडण्याची प्रक्रिया सुरू होईल; जेव्हा ते पूर्ण होईल, प्रिंटरचे नाव डाव्या उपखंडात प्रदर्शित केले जाईल, याचा अर्थ प्रिंटर संगणकाशी यशस्वीरित्या कनेक्ट झाला आहे. - तुम्हाला प्रिंटरचे नाव दिसत नसल्यास, प्रिंटर आणि संगणक एकाच नेटवर्कवर असल्याची खात्री करा.
- ब्लूटूथ द्वारे कनेक्ट करताना, आपल्याला पुन्हा प्रिंटरवरील पेअरिंग बटण दाबावे लागेल.
6 पैकी 5 पद्धत: तुमचे प्रिंटर नेटवर्कवर (विंडोज) शेअर करा
 1 ज्या संगणकावर तुम्हाला प्रिंटर शेअर करायचा आहे त्या प्रिंटरला जोडा. हे वायर्ड कनेक्शन किंवा वायरलेस कनेक्शनद्वारे केले जाऊ शकते.
1 ज्या संगणकावर तुम्हाला प्रिंटर शेअर करायचा आहे त्या प्रिंटरला जोडा. हे वायर्ड कनेक्शन किंवा वायरलेस कनेक्शनद्वारे केले जाऊ शकते.  2 प्रारंभ मेनू उघडा
2 प्रारंभ मेनू उघडा  . स्क्रीनच्या खालच्या डाव्या कोपऱ्यात असलेल्या विंडोज लोगोवर क्लिक करा.
. स्क्रीनच्या खालच्या डाव्या कोपऱ्यात असलेल्या विंडोज लोगोवर क्लिक करा.  3 "पर्याय" वर क्लिक करा
3 "पर्याय" वर क्लिक करा  . हे स्टार्ट मेनूच्या खालच्या डाव्या बाजूला आहे.
. हे स्टार्ट मेनूच्या खालच्या डाव्या बाजूला आहे.  4 "नेटवर्क आणि इंटरनेट" वर क्लिक करा
4 "नेटवर्क आणि इंटरनेट" वर क्लिक करा  . हा पर्याय पर्याय विंडोमध्ये आहे.
. हा पर्याय पर्याय विंडोमध्ये आहे.  5 क्लिक करा राज्य. हे विंडोच्या वरच्या डाव्या बाजूला एक टॅब आहे.
5 क्लिक करा राज्य. हे विंडोच्या वरच्या डाव्या बाजूला एक टॅब आहे.  6 वर क्लिक करा शेअरिंग पर्याय. हे पृष्ठाच्या शीर्षस्थानी बदला नेटवर्क सेटिंग्ज विभागात आहे.
6 वर क्लिक करा शेअरिंग पर्याय. हे पृष्ठाच्या शीर्षस्थानी बदला नेटवर्क सेटिंग्ज विभागात आहे.  7 विभाग विस्तृत करा घर किंवा काम. दाबा
7 विभाग विस्तृत करा घर किंवा काम. दाबा  घर किंवा कामाच्या उजवीकडे.
घर किंवा कामाच्या उजवीकडे.  8 फाइल आणि प्रिंटर शेअरिंग सक्षम करा पुढील बॉक्स चेक करा. हे फाइल आणि प्रिंटर शेअरिंग अंतर्गत आहे.
8 फाइल आणि प्रिंटर शेअरिंग सक्षम करा पुढील बॉक्स चेक करा. हे फाइल आणि प्रिंटर शेअरिंग अंतर्गत आहे.  9 सामायिक केलेल्या प्रिंटरशी कनेक्ट करा इतर नेटवर्क केलेल्या विंडोज संगणकांमधून. ज्या संगणकाला प्रिंटर जोडलेला आहे तो चालू असणे आवश्यक आहे.
9 सामायिक केलेल्या प्रिंटरशी कनेक्ट करा इतर नेटवर्क केलेल्या विंडोज संगणकांमधून. ज्या संगणकाला प्रिंटर जोडलेला आहे तो चालू असणे आवश्यक आहे. - जर तुम्हाला मॅक ओएस एक्स संगणकावरून या प्रिंटरशी कनेक्ट करायचे असेल तर पुढील पायरीवर जा.
 10 इतर नेटवर्क मॅक ओएस एक्स संगणकांमधून सामायिक केलेल्या प्रिंटरशी कनेक्ट करा. ज्या संगणकाला प्रिंटर जोडलेला आहे तो चालू असणे आवश्यक आहे. सामायिक केलेल्या प्रिंटरशी कनेक्ट करण्यासाठी:
10 इतर नेटवर्क मॅक ओएस एक्स संगणकांमधून सामायिक केलेल्या प्रिंटरशी कनेक्ट करा. ज्या संगणकाला प्रिंटर जोडलेला आहे तो चालू असणे आवश्यक आहे. सामायिक केलेल्या प्रिंटरशी कनेक्ट करण्यासाठी: - menuपल मेनू उघडा आणि "सिस्टम प्राधान्ये" निवडा;
- "प्रिंटर आणि स्कॅनर" निवडा;
- प्रिंटर सूचीच्या तळाशी "+" क्लिक करा;
- नवीन विंडोच्या शीर्षस्थानी "विंडोज" टॅबवर जा;
- सूचीमधून प्रिंटरचे नाव निवडा.
6 पैकी 6 पद्धत: नेटवर्कवर आपला प्रिंटर कसा सामायिक करावा (मॅक ओएस एक्स)
 1 ज्या संगणकावर तुम्हाला प्रिंटर शेअर करायचा आहे त्या प्रिंटरला जोडा. हे वायर्ड कनेक्शन किंवा वायरलेस कनेक्शनद्वारे केले जाऊ शकते.
1 ज्या संगणकावर तुम्हाला प्रिंटर शेअर करायचा आहे त्या प्रिंटरला जोडा. हे वायर्ड कनेक्शन किंवा वायरलेस कनेक्शनद्वारे केले जाऊ शकते.  2 Appleपल मेनू उघडा
2 Appleपल मेनू उघडा  . हे स्क्रीनच्या वरच्या डाव्या कोपर्यात आहे.
. हे स्क्रीनच्या वरच्या डाव्या कोपर्यात आहे.  3 वर क्लिक करा प्रणाली संयोजना. हे ड्रॉप-डाउन मेनूच्या शीर्षस्थानी आहे.
3 वर क्लिक करा प्रणाली संयोजना. हे ड्रॉप-डाउन मेनूच्या शीर्षस्थानी आहे.  4 वर क्लिक करा सामान्य प्रवेश. हे सिस्टम प्राधान्ये विंडोमध्ये फोल्डरच्या आकाराचे चिन्ह आहे.
4 वर क्लिक करा सामान्य प्रवेश. हे सिस्टम प्राधान्ये विंडोमध्ये फोल्डरच्या आकाराचे चिन्ह आहे.  5 प्रिंटर शेअरिंगच्या पुढील बॉक्स चेक करा. हे प्रिंटर शेअरिंग फंक्शन सक्षम करेल.
5 प्रिंटर शेअरिंगच्या पुढील बॉक्स चेक करा. हे प्रिंटर शेअरिंग फंक्शन सक्षम करेल. - चेक बॉक्स आधीच चेक केलेला असल्यास, प्रिंटर शेअरिंग सक्षम केले आहे.
 6 शेअर करण्यासाठी प्रिंटरच्या पुढील बॉक्स तपासा. हे या प्रिंटरवर नेटवर्क प्रवेश उघडेल.
6 शेअर करण्यासाठी प्रिंटरच्या पुढील बॉक्स तपासा. हे या प्रिंटरवर नेटवर्क प्रवेश उघडेल.  7 इतर नेटवर्क मॅक ओएस एक्स संगणकांमधून सामायिक केलेल्या प्रिंटरशी कनेक्ट करा. ज्या संगणकाला प्रिंटर जोडलेला आहे तो चालू असणे आवश्यक आहे. सामायिक केलेल्या प्रिंटरशी कनेक्ट करण्यासाठी:
7 इतर नेटवर्क मॅक ओएस एक्स संगणकांमधून सामायिक केलेल्या प्रिंटरशी कनेक्ट करा. ज्या संगणकाला प्रिंटर जोडलेला आहे तो चालू असणे आवश्यक आहे. सामायिक केलेल्या प्रिंटरशी कनेक्ट करण्यासाठी: - menuपल मेनू उघडा आणि "सिस्टम प्राधान्ये" निवडा;
- "प्रिंटर आणि स्कॅनर" निवडा;
- प्रिंटर सूचीच्या तळाशी "+" क्लिक करा;
- नवीन विंडोच्या शीर्षस्थानी "विंडोज" टॅबवर जा;
- सूचीमधून प्रिंटरचे नाव निवडा.
 8 इतर नेटवर्क केलेल्या विंडोज संगणकांवरून सामायिक केलेल्या प्रिंटरशी कनेक्ट व्हा. ज्या संगणकाला प्रिंटर जोडलेला आहे तो चालू असणे आवश्यक आहे. सामायिक केलेल्या प्रिंटरशी कनेक्ट करण्यासाठी:
8 इतर नेटवर्क केलेल्या विंडोज संगणकांवरून सामायिक केलेल्या प्रिंटरशी कनेक्ट व्हा. ज्या संगणकाला प्रिंटर जोडलेला आहे तो चालू असणे आवश्यक आहे. सामायिक केलेल्या प्रिंटरशी कनेक्ट करण्यासाठी: - https://support.apple.com/kb/dl999?locale=ru_ru या वेबसाइटवर जा.
- विंडोजसाठी बोनजूर प्रिंट सेवा डाउनलोड आणि स्थापित करा;
- विंडोजसाठी बोनजोर प्रिंट सेवा सुरू करा;
- आपण कनेक्ट करू इच्छित सामायिक प्रिंटर निवडा;
- सूचीमधून आवश्यक ड्रायव्हर्स निवडा (सूचित केल्यास);
- "समाप्त" क्लिक करा.
टिपा
- अनेक आधुनिक प्रिंटरसाठी, असे अनुप्रयोग आहेत जे स्मार्टफोन किंवा टॅब्लेटवरून प्रिंटरशी जोडण्यासाठी वापरले जाऊ शकतात.
चेतावणी
- काही लेगसी प्रिंटर शेअर किंवा वायरलेस नेटवर्कशी कनेक्ट केले जाऊ शकत नाहीत.