लेखक:
Gregory Harris
निर्मितीची तारीख:
8 एप्रिल 2021
अद्यतन तारीख:
1 जुलै 2024
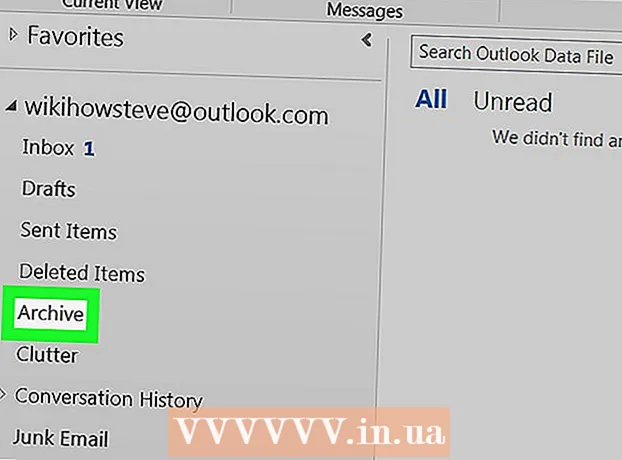
सामग्री
- पावले
- 4 पैकी 1 पद्धत: Outlook.com वर
- 4 पैकी 2 पद्धत: मेल अॅपमध्ये (विंडोज)
- 4 पैकी 3 पद्धत: आउटलुक अॅपमध्ये
- 4 पैकी 4 पद्धत: संग्रहित ईमेल आउटलुकमध्ये आयात करा
या लेखात, आउटलुकमधील आर्काइव्ह फोल्डरमध्ये कसे प्रवेश करायचा ते आम्ही तुम्हाला दाखवणार आहोत. हे फोल्डर साइटच्या डाव्या उपखंडात आणि मेल अॅपमध्ये आहे. आपण आउटलुक वापरत असल्यास, आपल्याला त्यात संग्रहित ईमेल आयात करण्याची आवश्यकता आहे.
पावले
4 पैकी 1 पद्धत: Outlook.com वर
 1 पानावर जा https://www.outlook.com वेब ब्राउझर मध्ये. विंडोज किंवा मॅकओएस संगणकावरील कोणतेही वेब ब्राउझर कार्य करेल.
1 पानावर जा https://www.outlook.com वेब ब्राउझर मध्ये. विंडोज किंवा मॅकओएस संगणकावरील कोणतेही वेब ब्राउझर कार्य करेल.  2 आपल्या आउटलुक इनबॉक्समध्ये साइन इन करा. हे करण्यासाठी, आपला ईमेल पत्ता आणि संकेतशब्द प्रविष्ट करा.
2 आपल्या आउटलुक इनबॉक्समध्ये साइन इन करा. हे करण्यासाठी, आपला ईमेल पत्ता आणि संकेतशब्द प्रविष्ट करा. - आपल्याकडे आउटलुक मेलबॉक्स नसल्यास, एक विनामूल्य तयार करा. हे करण्यासाठी, आपला ईमेल पत्ता आणि संकेतशब्द प्रविष्ट करण्यासाठी ओळीखाली "तयार करा" क्लिक करा.
 3 वर क्लिक करा संग्रहण. तुम्हाला हे फोल्डर तुमच्या मेलबॉक्सच्या डाव्या उपखंडात सापडेल.
3 वर क्लिक करा संग्रहण. तुम्हाला हे फोल्डर तुमच्या मेलबॉक्सच्या डाव्या उपखंडात सापडेल. - इनबॉक्स फोल्डरमध्ये संग्रहित संदेश संग्रहित करण्यासाठी, संदेशावर उजवे-क्लिक करा आणि मेनूमधून संग्रहण निवडा.
4 पैकी 2 पद्धत: मेल अॅपमध्ये (विंडोज)
 1 मेल अॅप लाँच करा. हे टास्कबारच्या उजव्या बाजूला लिफाफाच्या आकाराच्या चिन्हासह चिन्हांकित आहे.
1 मेल अॅप लाँच करा. हे टास्कबारच्या उजव्या बाजूला लिफाफाच्या आकाराच्या चिन्हासह चिन्हांकित आहे.  2 वर क्लिक करा सर्व फोल्डर. हा पर्याय डाव्या उपखंडात फोल्डरच्या आकाराच्या चिन्हासह चिन्हांकित आहे.
2 वर क्लिक करा सर्व फोल्डर. हा पर्याय डाव्या उपखंडात फोल्डरच्या आकाराच्या चिन्हासह चिन्हांकित आहे.  3 वर क्लिक करा संग्रहण. संग्रहित संदेशांची सूची उघडेल.
3 वर क्लिक करा संग्रहण. संग्रहित संदेशांची सूची उघडेल. - मेल अनुप्रयोगामध्ये संदेश संग्रहित करण्यासाठी, संदेशावर उजवे-क्लिक करा आणि मेनूमधून संग्रहण निवडा.
4 पैकी 3 पद्धत: आउटलुक अॅपमध्ये
 1 आउटलुक अॅप सुरू करा. निळ्या पार्श्वभूमीवर लिफाफा आणि पांढरा ओ वर क्लिक करा.
1 आउटलुक अॅप सुरू करा. निळ्या पार्श्वभूमीवर लिफाफा आणि पांढरा ओ वर क्लिक करा. - तुमच्या डेस्कटॉपवर असे कोणतेही चिन्ह नसल्यास, स्टार्ट मेनू (विंडोजमध्ये) उघडा आणि टाइप करा दृष्टीकोन... हा मेनू आउटलुक अनुप्रयोग चिन्ह प्रदर्शित करतो.
 2 वर क्लिक करा दृश्य. तुम्हाला हा पर्याय स्क्रीनच्या वरच्या मेनू बारमध्ये मिळेल.
2 वर क्लिक करा दृश्य. तुम्हाला हा पर्याय स्क्रीनच्या वरच्या मेनू बारमध्ये मिळेल. - Mac वर, तुम्ही ही पायरी वगळू शकता.
 3 वर क्लिक करा फोल्डर पॅनेल. हा पर्याय डाव्या काठावर निळ्या पट्ट्यांसह चौरस चिन्हासह चिन्हांकित आहे. एक मेनू उघडेल.
3 वर क्लिक करा फोल्डर पॅनेल. हा पर्याय डाव्या काठावर निळ्या पट्ट्यांसह चौरस चिन्हासह चिन्हांकित आहे. एक मेनू उघडेल. - तुमच्या Mac वर, खालच्या डाव्या कोपऱ्यात लिफाफाच्या आकाराच्या चिन्हावर क्लिक करा.
 4 वर क्लिक करा नियमित. फोल्डर उपखंड डाव्या उपखंडात दिसतो.
4 वर क्लिक करा नियमित. फोल्डर उपखंड डाव्या उपखंडात दिसतो. - Mac वर, ही पायरी वगळा.
 5 चिन्हावर क्लिक करा
5 चिन्हावर क्लिक करा  आपल्या ईमेल खात्याच्या डावीकडे. या खात्याशी संबंधित सर्व फोल्डर आणि ईमेल श्रेणी प्रदर्शित केल्या जातील.
आपल्या ईमेल खात्याच्या डावीकडे. या खात्याशी संबंधित सर्व फोल्डर आणि ईमेल श्रेणी प्रदर्शित केल्या जातील.  6 वर क्लिक करा संग्रहण. हे फोल्डर डाव्या स्तंभात आहे - सर्व संग्रहित ईमेल उजव्या उपखंडात दिसतील.
6 वर क्लिक करा संग्रहण. हे फोल्डर डाव्या स्तंभात आहे - सर्व संग्रहित ईमेल उजव्या उपखंडात दिसतील. - "आर्काइव्ह" फोल्डरमध्ये अक्षर शोधण्यासाठी, अक्षरे सूचीच्या वर शोध बार वापरा (प्रथम, शोध बारच्या पुढील मेनूमध्ये "संग्रहण" निवडा).
4 पैकी 4 पद्धत: संग्रहित ईमेल आउटलुकमध्ये आयात करा
 1 आउटलुक अॅप सुरू करा. निळ्या पार्श्वभूमीवर लिफाफा आणि पांढरा ओ वर क्लिक करा.
1 आउटलुक अॅप सुरू करा. निळ्या पार्श्वभूमीवर लिफाफा आणि पांढरा ओ वर क्लिक करा. - आपल्या डेस्कटॉपवर असे कोणतेही चिन्ह नसल्यास, स्टार्ट मेनू उघडा (विंडोजमध्ये) आणि टाइप करा दृष्टीकोन... हा मेनू आउटलुक अनुप्रयोग चिन्ह प्रदर्शित करतो.
 2 मेनू उघडा फाइल. हे मेनू बारच्या डाव्या बाजूला आहे.
2 मेनू उघडा फाइल. हे मेनू बारच्या डाव्या बाजूला आहे.  3 वर क्लिक करा उघडा आणि निर्यात करा. फाइल मेनूवर हा दुसरा पर्याय आहे.
3 वर क्लिक करा उघडा आणि निर्यात करा. फाइल मेनूवर हा दुसरा पर्याय आहे. - Mac वर, Import वर क्लिक करा.
 4 वर क्लिक करा आउटलुक डेटा फाइल उघडा. एक्सप्लोरर किंवा फाइंडर विंडो उघडेल.
4 वर क्लिक करा आउटलुक डेटा फाइल उघडा. एक्सप्लोरर किंवा फाइंडर विंडो उघडेल. - आपल्या Mac वर, zipped ईमेल फाइल प्रकार निवडा, आणि नंतर सुरू ठेवा क्लिक करा.
 5 आउटलुक संग्रह फाइल निवडा. अशा फायलींचे स्वरूप पीएसटी आहे. डीफॉल्टनुसार, या फायली C: ers Users Username Documents Outlook Files मध्ये साठवल्या जातात, जिथे तुमच्या Windows खात्याच्या नावाने "वापरकर्तानाव" बदला.
5 आउटलुक संग्रह फाइल निवडा. अशा फायलींचे स्वरूप पीएसटी आहे. डीफॉल्टनुसार, या फायली C: ers Users Username Documents Outlook Files मध्ये साठवल्या जातात, जिथे तुमच्या Windows खात्याच्या नावाने "वापरकर्तानाव" बदला.  6 वर क्लिक करा ठीक आहे. तुम्हाला फाइल एक्सप्लोरर विंडोच्या खालच्या उजव्या कोपर्यात हे बटण दिसेल.
6 वर क्लिक करा ठीक आहे. तुम्हाला फाइल एक्सप्लोरर विंडोच्या खालच्या उजव्या कोपर्यात हे बटण दिसेल. - Mac वर, Import वर क्लिक करा.
 7 वर क्लिक करा संग्रहण. आता संग्रहित ईमेल "संग्रहण" विभागाच्या अंतर्गत नेव्हिगेशन बारवर आढळू शकतात.
7 वर क्लिक करा संग्रहण. आता संग्रहित ईमेल "संग्रहण" विभागाच्या अंतर्गत नेव्हिगेशन बारवर आढळू शकतात.



