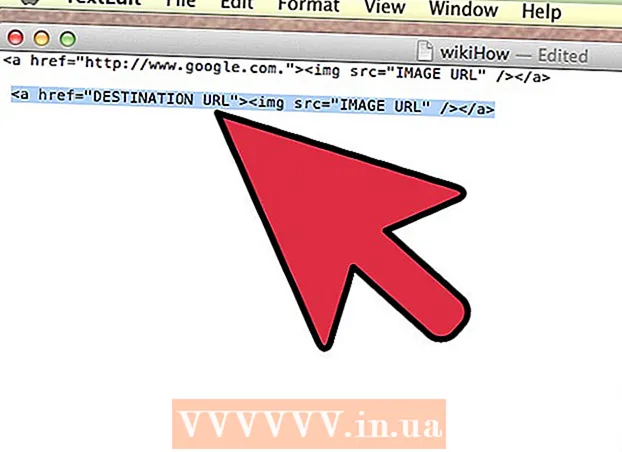लेखक:
Ellen Moore
निर्मितीची तारीख:
13 जानेवारी 2021
अद्यतन तारीख:
1 जुलै 2024
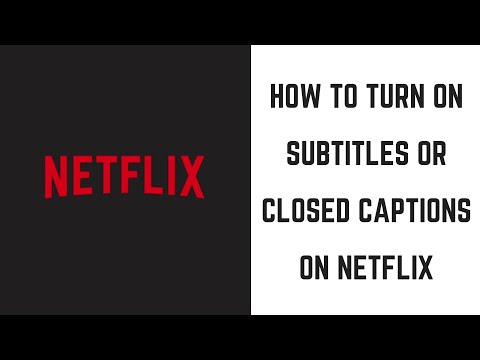
सामग्री
- पावले
- 11 पैकी 1 पद्धत: पीसी आणि मॅक
- 11 पैकी 2 पद्धत: आयफोन, आयपॅड आणि आयपॉड टच
- 11 पैकी 3 पद्धत: Appleपल टीव्ही
- 11 पैकी 4 पद्धत: Chromecast
- 11 पैकी 5 पद्धत: रोकू
- 11 पैकी 6 पद्धत: स्मार्ट टीव्ही आणि ब्लू-रे प्लेयर्स
- 11 मधील 7 पद्धत: प्लेस्टेशन 3 आणि प्लेस्टेशन 4
- 11 पैकी 8 पद्धत: Wii
- 11 पैकी 9 पद्धत: Wii U
- 11 पैकी 10 पद्धत: Xbox 360 आणि Xbox One
- 11 पैकी 11 पद्धत: Android डिव्हाइस
- टिपा
नेटफ्लिक्सवर टीव्ही शो किंवा चित्रपट पाहताना उपशीर्षके चालू करणे खूप सोपे आहे. नेटफ्लिक्ससह कार्य करणारी बहुतेक उपकरणे उपशीर्षकांना समर्थन देतात. परंतु लक्षात ठेवा की सर्व चित्रपट आणि टीव्ही मालिकांमध्ये रशियन भाषेत कोणतीही उपशीर्षके नाहीत.
पावले
11 पैकी 1 पद्धत: पीसी आणि मॅक
- 1 तुम्हाला हवा असलेला व्हिडिओ प्ले करा. वेब ब्राउझरमध्ये प्ले केलेल्या व्हिडिओंमध्ये उपशीर्षके चालू केली जाऊ शकतात.
- 2 व्हिडिओवर माउस फिरवा. प्लेबॅक नियंत्रणे प्रदर्शित केली जातील.
- 3 संवाद क्लिक करा. हे स्पीच क्लाउड आयकॉन आहे. हा पर्याय सक्रिय नसल्यास, व्हिडिओमध्ये उपशीर्षके नाहीत.
- 4 मेनूमधून इच्छित उपशीर्षके निवडा. उपलब्ध उपशीर्षके व्हिडिओवर अवलंबून असतात. निवडलेली उपशीर्षके त्वरित व्हिडिओमध्ये दिसतील.
- उपशीर्षके प्रदर्शित केली नसल्यास, वेब ब्राउझर विस्तार अक्षम करा.
- अनेक वापरकर्त्यांनी त्यांच्या इंटरनेट एक्सप्लोरर ब्राउझर आणि विंडोज नेटफ्लिक्स अॅपमध्ये समस्या नोंदवल्या. जर तुम्ही नेटफ्लिक्स पाहण्यासाठी हे उपक्रम वापरत असाल आणि उपशीर्षके प्रदर्शित केली नसतील, तर कृपया दुसऱ्या ब्राउझरवर स्विच करा.
11 पैकी 2 पद्धत: आयफोन, आयपॅड आणि आयपॉड टच
 1 नेटफ्लिक्स अॅपमध्ये तुम्हाला हवा असलेला व्हिडिओ प्ले करा. आपण उपशीर्षके कोणत्याही व्हिडिओमध्ये सक्षम करू शकता ज्यात ते आहेत.
1 नेटफ्लिक्स अॅपमध्ये तुम्हाला हवा असलेला व्हिडिओ प्ले करा. आपण उपशीर्षके कोणत्याही व्हिडिओमध्ये सक्षम करू शकता ज्यात ते आहेत. - 2 प्लेबॅक नियंत्रणे प्रदर्शित करण्यासाठी स्क्रीन टॅप करा. व्हिडिओ आधीच प्ले होत असताना हे करा.
 3 वरच्या उजव्या कोपर्यात "संवाद" क्लिक करा. हे स्पीच क्लाउड चिन्हासह चिन्हांकित केले आहे. ऑडिओ आणि उपशीर्षके सेटिंग्ज उघडतील.
3 वरच्या उजव्या कोपर्यात "संवाद" क्लिक करा. हे स्पीच क्लाउड चिन्हासह चिन्हांकित केले आहे. ऑडिओ आणि उपशीर्षके सेटिंग्ज उघडतील. - 4 उपशीर्षके टॅब क्लिक करा. उपलब्ध उपशीर्षकांची यादी उघडेल. IPad वर, तुम्हाला एकाच वेळी दोन्ही पर्याय दिसतील.
 5 इच्छित उपशीर्षकांवर क्लिक करा आणि नंतर "ओके" टॅप करा. निवडलेली उपशीर्षके त्वरित व्हिडिओमध्ये दिसतील.
5 इच्छित उपशीर्षकांवर क्लिक करा आणि नंतर "ओके" टॅप करा. निवडलेली उपशीर्षके त्वरित व्हिडिओमध्ये दिसतील.
11 पैकी 3 पद्धत: Appleपल टीव्ही
- 1 Apple टीव्ही अपडेट करा. तुमच्याकडे Apple TV 2 किंवा 3 असल्यास, सॉफ्टवेअर आवृत्ती 5.0 किंवा नंतर चालवा. आपण Apple TV 4 वापरत असल्यास, tvOS 9.0 किंवा नंतरचे स्थापित करा.
- 2 इच्छित व्हिडिओ प्ले करा आणि उपशीर्षक मेनू उघडा. यासाठी:
- TVपल टीव्ही 2 आणि 3: आपल्या रिमोटवर केंद्र बटण दाबा आणि धरून ठेवा
- Apple TV 4: तुमच्या रिमोटवरील टचपॅडवर खाली स्वाइप करा.
- 3 उपशीर्षके निवडा. रिमोट कंट्रोलसह इच्छित उपशीर्षके हायलाइट करा. त्यानंतर रिमोट कंट्रोलवरील सिलेक्ट बटण दाबा.
11 पैकी 4 पद्धत: Chromecast
- 1 Chromecast नियंत्रित करणाऱ्या डिव्हाइसवर नेटफ्लिक्स अॅप उघडा. आपल्याला या डिव्हाइसवरील उपशीर्षके सेटिंग्ज बदलण्याची आवश्यकता आहे. हे डिव्हाइस Android किंवा iOS डिव्हाइस असू शकते.
- 2 प्लेबॅक नियंत्रणे प्रदर्शित करण्यासाठी आपल्या Chromecast डिव्हाइसच्या स्क्रीनवर टॅप करा. हे करण्यासाठी, नेटफ्लिक्स अॅपमध्ये व्हिडिओ लाँच करा.
- 3 संवाद क्लिक करा. हे वरच्या उजव्या कोपर्यात आहे आणि भाषण मेघ चिन्हासह चिन्हांकित आहे.
- 4 उपशीर्षके टॅब क्लिक करा आणि नंतर इच्छित उपशीर्षके निवडा. जेव्हा आपण ओके क्लिक करता, तेव्हा उपशीर्षके प्ले केल्या जात असलेल्या व्हिडिओमध्ये दिसतील.
11 पैकी 5 पद्धत: रोकू
- 1 तुम्हाला हवा असलेला व्हिडिओ निवडा. जोपर्यंत तुम्ही वर्णन पृष्ठावर उपशीर्षक सेटिंग्ज बदलत नाही तोपर्यंत ते लाँच करू नका.
- आपल्याकडे Roku 3 असल्यास, व्हिडिओ प्ले करा आणि उपशीर्षक सेटिंग्ज उघडण्यासाठी रिमोटवरील डाउन बटण दाबा.
- 2 "ऑडिओ आणि उपशीर्षके" पर्यायावर क्लिक करा. आपल्याला ते व्हिडिओ वर्णन पृष्ठावर सापडेल.
- 3 तुम्हाला हवी असलेली उपशीर्षके निवडा. उपलब्ध उपशीर्षके व्हिडिओनुसार बदलतात.
- 4 वर्णन पृष्ठावर परत येण्यासाठी परत क्लिक करा. उपशीर्षक सेटिंग्ज जतन केल्या जातील.
- 5 व्हिडिओ प्ले करा. निवडलेले उपशीर्षक स्क्रीनवर प्रदर्शित केले जाईल.
11 पैकी 6 पद्धत: स्मार्ट टीव्ही आणि ब्लू-रे प्लेयर्स
- 1 नेटफ्लिक्स अॅप लाँच करा. अनेक स्मार्ट टीव्ही आणि ब्लू-रे प्लेयर्सकडे नेटफ्लिक्स अॅप आहे. उपशीर्षके सक्षम करण्याची प्रक्रिया डिव्हाइसवर अवलंबून आहे आणि जुनी उपकरणे उपशीर्षकांना अजिबात समर्थन देऊ शकत नाहीत.
- 2 तुम्हाला हवा असलेला व्हिडिओ निवडा. व्हिडिओ वर्णन पृष्ठ उघडते, म्हणजे वर्णन पृष्ठ.
- 3 रिमोट कंट्रोल वापरून "ऑडिओ आणि उपशीर्षके" पर्याय निवडा. हा पर्याय भाषण मेघ चिन्हासह चिन्हांकित केला जाऊ शकतो. हा पर्याय नसल्यास, डिव्हाइस उपशीर्षकांना समर्थन देत नाही.
- आपण हा मेनू उघडण्यासाठी व्हिडिओ प्ले देखील करू शकता आणि नंतर रिमोट कंट्रोलवरील डाउन बटण दाबा.
- 4 तुम्हाला हवी असलेली उपशीर्षके निवडा. तुम्ही व्हिडिओ सुरू करताच ते स्क्रीनवर दिसतील.
- 5 व्हिडिओ वर्णन पृष्ठावर परत या आणि व्हिडिओ प्ले करा. निवडलेली उपशीर्षके स्क्रीनवर दिसेल.
- आपण या चरण पूर्ण करण्यात अक्षम असल्यास, आपले डिव्हाइस नेटफ्लिक्ससाठी उपशीर्षकास समर्थन देत नाही.
11 मधील 7 पद्धत: प्लेस्टेशन 3 आणि प्लेस्टेशन 4
- 1 तुम्हाला हवा असलेला व्हिडिओ प्ले करा. PS3 आणि PS4 सबटायटल्सला समर्थन देतात (प्ले केलेल्या व्हिडिओमध्ये उपस्थित असल्यास). दोन्ही कन्सोलसाठी प्रक्रिया समान आहे.
- 2 कंट्रोलरवरील डाउन बटण दाबा. ऑडिओ आणि उपशीर्षके मेनू उघडेल.
- 3 ऑडिओ आणि उपशीर्षके हायलाइट करा, नंतर आपल्या कंट्रोलरवरील X बटण दाबा. उपशीर्षक सेटिंग्ज उघडतील.
- 4 उपशीर्षक पर्याय निवडा. तुम्ही भाषा निवडताच उपशीर्षके स्क्रीनवर दिसतील.
11 पैकी 8 पद्धत: Wii
- 1 नेटफ्लिक्स लाँच करा आणि तुम्हाला हवा असलेला व्हिडिओ निवडा. व्हिडिओ प्ले करू नका - फक्त त्याच्या वर्णनासह पृष्ठ उघडा.
- 2 रिमोट कंट्रोलसह "संवाद" दाबा. हा पर्याय स्पीच क्लाउड चिन्हासह चिन्हांकित आहे आणि स्क्रीनच्या उजव्या बाजूला स्थित आहे. हा पर्याय सक्रिय नसल्यास, निवडलेल्या व्हिडिओला उपशीर्षके नाहीत.
- Wii वर, तुम्ही तुमच्या मुलाच्या खात्यातून ऑडिओ आणि उपशीर्षके सेटिंग्ज बदलू शकत नाही.
- 3 तुम्हाला हवी असलेली उपशीर्षके निवडा. Wii रिमोट कंट्रोलसह उपशीर्षक भाषा निवडा.
- 4 व्हिडिओ प्ले करा. निवडलेली उपशीर्षके स्क्रीनवर दिसेल.
11 पैकी 9 पद्धत: Wii U
- 1 नेटफ्लिक्स चॅनेलवर व्हिडिओ प्ले करा. Wii U वर, आपण व्हिडिओ सुरू करताच उपशीर्षके चालू केली जाऊ शकतात.
- 2 कंट्रोलर स्क्रीनवर "संवाद" दाबा. ही स्क्रीन उपशीर्षक सेटिंग्ज प्रदर्शित करेल. संवाद पर्याय नसल्यास, निवडलेल्या व्हिडिओला उपशीर्षके नाहीत.
- 3 तुम्हाला हवी असलेली उपशीर्षके निवडा. कंट्रोलरसह करा.
- 4 व्हिडिओ पाहणे सुरू ठेवा. निवडलेली उपशीर्षके स्क्रीनवर दिसेल.
11 पैकी 10 पद्धत: Xbox 360 आणि Xbox One
- 1 तुम्हाला हवा असलेला व्हिडिओ प्ले करा. एक्सबॉक्स वन आणि एक्सबॉक्स 360 सपोर्ट उपशीर्षके (प्ले केलेल्या व्हिडिओमध्ये असल्यास). दोन्ही कन्सोलसाठी प्रक्रिया समान आहे.
- 2 कंट्रोलरवरील डाउन बटण दाबा. "ऑडिओ आणि उपशीर्षके" पर्याय दिसेल.
- 3 ऑडिओ आणि उपशीर्षके हायलाइट करा, नंतर दाबा अ. आता आपण इच्छित उपशीर्षके निवडू शकता.
- 4 उपशीर्षक पर्याय निवडा. एकदा आपण हे केले की, उपशीर्षके स्क्रीनवर दिसतील.
- 5 आपण बंद मथळा अक्षम करू शकत नसल्यास बंद मथळा अक्षम करा. जर बंद मथळा संपूर्ण-प्रणाली सक्षम असेल, उपशीर्षके नेटफ्लिक्समध्ये दिसतील जरी ती निवडलेल्या व्हिडिओमध्ये अक्षम असली तरीही.
- Xbox 360: आपल्या नियंत्रकावरील मार्गदर्शक बटण दाबा आणि नंतर सेटिंग्ज मेनू उघडा. सिस्टम> कन्सोल सेटिंग्ज> प्रदर्शन> बंद कॅप्शनिंग निवडा. संपूर्ण प्रणालीसाठी बंद मथळा निष्क्रिय करण्यासाठी “बंद” निवडा. हे निवडलेल्या व्हिडिओमधील उपशीर्षकांपासून मुक्त होईल.
- एक्सबॉक्स वन: आपल्या नियंत्रकावरील मार्गदर्शक बटण दाबा आणि नंतर सेटिंग्ज मेनू उघडा. बंद मथळा> बंद निवडा. हे निवडलेल्या व्हिडिओमधील उपशीर्षकांपासून मुक्त होईल.
11 पैकी 11 पद्धत: Android डिव्हाइस
- 1 नेटफ्लिक्स अॅपमध्ये व्हिडिओ प्ले करा. जर डिव्हाइस नेटफ्लिक्स अॅपला समर्थन देते, तर ते उपशीर्षकांना समर्थन देते.
- 2 व्हिडिओ प्लेबॅक दरम्यान स्क्रीन फिरवा. प्लेबॅक नियंत्रणे प्रदर्शित केली जातील.
- 3 उपशीर्षक सेटिंग्ज उघडण्यासाठी "संवाद" क्लिक करा. हा पर्याय स्पीच क्लाउड चिन्हासह चिन्हांकित आहे आणि स्क्रीनच्या वरच्या उजव्या कोपर्यात स्थित आहे.
- हा पर्याय सक्रिय नसल्यास, निवडलेल्या व्हिडिओला उपशीर्षके नाहीत.
- 4 उपशीर्षके टॅबवर क्लिक करा आणि इच्छित उपशीर्षके निवडा. आता "ओके" वर क्लिक करा - उपशीर्षके स्क्रीनवर दिसतील.
टिपा
- नवीन उपशीर्षक सेटिंग्ज डीफॉल्ट होण्यासाठी सबटायटल व्हिडिओ पाच मिनिटांच्या आत पाहिला पाहिजे. हेच उपशीर्षके बंद करण्यासाठी लागू होते.
- क्लासिक कॅप्शन रोको मॉडेलवर उपलब्ध नाही, परंतु Roku 2 HD / XD / XS, Roku 3, Roku Streaming Stick आणि Roku LT वर उपलब्ध आहे.
- अलीकडे रिलीज झालेल्या चित्रपट किंवा टीव्ही शोमध्ये उपशीर्षके नसतील, परंतु ती साइटवर पोस्ट केल्याच्या 30 दिवसांच्या आत बहुधा जोडली जातील.
- यूएस मध्ये, सर्व नेटफ्लिक्स व्हिडिओंमध्ये बंद मथळा समाविष्ट करणे आवश्यक आहे. हे नॅशनल असोसिएशन फॉर मूकबधिरांनी दाखल केलेल्या खटल्यामुळे आहे.