लेखक:
Carl Weaver
निर्मितीची तारीख:
2 फेब्रुवारी 2021
अद्यतन तारीख:
1 जुलै 2024

सामग्री
- पावले
- 6 पैकी 1 भाग: iPhone / iPad वर Snapchat साठी स्थान शोधणे कसे सक्षम करावे
- 6 पैकी 2 भाग: Android वर Snapchat साठी स्थान शोध कसे सक्षम करावे
- 6 पैकी 3 भाग: फिल्टर कसे सक्षम करावे
- 6 पैकी 4 भाग: एकाधिक फिल्टर कसे वापरावे
- 6 पैकी 5 भाग: इमोजी फिल्टर कसे वापरावे
- 6 पैकी 6 भाग: लेन्स कसे वापरावे
हा लेख तुम्हाला स्नॅपचॅट अॅपमध्ये इमोजी फिल्टर, लेन्स आणि काही फिल्टर कसे वापरायचे ते दर्शवेल.
पावले
6 पैकी 1 भाग: iPhone / iPad वर Snapchat साठी स्थान शोधणे कसे सक्षम करावे
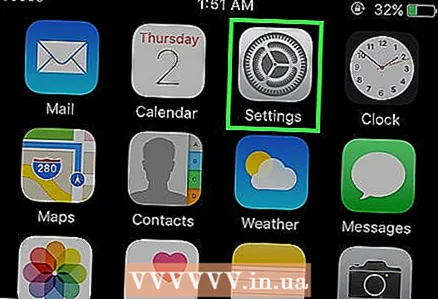 1 तुमच्या iPhone वर सेटिंग्ज उघडा. या अनुप्रयोगाचे चिन्ह राखाडी गीअर्ससारखे दिसते. नियम म्हणून, ते मुख्य स्क्रीनवर स्थित आहे.
1 तुमच्या iPhone वर सेटिंग्ज उघडा. या अनुप्रयोगाचे चिन्ह राखाडी गीअर्ससारखे दिसते. नियम म्हणून, ते मुख्य स्क्रीनवर स्थित आहे. 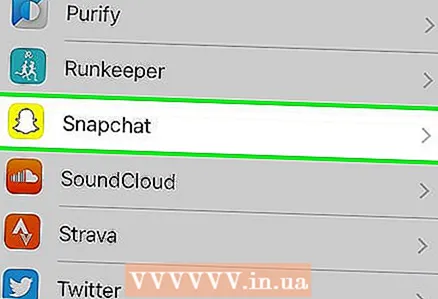 2 Snapchat वर क्लिक करा. इतर अॅप्समध्ये हा अॅप शोधा.
2 Snapchat वर क्लिक करा. इतर अॅप्समध्ये हा अॅप शोधा. 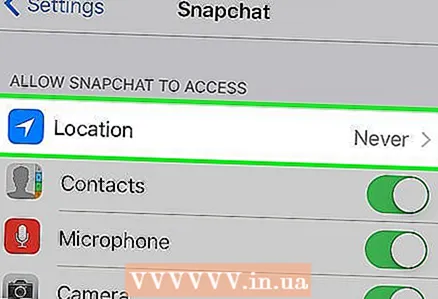 3 स्थान क्लिक करा. हा आयटम पृष्ठाच्या शीर्षस्थानी स्थित आहे.
3 स्थान क्लिक करा. हा आयटम पृष्ठाच्या शीर्षस्थानी स्थित आहे. 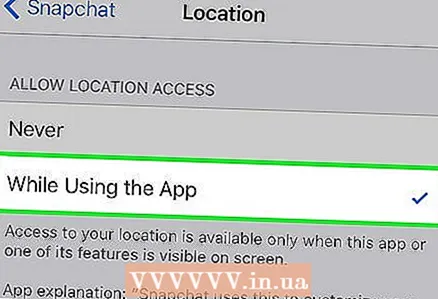 4 "अनुप्रयोग वापरताना" निवडा. आता, आपण अॅप वापरत असताना, स्नॅपचॅटला आपल्या स्थानावर प्रवेश असेल.
4 "अनुप्रयोग वापरताना" निवडा. आता, आपण अॅप वापरत असताना, स्नॅपचॅटला आपल्या स्थानावर प्रवेश असेल.
6 पैकी 2 भाग: Android वर Snapchat साठी स्थान शोध कसे सक्षम करावे
 1 आपल्या Android डिव्हाइसवर सेटिंग्ज उघडा. अनुप्रयोग चिन्ह राखाडी गीअर्ससारखे दिसते (⚙️). आपण सहसा ते होम स्क्रीनवर शोधू शकता.
1 आपल्या Android डिव्हाइसवर सेटिंग्ज उघडा. अनुप्रयोग चिन्ह राखाडी गीअर्ससारखे दिसते (⚙️). आपण सहसा ते होम स्क्रीनवर शोधू शकता.  2 खाली स्क्रोल करा आणि सर्व अॅप्स टॅप करा. आपण ते "डिव्हाइस" विभागात शोधू शकता.
2 खाली स्क्रोल करा आणि सर्व अॅप्स टॅप करा. आपण ते "डिव्हाइस" विभागात शोधू शकता.  3 खाली स्क्रोल करा आणि स्नॅपचॅट वर क्लिक करा. अॅप्स वर्णक्रमानुसार सूचीबद्ध आहेत.
3 खाली स्क्रोल करा आणि स्नॅपचॅट वर क्लिक करा. अॅप्स वर्णक्रमानुसार सूचीबद्ध आहेत.  4 परवानग्या मेनूवर जा.
4 परवानग्या मेनूवर जा.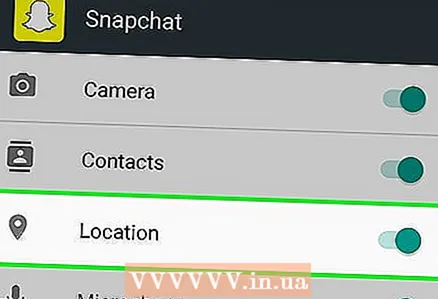 5 "स्थान" च्या बाजूला स्लायडर उजवीकडे, "चालू" स्थानावर हलवा. हे निळ्या-हिरव्यामध्ये हायलाइट केले जाईल. आता अॅपकडे आहे स्नॅपचॅट आपल्या डिव्हाइसच्या स्थानावर प्रवेश दिसून येईल आणि आपण विशेष जिओफिल्टर वापरण्यास सक्षम असाल.
5 "स्थान" च्या बाजूला स्लायडर उजवीकडे, "चालू" स्थानावर हलवा. हे निळ्या-हिरव्यामध्ये हायलाइट केले जाईल. आता अॅपकडे आहे स्नॅपचॅट आपल्या डिव्हाइसच्या स्थानावर प्रवेश दिसून येईल आणि आपण विशेष जिओफिल्टर वापरण्यास सक्षम असाल.
6 पैकी 3 भाग: फिल्टर कसे सक्षम करावे
 1 स्नॅपचॅट सुरू करा. अॅप चिन्ह पिवळ्या पार्श्वभूमीवर भुतासारखे दिसते. कॅमेरा मोड उघडेल.
1 स्नॅपचॅट सुरू करा. अॅप चिन्ह पिवळ्या पार्श्वभूमीवर भुतासारखे दिसते. कॅमेरा मोड उघडेल. 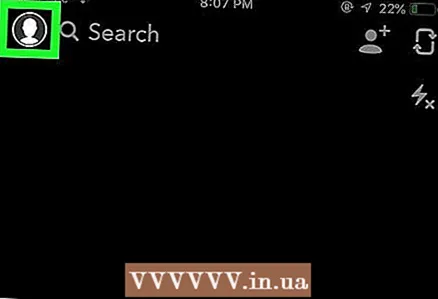 2 भूत चिन्हावर क्लिक करा. हे स्क्रीनच्या वरच्या डाव्या कोपर्यात आहे. वापरकर्ता स्क्रीन उघडेल.
2 भूत चिन्हावर क्लिक करा. हे स्क्रीनच्या वरच्या डाव्या कोपर्यात आहे. वापरकर्ता स्क्रीन उघडेल. 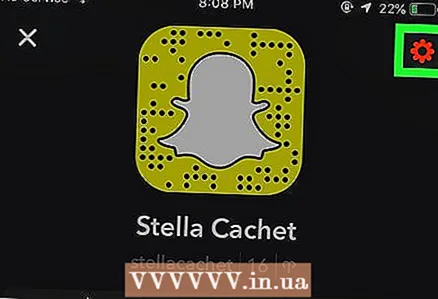 3 गियर-आकाराच्या चिन्हावर क्लिक करा. हे स्क्रीनच्या वरच्या उजव्या कोपर्यात आहे. सेटिंग्ज मेनू उघडेल.
3 गियर-आकाराच्या चिन्हावर क्लिक करा. हे स्क्रीनच्या वरच्या उजव्या कोपर्यात आहे. सेटिंग्ज मेनू उघडेल. 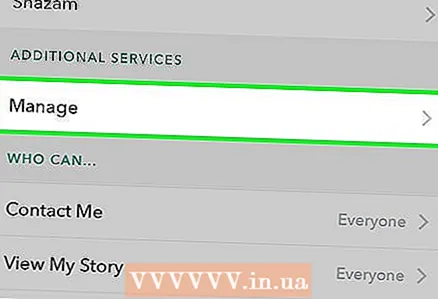 4 सेटिंग्ज व्यवस्थापित करा क्लिक करा. हा मेनू अतिरिक्त सेवा विभागात स्थित आहे.
4 सेटिंग्ज व्यवस्थापित करा क्लिक करा. हा मेनू अतिरिक्त सेवा विभागात स्थित आहे.  5 स्लायडर उजवीकडे हलवून फिल्टर चालू करा. आपल्याकडे सर्व उपलब्ध स्नॅपचॅट फिल्टरमध्ये प्रवेश असेल.
5 स्लायडर उजवीकडे हलवून फिल्टर चालू करा. आपल्याकडे सर्व उपलब्ध स्नॅपचॅट फिल्टरमध्ये प्रवेश असेल.
6 पैकी 4 भाग: एकाधिक फिल्टर कसे वापरावे
 1 चित्र काढण्यासाठी शटर बटण दाबा. हे स्क्रीनच्या तळाशी एक मोठे वर्तुळ बटण आहे. फोटो स्क्रीनवर दिसेल.
1 चित्र काढण्यासाठी शटर बटण दाबा. हे स्क्रीनच्या तळाशी एक मोठे वर्तुळ बटण आहे. फोटो स्क्रीनवर दिसेल.  2 स्क्रीनवर डावीकडे किंवा उजवीकडे स्वाइप करा. फिल्टर मेनू उघडेल. उजवीकडे जाताना, जिओफिल्टर उघडतील; डावीकडे जाणे पारंपारिक स्नॅपचॅट फिल्टर आणेल.
2 स्क्रीनवर डावीकडे किंवा उजवीकडे स्वाइप करा. फिल्टर मेनू उघडेल. उजवीकडे जाताना, जिओफिल्टर उघडतील; डावीकडे जाणे पारंपारिक स्नॅपचॅट फिल्टर आणेल.  3 फोटो टॅप करा आणि धरून ठेवा. अशा प्रकारे, निवडलेल्या फिल्टरला धरून, तुम्ही ते फोटोवर लागू करू शकाल.
3 फोटो टॅप करा आणि धरून ठेवा. अशा प्रकारे, निवडलेल्या फिल्टरला धरून, तुम्ही ते फोटोवर लागू करू शकाल.  4 दुसऱ्या बोटाने डावीकडे किंवा उजवीकडे स्वाइप करा. स्क्रीनवरून आपले बोट न उचलता, भिन्न फिल्टर निवडा.
4 दुसऱ्या बोटाने डावीकडे किंवा उजवीकडे स्वाइप करा. स्क्रीनवरून आपले बोट न उचलता, भिन्न फिल्टर निवडा. - आपण तीन पर्यंत जिओफिल्टर, टाइम स्टॅम्प, तापमान चिन्ह किंवा रंग फिल्टर जोडू शकता.
6 पैकी 5 भाग: इमोजी फिल्टर कसे वापरावे
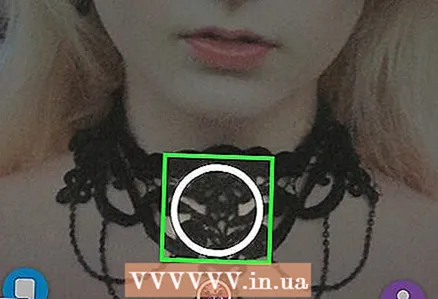 1 एक चित्र घ्या. कोणत्याही गोष्टीचा फोटो काढण्यासाठी, स्क्रीनच्या तळाशी असलेल्या मोठ्या गोल बटणावर क्लिक करा. स्क्रीनवर चित्र दिसेल.
1 एक चित्र घ्या. कोणत्याही गोष्टीचा फोटो काढण्यासाठी, स्क्रीनच्या तळाशी असलेल्या मोठ्या गोल बटणावर क्लिक करा. स्क्रीनवर चित्र दिसेल.  2 "स्टिकर" बटणावर क्लिक करा. बटण स्क्रीनच्या वरच्या उजव्या कोपर्यात आहे आणि दुमडलेल्या कोपऱ्यासह कागदाच्या शीटसारखे दिसते.
2 "स्टिकर" बटणावर क्लिक करा. बटण स्क्रीनच्या वरच्या उजव्या कोपर्यात आहे आणि दुमडलेल्या कोपऱ्यासह कागदाच्या शीटसारखे दिसते.  3 इमोटिकॉन चिन्हावर क्लिक करा. हे स्क्रीनच्या खालच्या उजव्या कोपर्यात आहे. इमोजी मेनू उघडेल.
3 इमोटिकॉन चिन्हावर क्लिक करा. हे स्क्रीनच्या खालच्या उजव्या कोपर्यात आहे. इमोजी मेनू उघडेल. 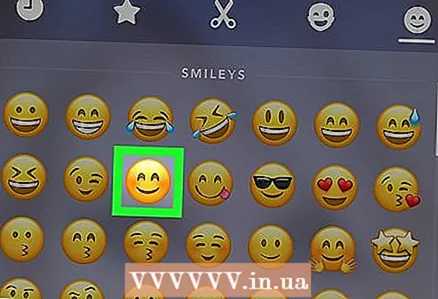 4 इमोजीवर क्लिक करा. आपण फिल्टर म्हणून वापरू इच्छित असलेल्या रंगाचे इमोजी निवडा. इमोजी स्क्रीनच्या मध्यभागी उपलब्ध असतील.
4 इमोजीवर क्लिक करा. आपण फिल्टर म्हणून वापरू इच्छित असलेल्या रंगाचे इमोजी निवडा. इमोजी स्क्रीनच्या मध्यभागी उपलब्ध असतील. - इमोजीची बाह्य धार शेवटी फिल्टर होईल.
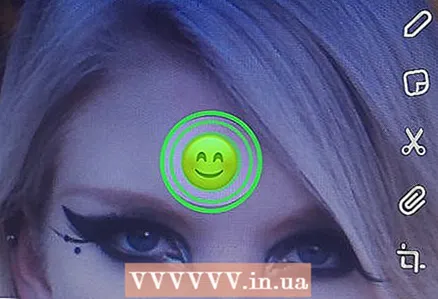 5 स्क्रीनच्या कोपऱ्यात इमोजी ड्रॅग करा.
5 स्क्रीनच्या कोपऱ्यात इमोजी ड्रॅग करा. 6 इमोजीचा आकार वाढवण्यासाठी दोन बोटे वेगळे पसरवा.
6 इमोजीचा आकार वाढवण्यासाठी दोन बोटे वेगळे पसरवा. 7 इमोजी पुन्हा कोपऱ्यात ड्रॅग करा. इमोजी स्क्रीनच्या कोपऱ्यात वाढवणे आणि ड्रॅग करणे सुरू ठेवा जोपर्यंत फोटोचा फक्त बाह्य किनारा मोठा होत नाही. आपल्याकडे प्रतिमेच्या पिक्सेलेटेड अर्ध-पारदर्शक किनार्यांमधून रंग फिल्टर असावा.
7 इमोजी पुन्हा कोपऱ्यात ड्रॅग करा. इमोजी स्क्रीनच्या कोपऱ्यात वाढवणे आणि ड्रॅग करणे सुरू ठेवा जोपर्यंत फोटोचा फक्त बाह्य किनारा मोठा होत नाही. आपल्याकडे प्रतिमेच्या पिक्सेलेटेड अर्ध-पारदर्शक किनार्यांमधून रंग फिल्टर असावा.
6 पैकी 6 भाग: लेन्स कसे वापरावे
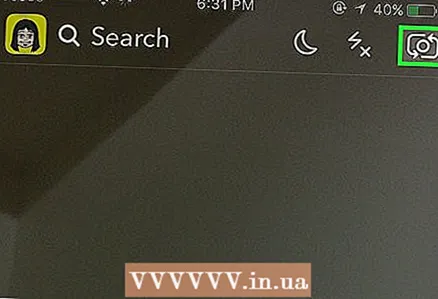 1 फिरत्या कॅमेरा चिन्हावर क्लिक करून कॅमेरा व्ह्यू स्विच करा. हे स्क्रीनच्या वरच्या उजव्या कोपर्यात आहे. लेन्स लावण्यापूर्वी योग्य कॅमेरा निवडला गेला आहे याची खात्री करा.
1 फिरत्या कॅमेरा चिन्हावर क्लिक करून कॅमेरा व्ह्यू स्विच करा. हे स्क्रीनच्या वरच्या उजव्या कोपर्यात आहे. लेन्स लावण्यापूर्वी योग्य कॅमेरा निवडला गेला आहे याची खात्री करा.  2 स्क्रीनच्या मध्यभागी क्लिक करा. लेन्स मेनू उघडेल.
2 स्क्रीनच्या मध्यभागी क्लिक करा. लेन्स मेनू उघडेल.  3 लेन्समधून स्क्रोल करा. पूर्वावलोकन आपल्याला लागू केलेल्या लेन्स इफेक्टसह फोटो पाहण्याची अनुमती देईल.
3 लेन्समधून स्क्रोल करा. पूर्वावलोकन आपल्याला लागू केलेल्या लेन्स इफेक्टसह फोटो पाहण्याची अनुमती देईल. - काही प्रभाव साध्य करण्यासाठी, आपल्याला काही क्रिया करणे आवश्यक आहे, उदाहरणार्थ, आपल्या भुवया उंचावल्या.
 4 आपल्या आवडीचे फिल्टर सक्रिय असताना शटर बटण दाबा. हे स्क्रीनच्या तळाशी एक मोठे, गोल बटण आहे. निवडलेल्या लेन्स फोटोवर लागू होतील.
4 आपल्या आवडीचे फिल्टर सक्रिय असताना शटर बटण दाबा. हे स्क्रीनच्या तळाशी एक मोठे, गोल बटण आहे. निवडलेल्या लेन्स फोटोवर लागू होतील. - निवडलेल्या लेन्ससह व्हिडिओ शूट करण्यासाठी, शटर बटण दहा सेकंद दाबा आणि धरून ठेवा.
 5 फोटो एडिट करा. स्टिकर्स, मजकूर, चित्रे, इमोजी किंवा फिल्टर जोडा.
5 फोटो एडिट करा. स्टिकर्स, मजकूर, चित्रे, इमोजी किंवा फिल्टर जोडा. - "सेव्ह" बटणावर क्लिक करून फोटो आपल्या डिव्हाइसवर सेव्ह करा. बटण स्क्रीनच्या खालच्या डाव्या कोपर्यात आहे.
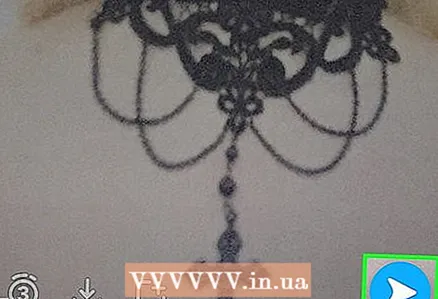 6 आपला फोटो एखाद्याला फॉरवर्ड करण्यासाठी फॉरवर्ड क्लिक करा. हे बटण स्क्रीनच्या खालच्या उजव्या कोपर्यात आहे.
6 आपला फोटो एखाद्याला फॉरवर्ड करण्यासाठी फॉरवर्ड क्लिक करा. हे बटण स्क्रीनच्या खालच्या उजव्या कोपर्यात आहे.



