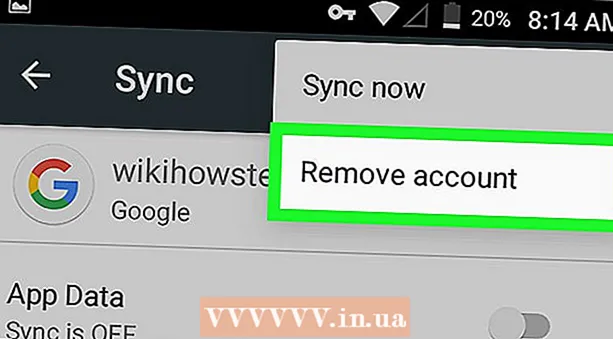लेखक:
Sara Rhodes
निर्मितीची तारीख:
14 फेब्रुवारी 2021
अद्यतन तारीख:
1 जुलै 2024

सामग्री
- पावले
- 2 पैकी 1: फ्लॅश ड्राइव्हवर फायली कॉपी कशा करायच्या
- 2 चा भाग 2: फ्लॅश ड्राइव्हवरून फायली कॉपी कशा करायच्या
- टिपा
- चेतावणी
- आपल्याला काय आवश्यक आहे
फ्लॅश ड्राइव्ह (किंवा मेमरी स्टिक) डेटा साठवण्यासाठी वापरली जाते. त्याच वेळी, फ्लॅश ड्राइव्हवरून किंवा त्यामध्ये फायली कॉपी करणे अगदी सोपे आहे - आपल्याला ड्राइव्हला आपल्या संगणकाशी कनेक्ट करण्याची आवश्यकता आहे, ड्राइव्हच्या सामग्रीसह एक विंडो उघडा आणि नंतर आपल्याला आवश्यक असलेल्या फायली या विंडोमधून ड्रॅग करा.
पावले
2 पैकी 1: फ्लॅश ड्राइव्हवर फायली कॉपी कशा करायच्या
 1 आपल्या संगणकावरील फ्लॅश ड्राइव्हला यूएसबी पोर्टमध्ये प्लग करा.
1 आपल्या संगणकावरील फ्लॅश ड्राइव्हला यूएसबी पोर्टमध्ये प्लग करा. 2 सिस्टम ड्राइव्ह ओळखत असताना प्रतीक्षा करा. त्याचे चिन्ह डेस्कटॉपवर दिसेल.
2 सिस्टम ड्राइव्ह ओळखत असताना प्रतीक्षा करा. त्याचे चिन्ह डेस्कटॉपवर दिसेल. - फ्लॅश ड्राइव्ह आयकॉन दिसत नसल्यास, तुमच्या संगणकावर ड्राइव्ह अनप्लग करा आणि पुन्हा कनेक्ट करा किंवा ड्राइव्हला वेगळ्या USB पोर्टमध्ये प्लग करा. जर तुमच्याकडे तुमच्या संगणकाशी अनेक USB साधने जोडलेली असतील, तर तुम्ही वापरत नसलेली डिस्कनेक्ट करा.
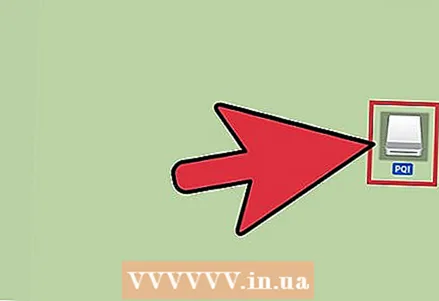 3 ड्राइव्ह विंडो उघडण्यासाठी डेस्कटॉपवरील थंब ड्राइव्ह चिन्हावर डबल-क्लिक करा आणि त्यावर संग्रहित सर्व फायली पहा. वैकल्पिकरित्या, आपण मेनू बारवर फाइल> नवीन फोल्डर क्लिक करून नवीन फोल्डर तयार करू शकता. आता ड्राइव्हमध्ये फायली ड्रॅग आणि ड्रॉप करा (आवश्यक असल्यास).
3 ड्राइव्ह विंडो उघडण्यासाठी डेस्कटॉपवरील थंब ड्राइव्ह चिन्हावर डबल-क्लिक करा आणि त्यावर संग्रहित सर्व फायली पहा. वैकल्पिकरित्या, आपण मेनू बारवर फाइल> नवीन फोल्डर क्लिक करून नवीन फोल्डर तयार करू शकता. आता ड्राइव्हमध्ये फायली ड्रॅग आणि ड्रॉप करा (आवश्यक असल्यास). - फायली कॉपी करण्यासाठी तुम्हाला फाइंडरमध्ये ड्राइव्ह उघडण्याची गरज नाही, परंतु यामुळे तुमच्या फायलींचे आयोजन करणे खूप सोपे होऊ शकते.
 4 आपल्या ड्राइव्हवर फायली कॉपी करा. हे करण्यासाठी, ड्राइव्ह विंडोमध्ये आपल्याला आवश्यक असलेल्या फायली ड्रॅग करा - प्रक्रियेच्या अंदाजे पूर्णतेच्या वेळेसह प्रगती पट्टी दिसेल.
4 आपल्या ड्राइव्हवर फायली कॉपी करा. हे करण्यासाठी, ड्राइव्ह विंडोमध्ये आपल्याला आवश्यक असलेल्या फायली ड्रॅग करा - प्रक्रियेच्या अंदाजे पूर्णतेच्या वेळेसह प्रगती पट्टी दिसेल. - एकाच वेळी अनेक फायली निवडण्यासाठी आणि कॉपी करण्यासाठी, माऊस बटण दाबून ठेवा आणि तुम्हाला हव्या असलेल्या फाईल्सवर पॉइंटर हलवा आणि नंतर ड्रॅग करा आणि त्यांना ड्राइव्ह विंडोमध्ये ड्रॉप करा. आपण देखील ठेवू शकता M Cmd आणि प्रत्येक इच्छित फाइलवर एकावेळी एक निवडण्यासाठी त्यावर क्लिक करा.
- जर तुम्ही फाईल्स डिस्कवरून डिस्कवर (ड्राइव्हवरून तुमच्या कॉम्प्युटरवर) ड्रॅग करता, तर त्या कॉपी केल्या जातील, म्हणजेच त्या मूळ डिस्कवर सेव्ह केल्या जातील, आणि जर तुम्ही फोल्डरमधून एका डिस्कवरील फोल्डरमध्ये फाईल ड्रॅग करता, तर त्या हलविले जाईल, म्हणजेच ते मूळ फोल्डरमधून हटवले जातील.
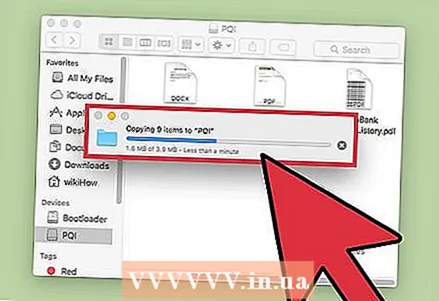 5 कॉपी करण्याची प्रक्रिया पूर्ण होण्याची प्रतीक्षा करा. एकदा प्रगती पट्टी भरली की ती अदृश्य होईल - याचा अर्थ सर्व फायली ड्राइव्हवर कॉपी केल्या गेल्या आहेत.
5 कॉपी करण्याची प्रक्रिया पूर्ण होण्याची प्रतीक्षा करा. एकदा प्रगती पट्टी भरली की ती अदृश्य होईल - याचा अर्थ सर्व फायली ड्राइव्हवर कॉपी केल्या गेल्या आहेत. - ड्राइव्हवर मोकळी जागा नसल्यास, एक त्रुटी संदेश दिसेल. असे झाल्यास, ड्राइव्हवरील अनावश्यक फाइल्स ड्रॅग करून आणि कचऱ्यामध्ये टाकून डिलीट करा, नंतर फाइंडर मेनू उघडा आणि रिकामा कचरा निवडा. जोपर्यंत आपण कचरा रिकामा करत नाही तोपर्यंत ड्राइव्हमधून फायली पूर्णपणे हटवल्या जात नाहीत.
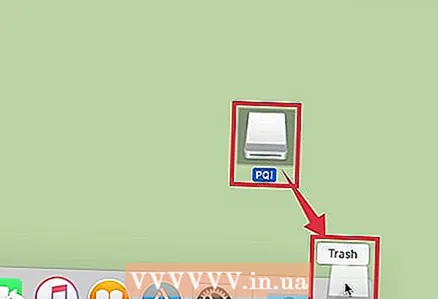 6 डिस्क काढा. आपण प्रथम ड्राइव्ह काढणे आवश्यक आहे आणि नंतर ते संगणकावरून डिस्कनेक्ट करणे आवश्यक आहे, अन्यथा ड्राइव्हवर साठवलेल्या फायली खराब होऊ शकतात. हे करण्यासाठी, डेस्कटॉपवर असलेले ड्राइव्ह आयकन कचरापेटीवर ड्रॅग करा (जेव्हा ड्राइव्ह आयकन कचरा चिन्हाच्या वर असेल, तेव्हा बाहेर काढण्याचे चिन्ह दिसेल). आता आपल्या संगणकावरून फ्लॅश ड्राइव्ह अनप्लग करा.
6 डिस्क काढा. आपण प्रथम ड्राइव्ह काढणे आवश्यक आहे आणि नंतर ते संगणकावरून डिस्कनेक्ट करणे आवश्यक आहे, अन्यथा ड्राइव्हवर साठवलेल्या फायली खराब होऊ शकतात. हे करण्यासाठी, डेस्कटॉपवर असलेले ड्राइव्ह आयकन कचरापेटीवर ड्रॅग करा (जेव्हा ड्राइव्ह आयकन कचरा चिन्हाच्या वर असेल, तेव्हा बाहेर काढण्याचे चिन्ह दिसेल). आता आपल्या संगणकावरून फ्लॅश ड्राइव्ह अनप्लग करा. - आपण देखील ठेवू शकता Ctrl आणि डेस्कटॉपवर ड्राइव्ह चिन्हावर क्लिक करा आणि नंतर मेनूमधून बाहेर काढा निवडा.
2 चा भाग 2: फ्लॅश ड्राइव्हवरून फायली कॉपी कशा करायच्या
 1 आपल्या संगणकावरील फ्लॅश ड्राइव्हला यूएसबी पोर्टमध्ये प्लग करा.
1 आपल्या संगणकावरील फ्लॅश ड्राइव्हला यूएसबी पोर्टमध्ये प्लग करा.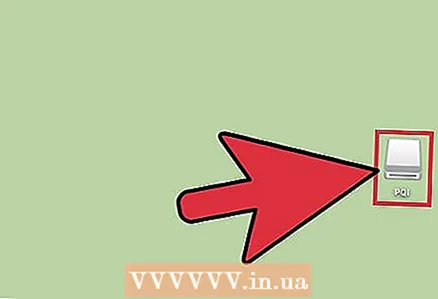 2 सिस्टम ड्राइव्ह ओळखत असताना प्रतीक्षा करा. त्याचे चिन्ह डेस्कटॉपवर दिसेल.
2 सिस्टम ड्राइव्ह ओळखत असताना प्रतीक्षा करा. त्याचे चिन्ह डेस्कटॉपवर दिसेल. - फ्लॅश ड्राइव्ह आयकॉन दिसत नसल्यास, तुमच्या संगणकावर ड्राइव्ह अनप्लग करा आणि पुन्हा कनेक्ट करा किंवा ड्राइव्हला वेगळ्या USB पोर्टमध्ये प्लग करा. जर तुमच्याकडे तुमच्या संगणकाशी अनेक USB साधने जोडलेली असतील, तर तुम्ही वापरत नसलेली डिस्कनेक्ट करा.
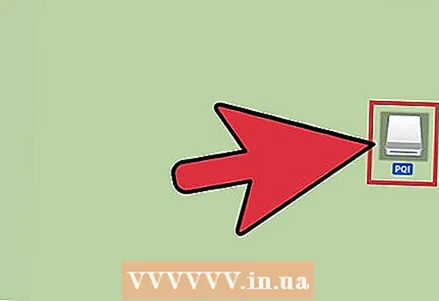 3 ड्राइव्ह विंडो उघडा. फाइंडर फाइंडरमध्ये पाहण्यासाठी आपल्या डेस्कटॉपवरील ड्राइव्ह चिन्हावर डबल-क्लिक करा. वैकल्पिकरित्या, आपण प्रथम फाइंडर उघडू शकता आणि नंतर कनेक्ट केलेल्या उपकरणांच्या सूचीमधून आपली फ्लॅश ड्राइव्ह निवडू शकता. येथे आपण ड्राइव्हवर साठवलेल्या सर्व फायली पाहू शकता.
3 ड्राइव्ह विंडो उघडा. फाइंडर फाइंडरमध्ये पाहण्यासाठी आपल्या डेस्कटॉपवरील ड्राइव्ह चिन्हावर डबल-क्लिक करा. वैकल्पिकरित्या, आपण प्रथम फाइंडर उघडू शकता आणि नंतर कनेक्ट केलेल्या उपकरणांच्या सूचीमधून आपली फ्लॅश ड्राइव्ह निवडू शकता. येथे आपण ड्राइव्हवर साठवलेल्या सर्व फायली पाहू शकता.  4 ड्राइव्हवरून फायली कॉपी करा. हे करण्यासाठी, आपल्या संगणकावरील योग्य फोल्डरमध्ये आपल्याला हव्या असलेल्या फाइल्स ड्रॅग करा.
4 ड्राइव्हवरून फायली कॉपी करा. हे करण्यासाठी, आपल्या संगणकावरील योग्य फोल्डरमध्ये आपल्याला हव्या असलेल्या फाइल्स ड्रॅग करा. - तुम्हाला हव्या असलेल्या फायली तुम्ही निवडू शकता आणि नंतर दाबा M Cmd + कत्यांची कॉपी करण्यासाठी, किंवा M Cmd + Xत्यांना कापण्यासाठी. त्यानंतर तुमच्या कॉम्प्युटरवरील फोल्डरवर जा आणि क्लिक करा M Cmd + व्हीफायली घालण्यासाठी.
- जर तुम्ही फाईल्स डिस्कवरून डिस्कवर (ड्राइव्हवरून तुमच्या कॉम्प्युटरवर) ड्रॅग करता, तर त्या कॉपी केल्या जातील, म्हणजेच त्या मूळ डिस्कवर सेव्ह केल्या जातील, आणि जर तुम्ही फोल्डरमधून एका डिस्कवरील फोल्डरमध्ये फाईल ड्रॅग करता, तर त्या हलविले जाईल, म्हणजेच ते मूळ फोल्डरमधून हटवले जातील.
 5 डिस्क काढा. आपण प्रथम ड्राइव्ह काढणे आवश्यक आहे आणि नंतर ते संगणकावरून डिस्कनेक्ट करणे आवश्यक आहे, अन्यथा ड्राइव्हवर साठवलेल्या फायली खराब होऊ शकतात. हे करण्यासाठी, डेस्कटॉपवर असलेले ड्राइव्ह आयकन कचरापेटीवर ड्रॅग करा (जेव्हा ड्राइव्ह आयकन कचरा चिन्हाच्या वर असेल, तेव्हा बाहेर काढण्याचे चिन्ह दिसेल). आता आपल्या संगणकावरून फ्लॅश ड्राइव्ह अनप्लग करा.
5 डिस्क काढा. आपण प्रथम ड्राइव्ह काढणे आवश्यक आहे आणि नंतर ते संगणकावरून डिस्कनेक्ट करणे आवश्यक आहे, अन्यथा ड्राइव्हवर साठवलेल्या फायली खराब होऊ शकतात. हे करण्यासाठी, डेस्कटॉपवर असलेले ड्राइव्ह आयकन कचरापेटीवर ड्रॅग करा (जेव्हा ड्राइव्ह आयकन कचरा चिन्हाच्या वर असेल, तेव्हा बाहेर काढण्याचे चिन्ह दिसेल). आता आपल्या संगणकावरून फ्लॅश ड्राइव्ह अनप्लग करा. - आपण देखील ठेवू शकता Ctrl आणि डेस्कटॉपवरील ड्राइव्ह चिन्हावर क्लिक करा आणि नंतर मेनूमधून बाहेर काढा निवडा.
टिपा
- फायली हलवण्याऐवजी कॉपी करण्यासाठी, फायली ड्रॅग आणि ड्रॉप करताना की दाबून ठेवा. ⌥ निवड.
- फ्लॅश ड्राइव्हला USB फ्लॅश ड्राइव्ह, फ्लॅश ड्राइव्ह किंवा फ्लॅश ड्राइव्ह असेही म्हटले जाऊ शकते.
- फायली फोल्डरमधून फोल्डरमध्ये हलवता येतात, किंवा थेट डेस्कटॉपवर कॉपी केल्या जाऊ शकतात. तथापि, आपण नंतर त्यांना दुसर्या फोल्डरमध्ये हलवू शकता.
चेतावणी
- आपण सुरक्षितपणे काढून टाकल्यानंतरच आपल्या संगणकावरून ड्राइव्ह डिस्कनेक्ट करा; अन्यथा, ड्राइव्हवर संग्रहित फायली खराब होऊ शकतात.
- जर तुम्हाला अनेक फाईल्स किंवा मोठ्या फाईल कॉपी करायच्या असतील तर आधी तुमच्या ड्राइव्हवरील मोकळ्या जागेचे प्रमाण तपासा. हे करण्यासाठी, फाइल> गुणधर्म क्लिक करा. आपल्या ड्राइव्हवरील फाईल मोकळ्या जागेच्या प्रमाणापेक्षा जास्त नाही याची खात्री करा.
आपल्याला काय आवश्यक आहे
- मॅक संगणक
- फ्लॅश ड्राइव्ह