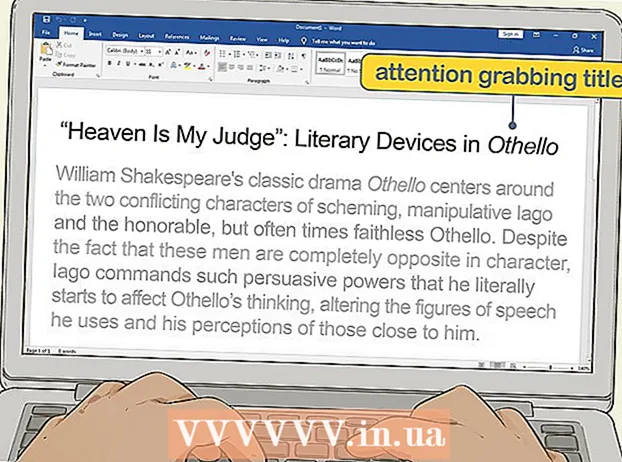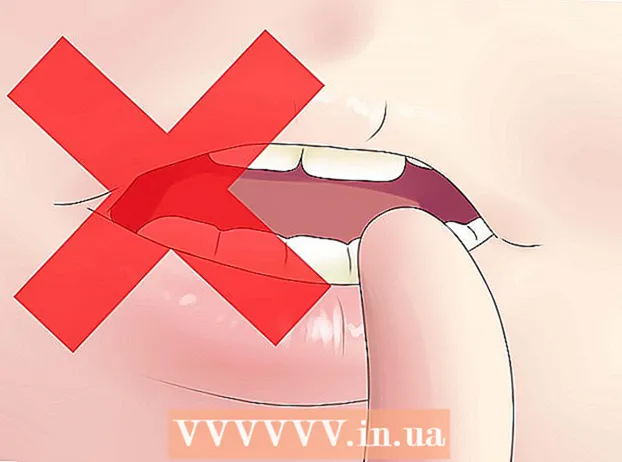लेखक:
Gregory Harris
निर्मितीची तारीख:
8 एप्रिल 2021
अद्यतन तारीख:
1 जुलै 2024

सामग्री
- पावले
- 4 पैकी 1 पद्धत: iTunes सह समक्रमित करा
- 4 पैकी 2 पद्धत: संगीत ऐकणे
- 4 पैकी 3 पद्धत: इंटरनेट ब्राउझ करणे
- 4 पैकी 4 पद्धत: अधिक अनुप्रयोग
- टिपा
- चेतावणी
- आपल्याला काय आवश्यक आहे
IPपल आयपॉड टच खरेदी केल्याबद्दल अभिनंदन! iPod Touch ही Apple iPod मॉडेल्सची नवीनतम आवृत्ती आहे. यात वायरलेस नेटवर्क आणि टच स्क्रीनद्वारे इंटरनेटवर प्रवेश आहे. हा नवीन आयपॉड टच कसा वापरायचा ते तुम्हाला दाखवेल!
पावले
 1 आपली खरेदी अनपॅक करा. USB केबल, हेडफोन, सूचना पुस्तिका आणि Apple लोगो स्टिकर्ससह iPod Touch जहाजे.
1 आपली खरेदी अनपॅक करा. USB केबल, हेडफोन, सूचना पुस्तिका आणि Apple लोगो स्टिकर्ससह iPod Touch जहाजे.  2 पुढील चरणांमध्ये वापरण्यासाठी USB केबल तयार करा. बहुतांश यूएसबी केबल (30-पिन कनेक्टर) आयपॉडच्या तळाशी (समोरच्या राखाडी चिन्हाच्या बाजूने) जोडते आणि केबलचा दुसरा भाग तुमच्या संगणकावरील यूएसबी पोर्टला जोडतो. आपण आपल्या iPod ला iTunes सह समक्रमित करण्यासाठी किंवा ते चार्ज करण्यासाठी USB केबलचा वापर कराल. 5 व्या पिढीचा iPod Touch 30-pin कनेक्टरऐवजी 8-पिन कनेक्टर वापरतो. आयपॉडमध्ये 8-पिन कनेक्टर आणि दुसरा भाग संगणकाच्या यूएसबी पोर्टमध्ये घाला.
2 पुढील चरणांमध्ये वापरण्यासाठी USB केबल तयार करा. बहुतांश यूएसबी केबल (30-पिन कनेक्टर) आयपॉडच्या तळाशी (समोरच्या राखाडी चिन्हाच्या बाजूने) जोडते आणि केबलचा दुसरा भाग तुमच्या संगणकावरील यूएसबी पोर्टला जोडतो. आपण आपल्या iPod ला iTunes सह समक्रमित करण्यासाठी किंवा ते चार्ज करण्यासाठी USB केबलचा वापर कराल. 5 व्या पिढीचा iPod Touch 30-pin कनेक्टरऐवजी 8-पिन कनेक्टर वापरतो. आयपॉडमध्ये 8-पिन कनेक्टर आणि दुसरा भाग संगणकाच्या यूएसबी पोर्टमध्ये घाला.  3 आपल्या डिव्हाइससाठी हेडफोन तयार करा. वरून जॅकमध्ये हेडफोन घातले जातात. (5 व्या पिढीच्या आयपॉड टचसाठी, हेडफोन जॅक तळाशी आहे) तुम्हाला उजव्या इयरपीसवर एक लहान पांढरी पट्टी दिसेल, ज्याच्या वर राखाडी प्लस असेल आणि तळाशी वजा असेल. हेडफोनचा आवाज नियंत्रित करण्यासाठी तुम्ही ही बटणे वापरू शकता. तसेच, आपण पट्टीच्या दुसऱ्या बाजूला एक लहान धातूची जाळी पाहू शकता - हा मायक्रोफोन आहे (जुन्या मॉडेल्समध्ये मायक्रोफोन नव्हता).
3 आपल्या डिव्हाइससाठी हेडफोन तयार करा. वरून जॅकमध्ये हेडफोन घातले जातात. (5 व्या पिढीच्या आयपॉड टचसाठी, हेडफोन जॅक तळाशी आहे) तुम्हाला उजव्या इयरपीसवर एक लहान पांढरी पट्टी दिसेल, ज्याच्या वर राखाडी प्लस असेल आणि तळाशी वजा असेल. हेडफोनचा आवाज नियंत्रित करण्यासाठी तुम्ही ही बटणे वापरू शकता. तसेच, आपण पट्टीच्या दुसऱ्या बाजूला एक लहान धातूची जाळी पाहू शकता - हा मायक्रोफोन आहे (जुन्या मॉडेल्समध्ये मायक्रोफोन नव्हता). - 4 बटणे काय करतात ते शोधा. IPod Touch मध्ये तीन बटणे आहेत. एकदा त्यांचा हेतू कळल्यावर ते वापरण्यास अतिशय सोपे आहेत.
- वर स्लीप / वेक बटण. पहिल्यांदा iPod वापरताना, युनिट चालू करण्यासाठी हे बटण दाबा आणि धरून ठेवा. स्क्रीन लॉक करण्यासाठी एकदा दाबा किंवा iPod ला झोपा. (टीप: झोपताना आयपॉड बॅटरी पॉवर वापरेल.)

- डिव्हाइसच्या डाव्या बाजूला व्हॉल्यूम बटणे व्हॉल्यूम वाढवण्यासाठी आणि कमी करण्यासाठी वापरली जाऊ शकतात.

- मुख्य बटण स्क्रीनच्या तळाशी आहे (एका वर्तुळात राखाडी चौरस). होम बटणात दोन कार्ये आहेत. एकदा दाबल्यास मुख्य स्क्रीन उघडेल. दोन द्रुत टॅप स्क्रीनच्या तळाशी टास्कबार उघडतील. अॅपवर स्विच करण्यासाठी त्यावर टॅप करा. जोपर्यंत ते हलणे सुरू होत नाही तोपर्यंत अनुप्रयोग दाबून ठेवा आणि संबंधित चिन्हाच्या उजव्या बाजूला मायनस चिन्ह दिसेल. अनुप्रयोग बंद करण्यासाठी वजा चिन्हावर क्लिक करा. अशा प्रकारे आपण बॅटरीची शक्ती वाचवू शकता.

- वर स्लीप / वेक बटण. पहिल्यांदा iPod वापरताना, युनिट चालू करण्यासाठी हे बटण दाबा आणि धरून ठेवा. स्क्रीन लॉक करण्यासाठी एकदा दाबा किंवा iPod ला झोपा. (टीप: झोपताना आयपॉड बॅटरी पॉवर वापरेल.)
- 5 तुमचा नवीन iPod Touch पूर्णपणे सक्रिय करण्यासाठी ऑनस्क्रीन सेटअप सूचनांचे अनुसरण करा.
- भाषा निवडा. इंग्रजी डीफॉल्टनुसार सेट केले आहे, परंतु स्पॅनिश, फ्रेंच, रशियन, चीनी, जपानी आणि इतर ड्रॉपडाउन मेनूमध्ये उपलब्ध आहेत.

- देश निवडा. आपला देश (उदा. रशिया) डीफॉल्टनुसार निवडला पाहिजे, परंतु इतर देश उपलब्ध आहेत.

- स्थान सेवा सक्रिय करा. ही माहिती आवश्यक असलेल्या अनुप्रयोगांसाठी आणि आपले फोटो आणि व्हिडिओ जिओटॅगिंगसाठी iPod ला आपले स्थान वापरण्याची अनुमती देईल. या सेवेचा वापर आपली निवड आहे.

- वायरलेस नेटवर्कशी कनेक्ट करा आपल्याला संकेतशब्द प्रविष्ट करण्याची आवश्यकता असू शकते.

- IPod सेटिंग्ज निवडा. तुम्ही तुमचा आयपॉड नवीन डिव्हाइस म्हणून सेट करू शकता, किंवा तुमचे अॅप्स, संगीत, फोटो आणि मागील आयट्यून्स किंवा आयक्लॉड बॅकअपमधून इतर माहिती समक्रमित करू शकता.

- आपण "iCloud बॅकअपमधून पुनर्संचयित करा" किंवा "iTunes बॅकअपमधून पुनर्संचयित करा" निवडल्यास आपल्या iPod ने समक्रमण प्रक्रिया सुरू केली पाहिजे. या लेखात, आम्ही असे गृहीत धरतो की आपण बॅकअपमधून पुनर्संचयित न करता, नवीन डिव्हाइससाठी सेटिंग्ज वापरत आहात.
- आपल्या Apple ID सह साइन इन करा. आपण नोंदणीकृत नसल्यास, "एक विनामूल्य Appleपल आयडी तयार करा" निवडा.

- तुम्हाला iCloud वापरायचा आहे का ते ठरवा. ऑक्टोबर २०११ मध्ये लॉन्च केलेले, आयक्लॉड आपल्याला अॅपल, पुस्तके, फोटो किंवा व्हिडीओ सर्व अॅपल उपकरणांमधून समक्रमित करू देते. ही एक विनामूल्य सेवा आहे, परंतु क्लाउडमध्ये अतिरिक्त जागा खरेदी करण्यासाठी विशिष्ट रक्कम खर्च होते. पुन्हा, ही सेवा वापरायची की नाही हे तुमच्यावर अवलंबून आहे. आपण ते वापरू इच्छित असल्यास, "iCloud वापरा" निवडा.

- आपण आपल्या आयपॉडचा iCloud वर बॅक अप घेऊ इच्छित असल्यास निवडा. बॅकअप क्लाउडमध्ये तुमची मोकळी मोकळी जागा वापरतो; आपल्या संगणकावर बॅक अप घेण्यासाठी आपल्याला USB केबलची आवश्यकता आहे (हे विनामूल्य आहे).

- तुम्हाला फाइंड माय आयपॉड वैशिष्ट्य वापरायचे आहे का ते ठरवा. जर तुमचा आयपॉड चोरीला गेला किंवा हरवला असेल, तर माय आयपॉड तुम्हाला तुमचे डिव्हाइस शोधण्यात, दूरस्थपणे पासवर्ड सेट करण्यास, डेटा हटवण्यास आणि बरेच काही करण्यात मदत करू शकते. हे कार्य पर्यायी आहे.
- Dataपलला निदान डेटा स्वयंचलितपणे पाठवणे, किंवा संबंधित डेटा हस्तांतरण अजिबात न करणे दरम्यान निवडा. जर तुमचा आयपॉड क्रॅश झाला तर तो अॅपलला विश्लेषणासाठी क्रॅश रिपोर्ट पाठवतो. आपण हे करू इच्छित नसल्यास, "पाठवू नका" निवडा.
- आपले डिव्हाइस अधिकृतपणे सक्रिय करण्यासाठी "Apple सह नोंदणी करा" वर क्लिक करा.
- "IPod वापरणे प्रारंभ करा" निवडा. हुर्रे, हे पूर्ण झाले!
- भाषा निवडा. इंग्रजी डीफॉल्टनुसार सेट केले आहे, परंतु स्पॅनिश, फ्रेंच, रशियन, चीनी, जपानी आणि इतर ड्रॉपडाउन मेनूमध्ये उपलब्ध आहेत.
- 6 टचस्क्रीन कसे वापरावे ते जाणून घ्या. स्क्रीनवरील "बटणे" आपल्या बोटाच्या हलके स्पर्शाने सक्रिय केली जाऊ शकतात.
- सूचीमध्ये जाण्यासाठी, आपले बोट वर किंवा खाली सरकवा.

- एखादे पान किंवा फोटो मोठे करण्यासाठी, तुमच्या फोकसच्या मध्यभागी दोन बोटे ठेवा आणि त्यांना स्क्रीनवरून न काढता बाजूंना पसरवा.

- झूम कमी करण्यासाठी, दोन बोटे थोड्या अंतरावर ठेवा आणि त्यांना आपल्या फोकसच्या मध्यभागी सरकवा.

- सूचीमध्ये जाण्यासाठी, आपले बोट वर किंवा खाली सरकवा.
4 पैकी 1 पद्धत: iTunes सह समक्रमित करा
- 1 आयट्यून्ससह आयफोन कसे सिंक करावे याबद्दल संबंधित विकिहाउ लेख वाचा, कारण सर्व Appleपल उपकरणांसाठी ही प्रक्रिया समान असेल.
 2 यूएसबी केबल वापरुन, आपल्या आयपॉडला आपल्या संगणकाशी कनेक्ट करा. आपल्याकडे iTunes असल्यास, प्रोग्राम आपोआप उघडेल. नसल्यास, आपण प्रोग्राम विनामूल्य डाउनलोड करू शकता.
2 यूएसबी केबल वापरुन, आपल्या आयपॉडला आपल्या संगणकाशी कनेक्ट करा. आपल्याकडे iTunes असल्यास, प्रोग्राम आपोआप उघडेल. नसल्यास, आपण प्रोग्राम विनामूल्य डाउनलोड करू शकता. - जेव्हा आयट्यून्स उघडेल, तेव्हा तुम्हाला तुमच्या आयपॉडची नोंदणी करण्यास सांगितले जाईल. आपण ते आता किंवा नंतर करू शकता. तसेच, आपल्याला आपल्या डिव्हाइससाठी नाव प्रविष्ट करण्यास सांगितले जाईल, उदाहरणार्थ, “इगोरचा आयपॉड”.
 3 वायर वापरून आयट्यून्समध्ये आपला डेटा समक्रमित करा. सामग्रीचे प्रमाण कितीही असले तरी तुमचा आयट्यून्स डेटा तुमच्या आयपॉडशी जुळवून ठेवण्याची प्रक्रिया "सिंक" आहे. आपल्या iPod मध्ये फायली जोडण्याचे अनेक मार्ग आहेत.
3 वायर वापरून आयट्यून्समध्ये आपला डेटा समक्रमित करा. सामग्रीचे प्रमाण कितीही असले तरी तुमचा आयट्यून्स डेटा तुमच्या आयपॉडशी जुळवून ठेवण्याची प्रक्रिया "सिंक" आहे. आपल्या iPod मध्ये फायली जोडण्याचे अनेक मार्ग आहेत. - तुम्ही आयट्यून्स पासून आयपॉड पर्यंत सर्वकाही "माझ्या आयपॉडवर गाणी स्वयंचलितपणे समक्रमित करा" निवडून जोडू शकता. तुम्ही अॅप्स आणि फोटोंसाठीही तेच करू शकता. जर तुम्हाला तुमच्या लायब्ररीतून काही फाईल्स जोडायच्या असतील, पण सर्वच नाही तर चेक टाकू नका बॉक्स आणि "पूर्ण" वर क्लिक करा.
- वैयक्तिक फायली जोडण्यासाठी, त्या आपल्या iTunes लायब्ररीमध्ये शोधा, नंतर डाव्या उपखंडातील आपल्या iPod च्या चिन्हावर निवडलेल्या फायली क्लिक करा आणि ड्रॅग करा.
- वैकल्पिकरित्या, आपण iPod चिन्हावर क्लिक करू शकता, नंतर स्क्रीनच्या शीर्षस्थानी "संगीत" बटणावर (किंवा इतर कोणताही पर्याय) क्लिक करू शकता. येथे, आपण योग्य श्रेणीच्या पुढील बॉक्स चेक करून जोडण्यासाठी वैयक्तिक कलाकार, शैली, प्लेलिस्ट किंवा अल्बम निवडू शकता. (उदाहरणार्थ, जर तुम्हाला तुमच्या आयपॉडमध्ये प्रत्येक रोलिंग स्टोन्स गाणे जोडायचे असेल, कलाकारांखाली रोलिंग स्टोन्स शोधा, नंतर शीर्षकापुढील बॉक्स तपासा.) जेव्हा तुम्हाला हव्या असलेल्या फाइल्स निवडल्या, तेव्हा खालच्या उजव्या कोपर्यात Sync वर क्लिक करा. पडद्याचा.
- 4 आपल्या डिव्हाइसवरून गाणी कशी हटवायची ते जाणून घ्या. गाणी हटवण्यासाठी, आपण हटवू इच्छित बॉक्स अनचेक करू शकता आणि नंतर समक्रमण क्लिक करा. किंवा, आपण स्क्रीनच्या डाव्या बाजूला असलेल्या iPod मेनूमध्ये "संगीत" वर क्लिक करू शकता, हटवण्यासाठी गाणी निवडा आणि हटवा बटणावर क्लिक करा.
 5 तुमच्या iPod वर अॅप्स कसे जोडावे किंवा काढायचे ते जाणून घ्या. जर तुम्ही आधीच iTunes वरून अॅप्स विकत घेतले असतील, तर iPod मेनूमधील स्क्रीनच्या वरच्या बाजूला असलेल्या "अॅप्स" बटणावर क्लिक करा. येथे आपण अॅपचा डेटा वापरून आपले मेल, फेसबुक, ट्विटर आणि इतर खाती समक्रमित करू शकता.
5 तुमच्या iPod वर अॅप्स कसे जोडावे किंवा काढायचे ते जाणून घ्या. जर तुम्ही आधीच iTunes वरून अॅप्स विकत घेतले असतील, तर iPod मेनूमधील स्क्रीनच्या वरच्या बाजूला असलेल्या "अॅप्स" बटणावर क्लिक करा. येथे आपण अॅपचा डेटा वापरून आपले मेल, फेसबुक, ट्विटर आणि इतर खाती समक्रमित करू शकता.
4 पैकी 2 पद्धत: संगीत ऐकणे
 1 संगीत चिन्हावर क्लिक करा. स्क्रीनच्या तळाशी तुम्हाला प्लेलिस्ट, कलाकार, गाणी, अल्बम आणि बरेच काही दिसतील. आपल्या iPod वर संगीत क्रमवारी लावण्याचे ते वेगवेगळे मार्ग आहेत.
1 संगीत चिन्हावर क्लिक करा. स्क्रीनच्या तळाशी तुम्हाला प्लेलिस्ट, कलाकार, गाणी, अल्बम आणि बरेच काही दिसतील. आपल्या iPod वर संगीत क्रमवारी लावण्याचे ते वेगवेगळे मार्ग आहेत. - अधिक टॅब आहे जेथे आपण iTunesU पॉडकास्ट, ऑडिओबुक आणि व्याख्याने शोधू शकता. तसेच, या टॅबमध्ये आपण संगीतकार किंवा शैली द्वारे शोधू शकता.
- 2 गाणी टॅब उघडा आणि गाण्यावर क्लिक करा. Now Playing स्क्रीन उघडेल.
- स्क्रीनच्या शीर्षस्थानी, तुम्हाला कलाकार, गाण्याचे शीर्षक आणि अल्बमचे शीर्षक दिसेल. त्यांच्या खाली गाण्याचे स्टेटस बार आहे. तुम्हाला हव्या असलेल्या निवडक माधुर्याच्या भागावर जाण्यासाठी तुम्ही स्लायडर हलवू शकता.

- गाण्याच्या स्टेटस बारच्या खाली दोन बाण चिन्ह आहेत.डाव्या बाणावर क्लिक केल्याने गाणे रिपीट मोडमध्ये येईल; क्रॉस केलेल्या बाणांवर क्लिक करून, तुम्ही तुमच्या आयपॉडवरील गाणी ऑर्डरच्या बाहेर शफल कराल आणि पुढच्या गाण्यानंतर ती प्ले कराल.

- तळाशी गाणी वगळण्यासाठी, डाव्या आणि उजव्या बाजूला बटणे आणि मध्यभागी विराम / प्ले बटण आहेत. त्यांच्या खाली व्हॉल्यूम बार आहे. व्हॉल्यूम वाढवण्यासाठी किंवा कमी करण्यासाठी तुम्ही अनुक्रमे बार उजवीकडे किंवा डावीकडे हलवू शकता.

- जर गाणे अल्बम आर्टसह लोड केले असेल तर हे पार्श्वभूमीमध्ये प्रदर्शित केले जाईल.
- गाण्याला रेट करण्यासाठी स्टार आयकॉनवर क्लिक करा. एकदा आपण एकाधिक गाण्यांना रेट केल्यानंतर, आपण त्यांना रेटिंगद्वारे क्रमवारी लावू शकता.

- वरच्या डाव्या कोपऱ्यात असलेल्या बाणावर क्लिक केल्याने तुम्हाला तुमच्या संगीताच्या सूचीमध्ये नेले जाईल. नाओ प्लेइंग स्क्रीनवर परत येण्यासाठी, वरच्या उजव्या कोपर्यात नाओ प्लेइंग बटणावर टॅप करा.

- स्क्रीनच्या शीर्षस्थानी, तुम्हाला कलाकार, गाण्याचे शीर्षक आणि अल्बमचे शीर्षक दिसेल. त्यांच्या खाली गाण्याचे स्टेटस बार आहे. तुम्हाला हव्या असलेल्या निवडक माधुर्याच्या भागावर जाण्यासाठी तुम्ही स्लायडर हलवू शकता.
 3 स्क्रीनच्या उजव्या बाजूस वर्णमाला बार वापरून आपल्या सूचीच्या विविध भागांवर नेव्हिगेट करा. उदाहरणार्थ, जर तुम्हाला एखादे गाणे शोधायचे असेल ज्याचे शीर्षक T अक्षराने सुरू होते; सूचीच्या संबंधित भागावर जाण्यासाठी टी वर क्लिक करा.
3 स्क्रीनच्या उजव्या बाजूस वर्णमाला बार वापरून आपल्या सूचीच्या विविध भागांवर नेव्हिगेट करा. उदाहरणार्थ, जर तुम्हाला एखादे गाणे शोधायचे असेल ज्याचे शीर्षक T अक्षराने सुरू होते; सूचीच्या संबंधित भागावर जाण्यासाठी टी वर क्लिक करा. - वर्णमाला पट्टीच्या शीर्षस्थानी असलेल्या छोट्या भिंगाच्या चिन्हावर क्लिक करून शोध कार्य उघडा. शोध फील्डवर क्लिक केल्याने स्क्रीनच्या तळाशी असलेले QWERTY कीबोर्ड उघडेल.
 4 गाणी ऐकताना प्लेलिस्ट तयार करा. या प्रकारची प्लेलिस्ट आयट्यून्स नव्हे तर आयपॉडवर तयार केलेली प्लेलिस्ट आहे. तुमच्या गाण्याच्या याद्या स्क्रीनच्या तळाशी असलेल्या प्लेलिस्ट टॅबवर क्लिक करा.
4 गाणी ऐकताना प्लेलिस्ट तयार करा. या प्रकारची प्लेलिस्ट आयट्यून्स नव्हे तर आयपॉडवर तयार केलेली प्लेलिस्ट आहे. तुमच्या गाण्याच्या याद्या स्क्रीनच्या तळाशी असलेल्या प्लेलिस्ट टॅबवर क्लिक करा. - प्लेलिस्ट जोडा वर क्लिक करा. आपल्याला नवीन प्लेलिस्टसाठी नाव प्रविष्ट करण्यास सांगितले जाईल. सुरू ठेवण्यासाठी Save वर क्लिक करा.
- सर्व गाण्यांची यादी उघडेल. आपल्या प्लेलिस्टमध्ये गाणे जोडण्यासाठी, गाण्याच्या उजवीकडील निळ्या प्लस चिन्हावर क्लिक करा. प्लेलिस्टमध्ये गाणे जोडल्यामुळे प्लस रंग राखाडी होईल. जेव्हा तुम्ही तुम्हाला हवी असलेली सर्व गाणी जोडता तेव्हा वरच्या उजव्या कोपर्यात Done बटणावर क्लिक करा.
- तुम्हाला प्लेलिस्ट टॅबवर परत केले जाईल, जिथे तुम्हाला नवीन प्लेलिस्टचे शीर्षक दिसेल. ते उघडण्यासाठी त्यावर क्लिक करा. शीर्षस्थानी, आपल्याला प्लेलिस्ट संपादित करा, साफ करा किंवा हटवा बटणे दिसेल.
 5 मुख्य स्क्रीनवर परत येण्यासाठी होम बटण दाबा आणि अॅप्स उघडा. संगीत ऐकण्यासाठी तुम्हाला तुमच्या गाण्याची यादी किंवा नाओ प्लेइंग स्क्रीन उघडी ठेवण्याची गरज नाही. संगीत चालू राहील.
5 मुख्य स्क्रीनवर परत येण्यासाठी होम बटण दाबा आणि अॅप्स उघडा. संगीत ऐकण्यासाठी तुम्हाला तुमच्या गाण्याची यादी किंवा नाओ प्लेइंग स्क्रीन उघडी ठेवण्याची गरज नाही. संगीत चालू राहील.  6 IPod स्क्रीन लॉक असताना तुमचे संगीत कसे नियंत्रित करायचे ते जाणून घ्या. आपल्याला स्क्रीन अनलॉक करण्याची आवश्यकता नाही; फक्त दोनदा होम बटण दाबा. ट्रॅक वगळण्यासाठी बटणे असतील, विराम द्या / प्ले करा आणि व्हॉल्यूम बार, तसेच स्क्रीनच्या शीर्षस्थानी गाण्याची माहिती असेल.
6 IPod स्क्रीन लॉक असताना तुमचे संगीत कसे नियंत्रित करायचे ते जाणून घ्या. आपल्याला स्क्रीन अनलॉक करण्याची आवश्यकता नाही; फक्त दोनदा होम बटण दाबा. ट्रॅक वगळण्यासाठी बटणे असतील, विराम द्या / प्ले करा आणि व्हॉल्यूम बार, तसेच स्क्रीनच्या शीर्षस्थानी गाण्याची माहिती असेल. - 7 आपल्याकडे हेडफोन नसल्यास संगीत ऐकण्याच्या पद्धतींबद्दल जाणून घ्या. संगीत ऐकण्यासाठी तुम्हाला हेडफोन वापरण्याची गरज नाही. तुम्ही हेडफोन्स काढल्यास, युनिटवरील छोट्या स्पीकर्समधून (आयपॉडच्या मागील बाजूस) संगीत सुरू होईल.
4 पैकी 3 पद्धत: इंटरनेट ब्राउझ करणे
- 1आयफोनबद्दल समान लेख वाचून आयपॉडवर सफारी कशी वापरावी ते जाणून घ्या, कारण दोन्ही उपकरणांमध्ये समान ब्राउझर आहे.
 2 स्क्रीनच्या तळाशी असलेल्या बारमध्ये असलेले सफारी अॅप उघडा. सफारी हा Appleपलचा डीफॉल्ट ब्राउझर आहे, जो इंटरनेट एक्सप्लोरर, फायरफॉक्स आणि गूगल क्रोम प्रमाणेच आहे. आपण आपले डिव्हाइस अद्याप नेटवर्कशी कनेक्ट केले नसल्यास उपलब्ध वायफाय कनेक्शनसह एक मेनू दिसेल.
2 स्क्रीनच्या तळाशी असलेल्या बारमध्ये असलेले सफारी अॅप उघडा. सफारी हा Appleपलचा डीफॉल्ट ब्राउझर आहे, जो इंटरनेट एक्सप्लोरर, फायरफॉक्स आणि गूगल क्रोम प्रमाणेच आहे. आपण आपले डिव्हाइस अद्याप नेटवर्कशी कनेक्ट केले नसल्यास उपलब्ध वायफाय कनेक्शनसह एक मेनू दिसेल. - 3कनेक्ट करण्यासाठी इच्छित वायफाय नेटवर्क निवडा.
 4 शोधण्यासाठी Google बार वापरा; आपल्याला माहित असलेल्या वेब पृष्ठांचे पत्ते प्रविष्ट करण्यासाठी लांब पट्टी वापरा. आपण या फील्डवर क्लिक करताच, एक QWERTY कीबोर्ड दिसेल, जो आपल्याला हवी असलेली अक्षरे प्रविष्ट करण्यास अनुमती देईल.
4 शोधण्यासाठी Google बार वापरा; आपल्याला माहित असलेल्या वेब पृष्ठांचे पत्ते प्रविष्ट करण्यासाठी लांब पट्टी वापरा. आपण या फील्डवर क्लिक करताच, एक QWERTY कीबोर्ड दिसेल, जो आपल्याला हवी असलेली अक्षरे प्रविष्ट करण्यास अनुमती देईल. - 5 सफारी स्क्रीनच्या तळाशी असलेल्या बटणांबद्दल जाणून घ्या. पाच बटणे. तुम्ही तुमच्या कॉम्प्युटरवर तुमच्या ब्राउझरमध्ये नेव्हिगेट करण्यासाठी या बटणांचा वापर कराल.
- खुल्या पानावर मागे किंवा पुढे जाण्यासाठी बाण. डावा बाण - तुम्हाला मागील पानावर नेतो; उजवा बाण - पुढे सरकतो.

- चौकातून बाहेर पडणारा बाण पर्यायांसह मेनू उघडतो. येथे, आपण टॅब, मेल दुवे, ट्विट्स किंवा प्रिंट जोडू शकता.

- ओपन बुक आयकॉन हा तुमच्या टॅबमध्ये प्रवेश आहे. पर्यायांसह मेनू वापरून आपल्या आवडत्या पृष्ठांचे टॅब बनवा.

- पॅनेलच्या अगदी उजव्या बाजूला स्तरीय चौरस आपल्याला अनेक खिडक्या उघडण्याची परवानगी देतात. जर तुम्हाला उघडलेल्या खिडक्या बंद न करता दुसरी वेबसाईट उघडायची असेल, तर फक्त या बटणावर क्लिक करा आणि खालच्या डाव्या कोपर्यात नवीन पृष्ठावर क्लिक करा.आपण डावीकडे किंवा उजवीकडे स्वाइप करून पृष्ठे नेव्हिगेट करू शकता. वरच्या उजव्या कोपऱ्यात असलेल्या रेड क्रॉस चिन्हावर क्लिक करून अनावश्यक पृष्ठे बंद करा. पूर्ण झाल्यावर Done वर क्लिक करा.

- खुल्या पानावर मागे किंवा पुढे जाण्यासाठी बाण. डावा बाण - तुम्हाला मागील पानावर नेतो; उजवा बाण - पुढे सरकतो.
4 पैकी 4 पद्धत: अधिक अनुप्रयोग
- 1 अॅप काय आहे ते शोधा. अनुप्रयोग हा एक प्रोग्राम आहे जो आपल्या आयपॉडवर चालतो, आपल्या संगणकावरील प्रोग्राम प्रमाणे. iPod Touch काही अॅप्लिकेशन्स इंस्टॉल करून येतो. यात संगीत + आयट्यून्स, सफारी, मेल, गेमकेंटर, फोटो, iMessage आणि बरेच काही समाविष्ट आहे. होम स्क्रीनच्या तळाशी, तुम्हाला चार अॅप्स दिसतील; हे संगीत किंवा सफारी सारखे सर्वाधिक वापरले जाणारे अनुप्रयोग आहेत.
- तुम्ही iTunes अॅप वापरून तुमच्या iPod वर मीडिया फाइल्स खरेदी करू शकता. आपण अॅप स्टोअर वरून अॅप्स खरेदी करू शकता. काही लोकप्रिय अॅप्स विनामूल्य उपलब्ध आहेत.
- 2 अॅपची स्थिती कशी तपासायची आणि ते वापरण्यासाठी तुम्हाला वायफाय कनेक्शन हवे असल्यास जाणून घ्या. काही अनुप्रयोगांना वायरलेस इंटरनेट प्रवेश आवश्यक आहे. वाय-फाय नेटवर्क किंवा हॉटस्पॉट व्यक्तिचलितपणे निवडण्यासाठी, सेटिंग्ज चिन्हावर क्लिक करा, नंतर सूची पाहण्यासाठी वायफाय निवडा. आपल्याकडे विश्वसनीय वायरलेस नेटवर्क असल्यास हे कार्य करेल; iPod अविश्वसनीय नेटवर्कशी कनेक्ट होणार नाही. सेटिंग्जमध्ये, तुम्ही स्क्रीन ब्राइटनेस, स्क्रीन सेव्हर, सुरक्षा आणि अॅप सेटिंग्ज समायोजित करू शकता.
 3 दुसर्या iPod touch / iPhone / iPad / iDevice, तुमचा मित्र / iMessage संपर्क यांना संदेश कसा पाठवायचा ते जाणून घ्या. iMessage तुम्हाला इतर iPods, iPads किंवा iPhones ला वायरलेस पद्धतीने मोफत त्वरित संदेश पाठवू देते.
3 दुसर्या iPod touch / iPhone / iPad / iDevice, तुमचा मित्र / iMessage संपर्क यांना संदेश कसा पाठवायचा ते जाणून घ्या. iMessage तुम्हाला इतर iPods, iPads किंवा iPhones ला वायरलेस पद्धतीने मोफत त्वरित संदेश पाठवू देते.  4 आपल्या नवीन iPod टचसह फोटो कसा काढायचा ते जाणून घ्या. तुमच्या iPod वर फोटो किंवा व्हिडिओ घेण्यासाठी, कॅमेरा अॅप उघडा. आपले फोटो पाहण्यासाठी, फोटो चिन्हावर क्लिक करा.
4 आपल्या नवीन iPod टचसह फोटो कसा काढायचा ते जाणून घ्या. तुमच्या iPod वर फोटो किंवा व्हिडिओ घेण्यासाठी, कॅमेरा अॅप उघडा. आपले फोटो पाहण्यासाठी, फोटो चिन्हावर क्लिक करा.
टिपा
- आपल्या iPod स्क्रीनला लिंट-फ्री मायक्रोफायबर कापडाने स्वच्छ करा.
- आपल्या iPod साठी केस घेण्याचा विचार करा, कारण स्क्रीन अगदी सहजपणे क्रॅक होते. कव्हर तुलनेने स्वस्त आहेत आणि आपल्या आयपॉडच्या मागील बाजूस स्क्रॅच आणि घाणीपासून संरक्षण करण्यास मदत करतील. वैकल्पिकरित्या, आपण आपल्या स्क्रीनला धूळ आणि फिंगरप्रिंटपासून संरक्षित करण्यासाठी आपल्या स्क्रीनसाठी प्लास्टिक कव्हर खरेदी करू शकता.
- जर तुमची मोकळी जागा संपली असेल तर तुम्हाला अनुप्रयोग डाउनलोड करताना समस्या येऊ शकतात. न वापरलेले अॅप्स, फोटो, चित्रपट किंवा संगीत विस्थापित करण्याचा प्रयत्न करा. जर तुम्हाला या प्रकारच्या समस्या टाळायच्या असतील तर iPod Touch 64 GB (या क्षणी सर्वात मोकळी जागा) मिळवा.
- आपण विनामूल्य खोदकाम वापरू शकता (आपण आयपॉड ऑनलाइन खरेदी केल्यास) आणि आपले स्वतःचे नाव कोरू शकता. तथापि, लक्षात ठेवा की यामुळे आपल्या आयपॉडची विक्री किंमत कमी होईल.
- आपल्या iPod साठी Apple Care खरेदी करण्याचा विचार करा. डिव्हाइस एक वर्षाच्या मर्यादित वॉरंटीसह येते, परंतु Appleपल केअरने वॉरंटी दोन वर्षांसाठी वाढविली आणि जागतिक दुरुस्ती सेवा प्रदान केली. लक्षात ठेवा, Warपल केअरच्या विपरीत मर्यादित हमी अपघाती नुकसान भरून काढत नाही.
- तुमचे डिव्हाइस एखाद्या अॅपवर हँग झाल्यास ते रीस्टार्ट करण्याचा प्रयत्न करा.
- आयपॉड टच वैशिष्ट्यांनी परिपूर्ण आहे. तुम्हाला तुमच्या खरेदीची खात्री नसल्यास, Apple Store ला भेट द्या आणि डेमो उपकरणांपैकी एक वापरून पहा.
- जर तुमची बॅटरी संपण्याच्या जवळ असेल तर, मल्टीटास्किंग टॅबमध्ये अनावश्यक अॅप्स बंद करण्याचा प्रयत्न करा आणि सेटिंग्जमध्ये तुमची स्क्रीन मंद करा.
चेतावणी
- वापरलेला iPod Touch खरेदी करताना काळजी घ्या.
- आयपॉड टच खडबडीत दिसत आहे, परंतु तो खंडित होऊ शकतो. आपले डिव्हाइस सोडू नये याची काळजी घ्या.
- आपल्या आयपॉड टचचे चमकदार क्रोम झाकण स्क्रॅचसाठी अत्यंत असुरक्षित आहे. केस खरेदी करण्याचा विचार करा.
- जेलब्रेक आपोआप आपली हमी रद्द करेल.
- वायफाय हॉटस्पॉट्ससह सावधगिरी बाळगा; ते नेहमी संरक्षित नसतात.
आपल्याला काय आवश्यक आहे
- आयपॉड टच (हेडफोन आणि 30-पिन यूएसबी चार्जिंग कॉर्डसह)
- ITunes च्या नवीनतम आवृत्तीसह Mac किंवा PC.