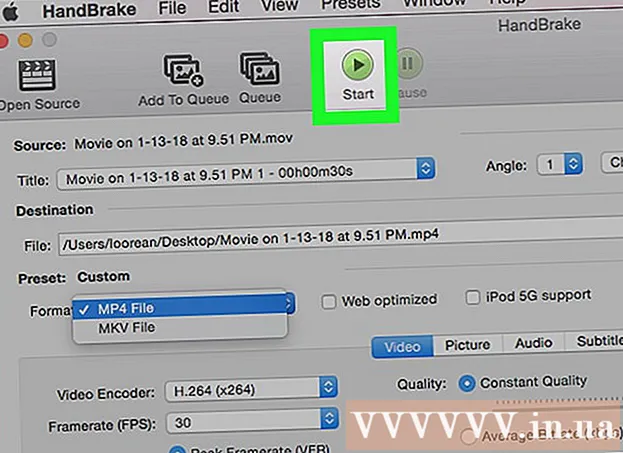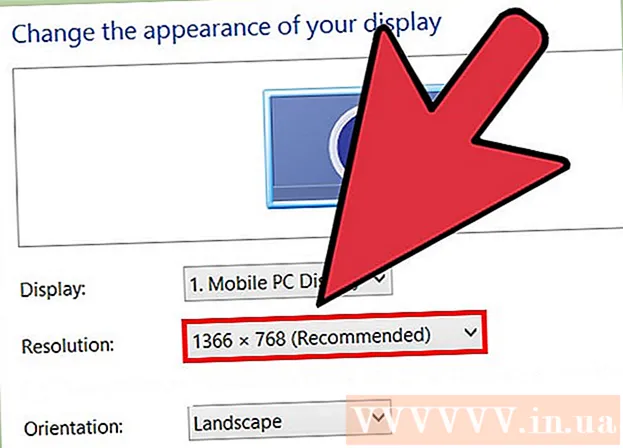लेखक:
Bobbie Johnson
निर्मितीची तारीख:
4 एप्रिल 2021
अद्यतन तारीख:
1 जुलै 2024
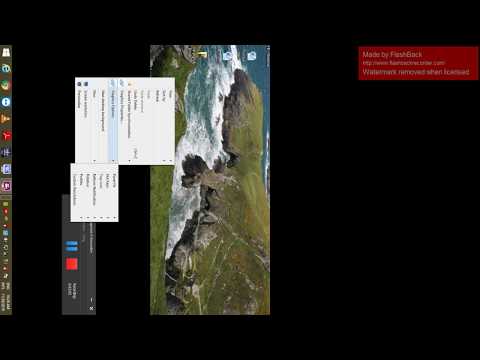
सामग्री
संगणकाची स्क्रीन फिरवून, तुम्ही त्यावर "पोर्ट्रेट" मोडमध्ये प्रतिमा पाहू शकता किंवा प्रतिमा उलटी करू शकता. दस्तऐवज आणि पुस्तके वाचताना किंवा हार्ड-टू-पोच ठिकाणी मॉनिटर्स बसवताना हे उपयुक्त आहे. विंडोज किंवा मॅकवर स्क्रीन फिरवणे सहसा सोपे असते, परंतु काहीवेळा संगणक उत्पादक ते अधिक कठीण करतात. विंडोज ऑपरेटिंग सिस्टममध्ये अभिमुखता बदलण्यासाठी, आपल्याला प्रदर्शन सेटिंग्जमध्ये योग्य अभिमुखता निवडण्याची आवश्यकता आहे; काही प्रकरणांमध्ये, आपल्याला कीबोर्ड शॉर्टकट वापरण्याची किंवा व्हिडिओ कार्ड नियंत्रण पॅनेलवर जाण्याची आवश्यकता असेल. मॅक संगणकांवर, सिस्टम प्राधान्ये> डिस्प्ले वर जा आणि रोटेशन फील्डमध्ये योग्य पर्याय सेट करा.
पावले
2 पैकी 1 पद्धत: विंडोज
 1 डेस्कटॉपवर उजवे-क्लिक करा आणि "स्क्रीन रिझोल्यूशन" किंवा "डिस्प्ले सेटिंग्ज" निवडा (आपल्या संगणकावर स्थापित विंडोजच्या आवृत्तीवर अवलंबून).
1 डेस्कटॉपवर उजवे-क्लिक करा आणि "स्क्रीन रिझोल्यूशन" किंवा "डिस्प्ले सेटिंग्ज" निवडा (आपल्या संगणकावर स्थापित विंडोजच्या आवृत्तीवर अवलंबून).- जर तुम्ही Windows XP वापरत असाल तर हे चालणार नाही. या विभागाच्या पायरी 5 वर जा.
 2 उघडणार्या विंडोमध्ये (त्याच्या तळाशी) "ओरिएंटेशन" मेनू शोधा. डीफॉल्टनुसार, लँडस्केप मेनूमध्ये निवडला जातो. बहुतेक व्हिडिओ कार्ड आपल्याला या मेनूचा वापर करून स्क्रीन फिरवण्याची परवानगी देतात.
2 उघडणार्या विंडोमध्ये (त्याच्या तळाशी) "ओरिएंटेशन" मेनू शोधा. डीफॉल्टनुसार, लँडस्केप मेनूमध्ये निवडला जातो. बहुतेक व्हिडिओ कार्ड आपल्याला या मेनूचा वापर करून स्क्रीन फिरवण्याची परवानगी देतात. - जर हा मेनू धूसर झाला असेल, तर तुम्हाला तुमच्या ग्राफिक्स कार्ड चालकांमध्ये समस्या आहे किंवा तुमच्या संगणक निर्मात्याने स्क्रीन रोटेशन वैशिष्ट्य अक्षम केले आहे. या प्रकरणात, चरण 4 वर जा.
 3 मेनू उघडा आणि इच्छित अभिमुखता निवडा.
3 मेनू उघडा आणि इच्छित अभिमुखता निवडा.- "अल्बम". हे डीफॉल्ट अभिमुखता आहे.
- "पोर्ट्रेट". स्क्रीन उजवीकडे 90 ot फिरवते. हे प्रतिमेचा उजवा किनारा मॉनिटरच्या तळाशी हलवेल.
- "लँडस्केप (उलटा)". स्क्रीन उलटी करते. हे प्रतिमेचा वरचा भाग मॉनिटरच्या तळाशी हलवेल.
- "पोर्ट्रेट (उलटे)". स्क्रीन डावीकडे 90 ot फिरवते.हे प्रतिमेचा डावा किनारा मॉनिटरच्या तळाशी हलवेल.
 4 कीबोर्ड शॉर्टकट. काही व्हिडिओ कार्ड स्क्रीन रोटेशनसाठी शॉर्टकट की चे समर्थन करतात. खालील कीबोर्ड शॉर्टकट इंटेल इंटिग्रेटेड ग्राफिक्ससह कार्य करतात. जर तुमच्याकडे स्वतंत्र NVIDIA किंवा AMD ग्राफिक्स कार्ड असेल, तर हे कीबोर्ड शॉर्टकट बहुधा कार्य करणार नाहीत.
4 कीबोर्ड शॉर्टकट. काही व्हिडिओ कार्ड स्क्रीन रोटेशनसाठी शॉर्टकट की चे समर्थन करतात. खालील कीबोर्ड शॉर्टकट इंटेल इंटिग्रेटेड ग्राफिक्ससह कार्य करतात. जर तुमच्याकडे स्वतंत्र NVIDIA किंवा AMD ग्राफिक्स कार्ड असेल, तर हे कीबोर्ड शॉर्टकट बहुधा कार्य करणार नाहीत. - Ctrl+Alt+↓ - स्क्रीन उलटी करा.
- Ctrl+Alt+→ - स्क्रीन 90 the उजवीकडे फिरवा.
- Ctrl+Alt+← - स्क्रीन 90 the डावीकडे फिरवा.
- Ctrl+Alt+↑ - स्क्रीन ओरिएंटेशन डीफॉल्ट (लँडस्केप) वर परत करा.
 5 आपल्या ग्राफिक्स कार्ड सेटिंग्ज तपासा. एनव्हीआयडीआयए, एएमडी आणि इंटेल आपल्याला विशेष उपयोगितांद्वारे त्यांच्या व्हिडिओ कार्ड्सची सेटिंग्ज बदलण्याची परवानगी देतात. जेव्हा आपण डेस्कटॉपवर उजवे-क्लिक करता तेव्हा उघडलेल्या मेनूद्वारे किंवा प्रारंभ मेनूद्वारे किंवा विंडोज कंट्रोल पॅनेलद्वारे या उपयुक्ततांमध्ये प्रवेश केला जाऊ शकतो.
5 आपल्या ग्राफिक्स कार्ड सेटिंग्ज तपासा. एनव्हीआयडीआयए, एएमडी आणि इंटेल आपल्याला विशेष उपयोगितांद्वारे त्यांच्या व्हिडिओ कार्ड्सची सेटिंग्ज बदलण्याची परवानगी देतात. जेव्हा आपण डेस्कटॉपवर उजवे-क्लिक करता तेव्हा उघडलेल्या मेनूद्वारे किंवा प्रारंभ मेनूद्वारे किंवा विंडोज कंट्रोल पॅनेलद्वारे या उपयुक्ततांमध्ये प्रवेश केला जाऊ शकतो. - "फिरवा" किंवा "ओरिएंटेशन" पर्याय शोधा. NVIDIA उपयुक्तता मध्ये, स्क्रीन रोटेशन पर्याय शोधा (डावीकडील मेनूमध्ये). AMD युटिलिटीमध्ये (ज्याला उत्प्रेरक नियंत्रण केंद्र म्हणतात), डेस्कटॉप प्राधान्यांखाली, फिरवा मेनू शोधा. इंटेल युटिलिटीमध्ये, मॉनिटर सेटिंग्ज अंतर्गत, रोटेशन विभाग शोधा.
 6 स्क्रीन रोटेशनसाठी कीबोर्ड शॉर्टकट तयार करा. आपण एएमडी किंवा एटीआय ग्राफिक्स कार्ड वापरत असल्यास, उत्प्रेरक नियंत्रण केंद्र आपल्याला रोटेशनसाठी कीबोर्ड शॉर्टकट तयार करण्यास अनुमती देईल.
6 स्क्रीन रोटेशनसाठी कीबोर्ड शॉर्टकट तयार करा. आपण एएमडी किंवा एटीआय ग्राफिक्स कार्ड वापरत असल्यास, उत्प्रेरक नियंत्रण केंद्र आपल्याला रोटेशनसाठी कीबोर्ड शॉर्टकट तयार करण्यास अनुमती देईल. - डेस्कटॉपवर उजवे क्लिक करा आणि उत्प्रेरक नियंत्रण केंद्र निवडा.
- प्राधान्ये क्लिक करा आणि हॉट की निवडा.
- ड्रॉप-डाउन मेनूमधून डेस्कटॉप कंट्रोल निवडा आणि विविध रोटेशन पर्यायांसाठी तुम्हाला वापरायचा कीबोर्ड शॉर्टकट सेट करा. पायरी 4 मध्ये दर्शविलेल्या जोड्या निवडणे अर्थपूर्ण आहे, कारण ते सहसा इतर कोणत्याही कार्यासाठी वापरले जात नाहीत.
- निर्दिष्ट कीबोर्ड शॉर्टकट प्रभावी होण्यासाठी बॉक्स चेक करण्याचे सुनिश्चित करा.
 7 इतर पर्याय नसल्यास आपले ड्रायव्हर्स अपडेट करा. कीबोर्ड शॉर्टकट काम करत नसल्यास आणि तुमच्या ग्राफिक्स कार्ड सानुकूलन युटिलिटीजमध्ये स्क्रीन रोटेशन पर्याय नसल्यास, तुमचे ग्राफिक्स कार्ड ड्रायव्हर्स अपडेट करा. विंडोज अपडेटद्वारे नव्हे तर व्हिडिओ कार्ड निर्मात्याच्या सर्व्हरवरून नवीनतम ड्राइव्हर्स डाउनलोड करा.
7 इतर पर्याय नसल्यास आपले ड्रायव्हर्स अपडेट करा. कीबोर्ड शॉर्टकट काम करत नसल्यास आणि तुमच्या ग्राफिक्स कार्ड सानुकूलन युटिलिटीजमध्ये स्क्रीन रोटेशन पर्याय नसल्यास, तुमचे ग्राफिक्स कार्ड ड्रायव्हर्स अपडेट करा. विंडोज अपडेटद्वारे नव्हे तर व्हिडिओ कार्ड निर्मात्याच्या सर्व्हरवरून नवीनतम ड्राइव्हर्स डाउनलोड करा. - AMD आणि NVIDIA कार्डसाठी उपयुक्तता नवीनतम ड्राइव्हर्स स्वयंचलितपणे शोधतात आणि डाउनलोड करतात. किंवा आपण आपल्या ग्राफिक्स कार्ड निर्मात्याच्या वेबसाइटवर नवीनतम ड्राइव्हर्स शोधू शकता.
- जर तुम्हाला तुमचे ग्राफिक्स कार्ड मॉडेल माहीत नसेल तर क्लिक करा ⊞ जिंक+आर आणि प्रविष्ट करा dxdiag... आपल्या ग्राफिक्स कार्डचे मॉडेल आणि उत्पादक शोधण्यासाठी "मॉनिटर" टॅबवर क्लिक करा.
 8 कृपया लक्षात ठेवा की काही संगणक उत्पादक स्क्रीन रोटेशन वैशिष्ट्य अक्षम करतात. हे कार्य विंडोज प्रणालीचा भाग नाही - संगणक हार्डवेअर स्क्रीन रोटेशन कार्यासाठी जबाबदार आहे. बहुतेक संगणक स्क्रीन रोटेशनला समर्थन देतात, परंतु आपला संगणक कदाचित या वैशिष्ट्याला समर्थन देत नाही. बहुतेक लॅपटॉपमध्ये स्क्रीन फिरवता येत नाही.
8 कृपया लक्षात ठेवा की काही संगणक उत्पादक स्क्रीन रोटेशन वैशिष्ट्य अक्षम करतात. हे कार्य विंडोज प्रणालीचा भाग नाही - संगणक हार्डवेअर स्क्रीन रोटेशन कार्यासाठी जबाबदार आहे. बहुतेक संगणक स्क्रीन रोटेशनला समर्थन देतात, परंतु आपला संगणक कदाचित या वैशिष्ट्याला समर्थन देत नाही. बहुतेक लॅपटॉपमध्ये स्क्रीन फिरवता येत नाही.
2 पैकी 2 पद्धत: macOS
 1 Apple मेनू उघडा आणि सिस्टम प्राधान्ये निवडा. आपण फक्त बाह्य स्क्रीन फिरवू शकाल आणि मॉनिटरने रोटेशन फंक्शनला समर्थन दिले पाहिजे. आपण OS X ची जुनी आवृत्ती वापरत असल्यास, आपण अंगभूत स्क्रीन फिरवण्याचा प्रयत्न करू शकता (हे macOS च्या नवीन आवृत्त्यांवर कार्य करणार नाही).
1 Apple मेनू उघडा आणि सिस्टम प्राधान्ये निवडा. आपण फक्त बाह्य स्क्रीन फिरवू शकाल आणि मॉनिटरने रोटेशन फंक्शनला समर्थन दिले पाहिजे. आपण OS X ची जुनी आवृत्ती वापरत असल्यास, आपण अंगभूत स्क्रीन फिरवण्याचा प्रयत्न करू शकता (हे macOS च्या नवीन आवृत्त्यांवर कार्य करणार नाही).  2 मॉनिटर्स वर क्लिक करा. सर्व कनेक्ट केलेल्या मॉनिटर्सची सूची प्रदर्शित केली जाईल.
2 मॉनिटर्स वर क्लिक करा. सर्व कनेक्ट केलेल्या मॉनिटर्सची सूची प्रदर्शित केली जाईल.  3 सूचीमधून बाह्य मॉनिटर निवडा.
3 सूचीमधून बाह्य मॉनिटर निवडा.- तुम्हाला अंगभूत डिस्प्ले (MacBook किंवा iMac वर) फिरवण्याचा प्रयत्न करायचा असल्यास, पायरी 6 वर जा.
 4 मॉनिटर टॅबवर, फिरवा मेनूमधून इच्छित पर्याय निवडा. आपण स्क्रीन 90 °, 180 ° किंवा 270 ° (घड्याळाच्या दिशेने) फिरवू शकता.
4 मॉनिटर टॅबवर, फिरवा मेनूमधून इच्छित पर्याय निवडा. आपण स्क्रीन 90 °, 180 ° किंवा 270 ° (घड्याळाच्या दिशेने) फिरवू शकता.  5 स्क्रीन मिररिंग बंद करा. जर, जेव्हा तुम्ही एक स्क्रीन फिरवण्याचा प्रयत्न करता, तेव्हा सर्व स्क्रीन फिरवल्या जातात, नंतर स्क्रीन मिररिंग सक्रिय होते (म्हणजेच, सर्व स्क्रीनवर एक प्रतिमा प्रदर्शित केली जाते). लेआउट टॅबवर क्लिक करा आणि मिरर इमेज चेकबॉक्स अनचेक करा.
5 स्क्रीन मिररिंग बंद करा. जर, जेव्हा तुम्ही एक स्क्रीन फिरवण्याचा प्रयत्न करता, तेव्हा सर्व स्क्रीन फिरवल्या जातात, नंतर स्क्रीन मिररिंग सक्रिय होते (म्हणजेच, सर्व स्क्रीनवर एक प्रतिमा प्रदर्शित केली जाते). लेआउट टॅबवर क्लिक करा आणि मिरर इमेज चेकबॉक्स अनचेक करा.  6 अंगभूत स्क्रीन फिरवा (OS X 10.9 आणि पूर्वीचे). हे करण्यासाठी, "मॉनिटर्स" मेनूची एक विशेष आवृत्ती उघडा. हे करण्यापूर्वी "सिस्टम प्राधान्ये" विंडो बंद करा.ही पद्धत ओएस एक्स 10.10 आणि नंतर वापरू नका, कारण यामुळे गंभीर सिस्टम क्रॅश होऊ शकतात.
6 अंगभूत स्क्रीन फिरवा (OS X 10.9 आणि पूर्वीचे). हे करण्यासाठी, "मॉनिटर्स" मेनूची एक विशेष आवृत्ती उघडा. हे करण्यापूर्वी "सिस्टम प्राधान्ये" विंडो बंद करा.ही पद्धत ओएस एक्स 10.10 आणि नंतर वापरू नका, कारण यामुळे गंभीर सिस्टम क्रॅश होऊ शकतात. - Apple मेनू उघडा आणि सिस्टम प्राधान्ये निवडा.
- कळा दाबा आणि धरून ठेवा M Cmd+⌥ निवड, आणि नंतर मॉनिटर्स वर क्लिक करा.
- अंगभूत डिस्प्ले रोटेशन मेनू दिसला पाहिजे.