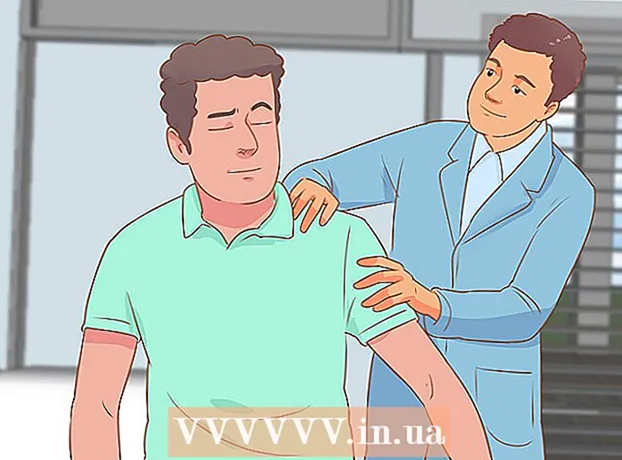लेखक:
Carl Weaver
निर्मितीची तारीख:
27 फेब्रुवारी 2021
अद्यतन तारीख:
1 जुलै 2024
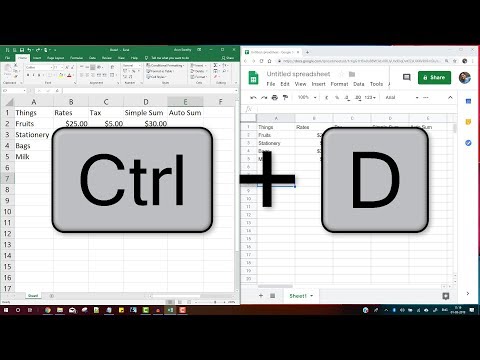
सामग्री
या लेखात, आम्ही तुम्हाला विंडोज आणि मॅक ओएस एक्स संगणकांवरील Google पत्रकातील संपूर्ण स्तंभावर सूत्र कसे लागू करावे ते दाखवू.
पावले
 1 पानावर जा https://sheets.google.com वेब ब्राउझर मध्ये. आपण आधीच लॉग इन केले असल्यास, आपली कागदपत्रे (टेबल) स्क्रीनवर प्रदर्शित केली जातील.
1 पानावर जा https://sheets.google.com वेब ब्राउझर मध्ये. आपण आधीच लॉग इन केले असल्यास, आपली कागदपत्रे (टेबल) स्क्रीनवर प्रदर्शित केली जातील. - तुम्ही आधीच तुमच्या Google खात्यात साइन इन केलेले नसल्यास, आता साइन इन करा.
 2 तुम्हाला हवं ते टेबल उघडा.
2 तुम्हाला हवं ते टेबल उघडा.- आपण चिन्हावर देखील क्लिक करू शकता
 नवीन टेबल तयार करण्यासाठी.
नवीन टेबल तयार करण्यासाठी.
- आपण चिन्हावर देखील क्लिक करू शकता
 3 स्तंभाच्या पहिल्या सेलमध्ये सूत्र प्रविष्ट करा.
3 स्तंभाच्या पहिल्या सेलमध्ये सूत्र प्रविष्ट करा.- जर टेबलमध्ये शीर्षलेखांसह एक पंक्ती असेल तर, शीर्षकासह सेलमध्ये सूत्र प्रविष्ट करू नका.
 4 एक सेल निवडा. हे करण्यासाठी, त्यावर क्लिक करा.
4 एक सेल निवडा. हे करण्यासाठी, त्यावर क्लिक करा. 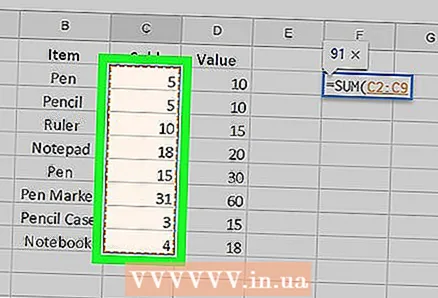 5 स्तंभातील इतर पेशींमध्ये सूत्र कॉपी करा. हे करण्यासाठी, सूत्र सेलच्या खालच्या उजव्या कोपर्यात लहान चौरस चिन्ह दाबा आणि धरून ठेवा आणि नंतर हे चिन्ह तुम्हाला हव्या असलेल्या शेवटच्या सेलवर ड्रॅग करा. जेव्हा तुम्ही माऊस बटण सोडता, तेव्हा पहिल्या सेलमध्ये असलेले सूत्र सर्व आवश्यक सेलमध्ये प्रदर्शित केले जाईल.
5 स्तंभातील इतर पेशींमध्ये सूत्र कॉपी करा. हे करण्यासाठी, सूत्र सेलच्या खालच्या उजव्या कोपर्यात लहान चौरस चिन्ह दाबा आणि धरून ठेवा आणि नंतर हे चिन्ह तुम्हाला हव्या असलेल्या शेवटच्या सेलवर ड्रॅग करा. जेव्हा तुम्ही माऊस बटण सोडता, तेव्हा पहिल्या सेलमध्ये असलेले सूत्र सर्व आवश्यक सेलमध्ये प्रदर्शित केले जाईल. 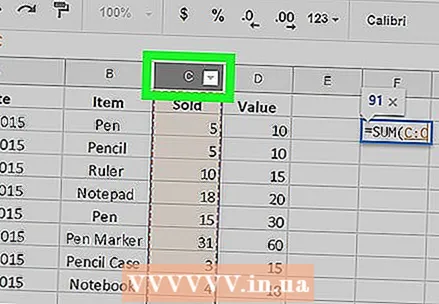 6 कीबोर्ड शॉर्टकट वापरा. जर असे बरेच पेशी असतील जे सेलला सूत्रासह ओढणे एक समस्या बनते, किंवा सूत्राला स्तंभातील सर्व पेशींमध्ये एकाच वेळी कॉपी करणे आवश्यक असेल तर:
6 कीबोर्ड शॉर्टकट वापरा. जर असे बरेच पेशी असतील जे सेलला सूत्रासह ओढणे एक समस्या बनते, किंवा सूत्राला स्तंभातील सर्व पेशींमध्ये एकाच वेळी कॉपी करणे आवश्यक असेल तर: - सूत्रासह सेलवर क्लिक करा.
- स्तंभाच्या अक्षरावर क्लिक करा (ते स्तंभाच्या वर आहे).
- वर क्लिक करा Ctrl+डी (विंडोज) किंवा आज्ञा+डी (मॅक).