लेखक:
Joan Hall
निर्मितीची तारीख:
3 फेब्रुवारी 2021
अद्यतन तारीख:
1 जुलै 2024
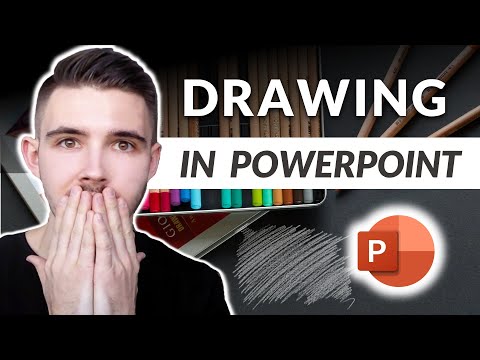
सामग्री
- पावले
- 3 पैकी 1 पद्धत: हस्ताक्षर साधने वापरणे
- 3 पैकी 2 पद्धत: रेखांकन साधने वापरणे
- 3 पैकी 3 पद्धत: रेखांकन वेगळ्या प्रतिमा फाइलमध्ये निर्यात करा
- टिपा
- अतिरिक्त लेख
स्लाइडवर आकार आणि रेषा काढण्यासाठी PowerPoint मध्ये साधनांचा मूलभूत संच आहे. मुक्तहस्त काढण्यास किंवा पूर्वनिर्धारित आकार आकार वापरण्यास सक्षम होण्यासाठी, आपल्याला पुनरावलोकन टॅबवर जाणे आवश्यक आहे आणि नंतर स्टार्ट इनकिंग बटणावर क्लिक करणे आवश्यक आहे (Office 365 मध्ये, समान कार्यक्षमता ड्रॉ टॅबवर उपलब्ध आहे). आकार आणि रेषा काढण्यासाठी तुम्ही होम टॅबवरील आकार बटण देखील वापरू शकता. जर तुम्ही एमएस पेंट किंवा अन्य ग्राफिक्स प्रोग्रामला पर्याय म्हणून पॉवरपॉईंट वापरत असाल, तर सेव्ह केल्यावर तयार केलेल्या स्लाइड्स विविध इमेज फाइल फॉरमॅटमध्ये निर्यात केल्या जाऊ शकतात.
पावले
3 पैकी 1 पद्धत: हस्ताक्षर साधने वापरणे
 1 मायक्रोसॉफ्ट पॉवरपॉईंट सुरू करा. आपल्याकडे हा प्रोग्राम नसल्यास, मायक्रोसॉफ्ट सध्या ऑफिस सूटची विनामूल्य चाचणी आवृत्ती देत आहे.
1 मायक्रोसॉफ्ट पॉवरपॉईंट सुरू करा. आपल्याकडे हा प्रोग्राम नसल्यास, मायक्रोसॉफ्ट सध्या ऑफिस सूटची विनामूल्य चाचणी आवृत्ती देत आहे.  2 पुनरावलोकन टॅब निवडा. हे उजवीकडे टूलबारमध्ये आहे.
2 पुनरावलोकन टॅब निवडा. हे उजवीकडे टूलबारमध्ये आहे. - ऑफिस 365 वापरकर्त्यांसाठी, टॅबला ड्रॉ म्हटले जाऊ शकते. त्यात शाई साधनांप्रमाणेच रेखाचित्र साधने असतील. तुम्हाला ड्रॉ टॅब दिसत नसल्यास, तुम्हाला तुमचा ऑफिस सूट अपडेट करावा लागेल किंवा हा पर्याय तुमच्या डिव्हाइसद्वारे समर्थित नसेल.
 3 स्टार्ट इनकिंग बटणावर क्लिक करा. हे टूलबारच्या उजव्या बाजूला स्थित आहे आणि आपल्याला साधनांचा एक नवीन संच उघडण्याची परवानगी देते - “हस्तलेखन साधने”.
3 स्टार्ट इनकिंग बटणावर क्लिक करा. हे टूलबारच्या उजव्या बाजूला स्थित आहे आणि आपल्याला साधनांचा एक नवीन संच उघडण्याची परवानगी देते - “हस्तलेखन साधने”.  4 हाताने काढण्यासाठी, पेन टूल निवडा. हे बटण डावीकडे आहे आणि तुम्हाला बेसलाईन काढण्याची परवानगी देते.
4 हाताने काढण्यासाठी, पेन टूल निवडा. हे बटण डावीकडे आहे आणि तुम्हाला बेसलाईन काढण्याची परवानगी देते.  5 पारदर्शक रेषा काढण्यासाठी निवड साधन वापरा. हे साधन आपल्याला अशा पारदर्शकतेसह जाड रेषा काढण्याची परवानगी देते की ते अंतर्भूत ग्राफिक्स किंवा मजकूर ओव्हरलॅप करत नाहीत.
5 पारदर्शक रेषा काढण्यासाठी निवड साधन वापरा. हे साधन आपल्याला अशा पारदर्शकतेसह जाड रेषा काढण्याची परवानगी देते की ते अंतर्भूत ग्राफिक्स किंवा मजकूर ओव्हरलॅप करत नाहीत.  6 काढलेले घटक काढण्यासाठी इरेजर टूल वापरा. ते निवडल्यानंतर, डावे माऊस बटण दाबा आणि धरून ठेवा, नंतर आपण मिटवू इच्छित असलेल्या रेषासह कर्सर हलवा.
6 काढलेले घटक काढण्यासाठी इरेजर टूल वापरा. ते निवडल्यानंतर, डावे माऊस बटण दाबा आणि धरून ठेवा, नंतर आपण मिटवू इच्छित असलेल्या रेषासह कर्सर हलवा. - साधनाची जाडी निवडण्यासाठी इरेजर बटणाच्या खाली असलेल्या बाणावर क्लिक करा.
 7 आपण रंगविण्यासाठी वापरलेले रंग बदला. पेलेट बटण गटातील रंग ड्रॉप-डाउन मेनूवर क्लिक करा पेलेटसाठी योग्य रंग किंवा पॅलेटमधून हायलायटर निवडा.
7 आपण रंगविण्यासाठी वापरलेले रंग बदला. पेलेट बटण गटातील रंग ड्रॉप-डाउन मेनूवर क्लिक करा पेलेटसाठी योग्य रंग किंवा पॅलेटमधून हायलायटर निवडा.  8 आपण काढलेल्या रेषांची जाडी समायोजित करा. पेन किंवा हायलाईटरसाठी योग्य ओळीचे वजन निवडण्यासाठी वेट ड्रॉप-डाउन मेनूवर क्लिक करा.
8 आपण काढलेल्या रेषांची जाडी समायोजित करा. पेन किंवा हायलाईटरसाठी योग्य ओळीचे वजन निवडण्यासाठी वेट ड्रॉप-डाउन मेनूवर क्लिक करा. - प्रीसेट ऑप्शन्स पॅनेलमध्ये "रंग" आणि "जाडी" बटणांच्या डावीकडे रेषा रंग आणि वजन देखील निवडले जाऊ शकतात.
 9 "आकारात रूपांतरित करा" बटण वापरा. हे आपल्याला आपले मुक्तहस्त आकार नियमित आकारात स्वयंचलितपणे रूपांतरित करण्यास अनुमती देते. उदाहरणार्थ, हाताने काढलेले वर्तुळ परिपूर्ण वर्तुळात रूपांतरित होईल.
9 "आकारात रूपांतरित करा" बटण वापरा. हे आपल्याला आपले मुक्तहस्त आकार नियमित आकारात स्वयंचलितपणे रूपांतरित करण्यास अनुमती देते. उदाहरणार्थ, हाताने काढलेले वर्तुळ परिपूर्ण वर्तुळात रूपांतरित होईल. - तसेच, हे फंक्शन काढलेल्या आकृतीचा आकार त्याच्यासाठी वापरलेल्या रेषांच्या संख्येद्वारे (चौरस, षटकोन इत्यादी) निर्धारित करू शकते.
- फंक्शन फक्त तेव्हाच कार्य करते जेव्हा "आकारात रूपांतरित करा" बटण क्लिक केले जाते. या बटणावर क्लिक करण्यापूर्वी काढलेल्या रेषा रूपांतरित होणार नाहीत.
 10 "ऑब्जेक्ट निवडा" बटण वापरा. हे आपल्याला काढलेले घटक निवडण्याची आणि स्क्रीनवर दुसऱ्या ठिकाणी ड्रॅग करण्याची परवानगी देते.
10 "ऑब्जेक्ट निवडा" बटण वापरा. हे आपल्याला काढलेले घटक निवडण्याची आणि स्क्रीनवर दुसऱ्या ठिकाणी ड्रॅग करण्याची परवानगी देते. - आपण "विनामूल्य निवड" बटण देखील वापरू शकता आणि आपल्याला यासह काही समस्या असल्यास आपण निवडू इच्छित क्षेत्राचे वर्तुळ करू शकता. विनामूल्य निवड आपल्याला केवळ काढलेले घटक निवडण्याची परवानगी देते.
 11 "हस्ताक्षर समाप्त करा" बटणावर क्लिक करा. हे बटण पेन किंवा हायलाईटरने काम केल्यानंतर ऑब्जेक्ट्स निवडा बटण आपोआप सक्रिय करते. जर तुम्ही दस्तऐवजात कोणतेही संपादन केले नसेल, तर ते आपोआप तुम्हाला "पुनरावलोकन" टॅबवर परत करेल.
11 "हस्ताक्षर समाप्त करा" बटणावर क्लिक करा. हे बटण पेन किंवा हायलाईटरने काम केल्यानंतर ऑब्जेक्ट्स निवडा बटण आपोआप सक्रिय करते. जर तुम्ही दस्तऐवजात कोणतेही संपादन केले नसेल, तर ते आपोआप तुम्हाला "पुनरावलोकन" टॅबवर परत करेल.
3 पैकी 2 पद्धत: रेखांकन साधने वापरणे
 1 मायक्रोसॉफ्ट पॉवरपॉईंट सुरू करा. खाली दिलेल्या पायऱ्या तुम्हाला गुगल स्लाइड्स किंवा ओपनऑफिस इम्प्रेस सारख्या मोफत पॉवरपॉईंट पर्यायांसह कसे कार्य करावे हे देखील शिकवतील, तथापि, विशिष्ट मेनू आयटमचे शीर्षक आणि स्थाने थोडी बदलतील.
1 मायक्रोसॉफ्ट पॉवरपॉईंट सुरू करा. खाली दिलेल्या पायऱ्या तुम्हाला गुगल स्लाइड्स किंवा ओपनऑफिस इम्प्रेस सारख्या मोफत पॉवरपॉईंट पर्यायांसह कसे कार्य करावे हे देखील शिकवतील, तथापि, विशिष्ट मेनू आयटमचे शीर्षक आणि स्थाने थोडी बदलतील.  2 "होम" टॅब निवडा. हे टूलबारच्या वरच्या डाव्या कोपर्यात स्थित आहे आणि आपण नुकतेच नवीन दस्तऐवज तयार केले असल्यास डीफॉल्टनुसार निवडले जाते.
2 "होम" टॅब निवडा. हे टूलबारच्या वरच्या डाव्या कोपर्यात स्थित आहे आणि आपण नुकतेच नवीन दस्तऐवज तयार केले असल्यास डीफॉल्टनुसार निवडले जाते. - "ड्रॉ" बटण गटातील उजवीकडील टूलबारवर सर्व रेखांकन साधने प्रदर्शित केली जातील. मॅकवरील बटणांची मांडणी सारखीच आहे, परंतु बटणांच्या या गटाला नाव नाही.
 3 आकार साधन निवडा. विंडोजवर, ड्रॉ बटण गटाच्या डावीकडे आकार आणि रेषांची सूची दिसेल. मॅकवर, आपण आकार बटणावर क्लिक केल्यानंतर ही सूची दिसेल आणि शीर्षक नसलेल्या बटणाच्या गटाच्या उजवीकडे असेल.
3 आकार साधन निवडा. विंडोजवर, ड्रॉ बटण गटाच्या डावीकडे आकार आणि रेषांची सूची दिसेल. मॅकवर, आपण आकार बटणावर क्लिक केल्यानंतर ही सूची दिसेल आणि शीर्षक नसलेल्या बटणाच्या गटाच्या उजवीकडे असेल. - संभाव्य आकार किंवा रेषांची सूची विस्तृत करण्यासाठी बाणावर क्लिक करा.
- फ्रीहँड रेषा काढण्यासाठी, ओळींच्या सूचीमधून काढलेली वक्र ओळ निवडा.
 4 रेखांकन सुरू करण्यासाठी, माउसचे डावे बटण दाबून ठेवा आणि कर्सर हलवा. दाबलेल्या आणि नंतर सोडलेल्या माऊस बटणाच्या हालचालीचे प्रारंभ आणि शेवटचे बिंदू कोठे असतील त्यानुसार रेषा किंवा आकार काढला जाईल.
4 रेखांकन सुरू करण्यासाठी, माउसचे डावे बटण दाबून ठेवा आणि कर्सर हलवा. दाबलेल्या आणि नंतर सोडलेल्या माऊस बटणाच्या हालचालीचे प्रारंभ आणि शेवटचे बिंदू कोठे असतील त्यानुसार रेषा किंवा आकार काढला जाईल.  5 क्विक स्टाईल बटण वापरून त्वचेच्या शैलीसाठी प्रीसेट निवडा. हे टूलबारच्या उजव्या भागात स्थित आहे आणि एका विशिष्ट रेषेसाठी किंवा आकारासाठी विविध छटा आणि पारदर्शकतेचे अंश निवडण्याची शक्यता उघडते.
5 क्विक स्टाईल बटण वापरून त्वचेच्या शैलीसाठी प्रीसेट निवडा. हे टूलबारच्या उजव्या भागात स्थित आहे आणि एका विशिष्ट रेषेसाठी किंवा आकारासाठी विविध छटा आणि पारदर्शकतेचे अंश निवडण्याची शक्यता उघडते.  6 "व्यवस्था करा" बटण वापरा. हे टूलबारच्या उजव्या उपखंडात देखील आहे आणि आपल्याला ऑब्जेक्ट पोझिशनिंग पर्यायांची सूची विस्तृत करण्याची परवानगी देते. "Bring Forward" किंवा "Bring Backward" सारखे पर्याय आपल्याला ऑब्जेक्ट्स कसे ओव्हरलॅप होतात ते नियंत्रित करण्याची परवानगी देतात.
6 "व्यवस्था करा" बटण वापरा. हे टूलबारच्या उजव्या उपखंडात देखील आहे आणि आपल्याला ऑब्जेक्ट पोझिशनिंग पर्यायांची सूची विस्तृत करण्याची परवानगी देते. "Bring Forward" किंवा "Bring Backward" सारखे पर्याय आपल्याला ऑब्जेक्ट्स कसे ओव्हरलॅप होतात ते नियंत्रित करण्याची परवानगी देतात.  7 आकार सेटिंग्ज वापरा. रेखांकन साधनांच्या उजवीकडे तीन बटणे आहेत: आकार भरा, आकार बाह्यरेखा आणि आकार प्रभाव.
7 आकार सेटिंग्ज वापरा. रेखांकन साधनांच्या उजवीकडे तीन बटणे आहेत: आकार भरा, आकार बाह्यरेखा आणि आकार प्रभाव. - "शेप फिल" बटण काढलेल्या आकाराला रंग देण्यासाठी रंगांचे पॅलेट उघडते.
- "आकार बाह्यरेखा" बटण केवळ आकार बाह्यरेखा रंगविण्यासाठी रंगांचे पॅलेट उघडते.
- आकार प्रभाव बटण रिलीफ, ग्लो किंवा सावली सारख्या पूर्वनिर्धारित ग्राफिक आकार सेटिंग्जची सूची उघडते. या प्रकरणात, आपण एकाच वेळी अनेक पर्याय वापरू शकता.
- हे परिणाम स्वतः काढलेल्या रेषांवर परिणाम करत नाहीत.
3 पैकी 3 पद्धत: रेखांकन वेगळ्या प्रतिमा फाइलमध्ये निर्यात करा
 1 फाइल मेनू उघडा आणि जतन करा म्हणून निवडा. परिणामी, एक विंडो उघडेल जी आपल्याला सेव्ह केलेल्या फाईलचे नाव आणि त्याचे स्थान प्रविष्ट करण्यास सांगेल.
1 फाइल मेनू उघडा आणि जतन करा म्हणून निवडा. परिणामी, एक विंडो उघडेल जी आपल्याला सेव्ह केलेल्या फाईलचे नाव आणि त्याचे स्थान प्रविष्ट करण्यास सांगेल.  2 चित्रासाठी फाइल प्रकार निवडा. फाईलचे नाव प्रविष्ट करण्यासाठी फील्डच्या खाली दस्तऐवज जतन करण्यासाठी संभाव्य स्वरूपांच्या सूचीसह एक ड्रॉप-डाउन मेनू आहे. त्यामध्ये तुम्हाला विविध प्रकारच्या चित्र फाईल्स (JPG, GIF, PNG, BMP आणि इतर) मिळू शकतात.
2 चित्रासाठी फाइल प्रकार निवडा. फाईलचे नाव प्रविष्ट करण्यासाठी फील्डच्या खाली दस्तऐवज जतन करण्यासाठी संभाव्य स्वरूपांच्या सूचीसह एक ड्रॉप-डाउन मेनू आहे. त्यामध्ये तुम्हाला विविध प्रकारच्या चित्र फाईल्स (JPG, GIF, PNG, BMP आणि इतर) मिळू शकतात. - डीफॉल्ट सेव्ह केलेली फाईल फॉरमॅट ही पॉवरपॉईंट PPTX प्रेझेंटेशन फाइल आहे.
 3 "सेव्ह" बटणावर क्लिक करा. आपल्या रेखांकनाची प्रत प्रविष्ट केलेल्या नावासह आणि निवडलेल्या स्वरूपात जतन केली जाईल.
3 "सेव्ह" बटणावर क्लिक करा. आपल्या रेखांकनाची प्रत प्रविष्ट केलेल्या नावासह आणि निवडलेल्या स्वरूपात जतन केली जाईल. - जर तुम्ही अनेक स्लाइडसह फाईल सेव्ह केली, तर तुम्हाला त्यांना निर्यात करण्यासाठी दोन पर्यायांपैकी एक निवडावा लागेल: “सर्व स्लाइड” किंवा “फक्त चालू स्लाइड”.
टिपा
- आपण आपली स्लाइड संपादित करू इच्छित असल्यास, त्याची एक प्रत PPTX स्वरूपात जतन करा. फाईलला इमेज फॉरमॅटमध्ये रूपांतरित केल्यानंतर, तुम्ही पॉवरपॉईंट टूल्सने ती संपादित करू शकणार नाही.
- आपण "नवीन स्लाइड" बटणावर क्लिक करून आणि नंतर "रिक्त स्लाइड" पर्याय निवडून नियंत्रण पॅनेलच्या मुख्य टॅबवर एक नवीन रिक्त स्लाइड तयार करू शकता.
- टॅब्लेट आणि टच स्क्रीन वापरकर्त्यांसाठी, पॉवर पॉइंट 2016 सुलभ रेखांकनासाठी मॅन्युअल मोडमध्ये स्टाइलसच्या वापरास समर्थन देते.
अतिरिक्त लेख
 ऑफिससाठी उत्पादन की कशी शोधावी नवीन PDF दस्तऐवज तयार करण्यासाठी PDF दस्तऐवजातून पृष्ठे कशी काढायची
ऑफिससाठी उत्पादन की कशी शोधावी नवीन PDF दस्तऐवज तयार करण्यासाठी PDF दस्तऐवजातून पृष्ठे कशी काढायची  आयफोनवर दस्तऐवज कसे संपादित करावे
आयफोनवर दस्तऐवज कसे संपादित करावे  घरून कामाचा ईमेल कसा मिळवायचा
घरून कामाचा ईमेल कसा मिळवायचा  Adobe Acrobat वापरून PDF दस्तऐवजात पृष्ठे कशी फिरवायची
Adobe Acrobat वापरून PDF दस्तऐवजात पृष्ठे कशी फिरवायची  PDF दस्तऐवजात मजकूर कसा निवडावा
PDF दस्तऐवजात मजकूर कसा निवडावा  संगणकावरील Google पत्रकातील संपूर्ण स्तंभावर सूत्र कसे लागू करावे
संगणकावरील Google पत्रकातील संपूर्ण स्तंभावर सूत्र कसे लागू करावे  एमएस पेंटमध्ये चित्राची पार्श्वभूमी कशी बदलावी (ग्रीन स्क्रीन पद्धत)
एमएस पेंटमध्ये चित्राची पार्श्वभूमी कशी बदलावी (ग्रीन स्क्रीन पद्धत)  मायक्रोसॉफ्ट अॅक्सेस कसे वापरावे
मायक्रोसॉफ्ट अॅक्सेस कसे वापरावे  Adobe Acrobat वापरून PDF दस्तऐवजांमधील मजकूर कसा काढायचा
Adobe Acrobat वापरून PDF दस्तऐवजांमधील मजकूर कसा काढायचा  संगणकावर गुगल शीट्स मध्ये लपवलेल्या पंक्ती कशा दाखवायच्या
संगणकावर गुगल शीट्स मध्ये लपवलेल्या पंक्ती कशा दाखवायच्या  पूर्ण स्क्रीन मोडमध्ये पीडीएफ कसे पहावे
पूर्ण स्क्रीन मोडमध्ये पीडीएफ कसे पहावे  CSV फाइल कशी तयार करावी
CSV फाइल कशी तयार करावी  मायक्रोसॉफ्ट वर्ड दस्तऐवज PDF स्वरूपात कसे रूपांतरित करावे
मायक्रोसॉफ्ट वर्ड दस्तऐवज PDF स्वरूपात कसे रूपांतरित करावे



