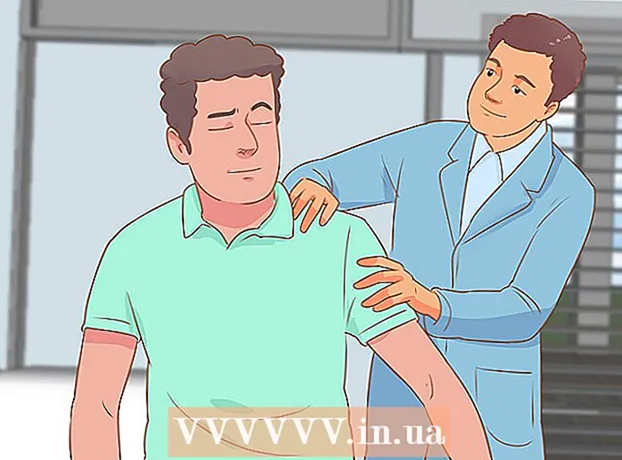लेखक:
Ellen Moore
निर्मितीची तारीख:
13 जानेवारी 2021
अद्यतन तारीख:
1 जुलै 2024

सामग्री
- पावले
- 4 पैकी 1 पद्धत: विंडोजवर
- 4 पैकी 2 पद्धत: मॅक ओएस एक्स वर
- 4 पैकी 3 पद्धत: आयफोनवर
- 4 पैकी 4 पद्धत: Android डिव्हाइसवर
- टिपा
- चेतावणी
हा लेख आपल्या संगणकावर, स्मार्टफोन किंवा टॅब्लेटवर दस्तऐवज कसे स्कॅन करावे ते दर्शवेल. आपल्या संगणकावर हे करण्यासाठी, कनेक्ट केलेले स्कॅनर (किंवा अंगभूत स्कॅनर असलेले प्रिंटर) वापरा. आयफोनवर, आपण अंगभूत नोट्स अॅप वापरू शकता आणि अँड्रॉइडवर, आपण Google ड्राइव्ह अॅप स्कॅन वापरू शकता.
पावले
4 पैकी 1 पद्धत: विंडोजवर
 1 स्कॅनरमध्ये दस्तऐवजाचा चेहरा खाली ठेवा. स्कॅनर चालू आहे आणि तुमच्या संगणकाशी जोडलेले आहे याची खात्री करा.
1 स्कॅनरमध्ये दस्तऐवजाचा चेहरा खाली ठेवा. स्कॅनर चालू आहे आणि तुमच्या संगणकाशी जोडलेले आहे याची खात्री करा.  2 प्रारंभ मेनू उघडा
2 प्रारंभ मेनू उघडा  . स्क्रीनच्या खालच्या डाव्या कोपऱ्यात असलेल्या विंडोज लोगोवर क्लिक करा.
. स्क्रीनच्या खालच्या डाव्या कोपऱ्यात असलेल्या विंडोज लोगोवर क्लिक करा.  3 प्रारंभ मेनू शोध बारमध्ये, टाइप करा फॅक्स आणि स्कॅन. हे फॅक्स आणि स्कॅन शोधेल.
3 प्रारंभ मेनू शोध बारमध्ये, टाइप करा फॅक्स आणि स्कॅन. हे फॅक्स आणि स्कॅन शोधेल.  4 वर क्लिक करा फॅक्स आणि स्कॅन. तुम्हाला हा कार्यक्रम स्टार्ट मेनूच्या शीर्षस्थानी मिळेल.
4 वर क्लिक करा फॅक्स आणि स्कॅन. तुम्हाला हा कार्यक्रम स्टार्ट मेनूच्या शीर्षस्थानी मिळेल.  5 वर क्लिक करा नवीन. हे फॅक्स आणि स्कॅन विंडोच्या वरच्या डाव्या बाजूला आहे. एक नवीन विंडो उघडेल.
5 वर क्लिक करा नवीन. हे फॅक्स आणि स्कॅन विंडोच्या वरच्या डाव्या बाजूला आहे. एक नवीन विंडो उघडेल.  6 आपले स्कॅनर निवडा. जर विंडोच्या वरच्या बाजूला तुमच्या स्कॅनरचे नाव नसेल किंवा तुम्ही वेगळा स्कॅनर निवडला असेल तर बदला (विंडोच्या वरच्या उजवीकडे) वर क्लिक करा आणि नंतर तुम्हाला हवे असलेले स्कॅनर निवडा.
6 आपले स्कॅनर निवडा. जर विंडोच्या वरच्या बाजूला तुमच्या स्कॅनरचे नाव नसेल किंवा तुम्ही वेगळा स्कॅनर निवडला असेल तर बदला (विंडोच्या वरच्या उजवीकडे) वर क्लिक करा आणि नंतर तुम्हाला हवे असलेले स्कॅनर निवडा.  7 दस्तऐवजाचा प्रकार निवडा. ड्रॉप-डाउन मेनू "प्रोफाइल" उघडा आणि दस्तऐवजाचा प्रकार निवडा (उदाहरणार्थ, "फोटो").
7 दस्तऐवजाचा प्रकार निवडा. ड्रॉप-डाउन मेनू "प्रोफाइल" उघडा आणि दस्तऐवजाचा प्रकार निवडा (उदाहरणार्थ, "फोटो").  8 दस्तऐवजाचा रंग निर्दिष्ट करा. रंग स्वरूप ड्रॉप-डाउन मेनूवर क्लिक करा आणि नंतर रंग किंवा काळा आणि पांढरा निवडा. स्कॅनरमध्ये रंग सेटिंग्ज देखील असू शकतात.
8 दस्तऐवजाचा रंग निर्दिष्ट करा. रंग स्वरूप ड्रॉप-डाउन मेनूवर क्लिक करा आणि नंतर रंग किंवा काळा आणि पांढरा निवडा. स्कॅनरमध्ये रंग सेटिंग्ज देखील असू शकतात.  9 फाइल प्रकार निवडा. फाईल प्रकार ड्रॉप-डाउन मेनूमधून, फाईल फॉरमॅट निवडा (उदाहरणार्थ, पीडीएफ किंवा जेपीजी) ज्यामध्ये अंतिम फाइल सेव्ह केली जाईल.
9 फाइल प्रकार निवडा. फाईल प्रकार ड्रॉप-डाउन मेनूमधून, फाईल फॉरमॅट निवडा (उदाहरणार्थ, पीडीएफ किंवा जेपीजी) ज्यामध्ये अंतिम फाइल सेव्ह केली जाईल. - आपण दस्तऐवज स्कॅन करत असाल तर प्रतिमा निवडण्यासाठी आम्ही पीडीएफ निवडण्याची शिफारस करतो.
 10 पृष्ठावरील इतर मापदंड बदला. स्कॅनरवर अवलंबून, पृष्ठ इतर पर्याय प्रदर्शित करू शकते (उदाहरणार्थ, रिझोल्यूशन) जे तुम्ही बदलू शकता.
10 पृष्ठावरील इतर मापदंड बदला. स्कॅनरवर अवलंबून, पृष्ठ इतर पर्याय प्रदर्शित करू शकते (उदाहरणार्थ, रिझोल्यूशन) जे तुम्ही बदलू शकता.  11 वर क्लिक करा पूर्वावलोकन. हे बटण खिडकीच्या तळाशी आहे. पूर्वावलोकन विंडो उघडेल आणि स्कॅन केलेले दस्तऐवज कसे दिसेल ते आपण पाहू शकता.
11 वर क्लिक करा पूर्वावलोकन. हे बटण खिडकीच्या तळाशी आहे. पूर्वावलोकन विंडो उघडेल आणि स्कॅन केलेले दस्तऐवज कसे दिसेल ते आपण पाहू शकता. - पूर्वावलोकन विंडोमध्ये दस्तऐवज कसा दिसतो हे आपल्याला आवडत नसल्यास, स्कॅनरमध्ये दस्तऐवज दुरुस्त करा आणि नंतर पुन्हा पूर्वावलोकन क्लिक करा.
 12 वर क्लिक करा स्कॅन करा. हे बटण खिडकीच्या तळाशी आहे. दस्तऐवज निर्दिष्ट पॅरामीटर्ससह स्कॅन केले जाईल आणि निर्दिष्ट स्वरूपात जतन केले जाईल.
12 वर क्लिक करा स्कॅन करा. हे बटण खिडकीच्या तळाशी आहे. दस्तऐवज निर्दिष्ट पॅरामीटर्ससह स्कॅन केले जाईल आणि निर्दिष्ट स्वरूपात जतन केले जाईल.  13 तुमचे स्कॅन केलेले दस्तऐवज शोधा. यासाठी:
13 तुमचे स्कॅन केलेले दस्तऐवज शोधा. यासाठी: - प्रारंभ मेनू उघडा
 ;
; - फाइल एक्सप्लोरर उघडा
 ;
; - विंडोच्या डाव्या बाजूला "दस्तऐवज" वर क्लिक करा;
- स्कॅन केलेले डॉक्युमेंट्स फोल्डरवर डबल-क्लिक करा.
- प्रारंभ मेनू उघडा
4 पैकी 2 पद्धत: मॅक ओएस एक्स वर
 1 स्कॅनरमध्ये दस्तऐवजाचा चेहरा खाली ठेवा. स्कॅनर चालू आहे आणि तुमच्या संगणकाशी जोडलेले आहे याची खात्री करा.
1 स्कॅनरमध्ये दस्तऐवजाचा चेहरा खाली ठेवा. स्कॅनर चालू आहे आणि तुमच्या संगणकाशी जोडलेले आहे याची खात्री करा.  2 Appleपल मेनू उघडा
2 Appleपल मेनू उघडा  . स्क्रीनच्या वरच्या डाव्या कोपर्यात Apple लोगोवर क्लिक करा. ड्रॉपडाउन मेनू उघडेल.
. स्क्रीनच्या वरच्या डाव्या कोपर्यात Apple लोगोवर क्लिक करा. ड्रॉपडाउन मेनू उघडेल.  3 वर क्लिक करा प्रणाली संयोजना. हे ड्रॉप-डाउन मेनूच्या शीर्षस्थानी आहे.
3 वर क्लिक करा प्रणाली संयोजना. हे ड्रॉप-डाउन मेनूच्या शीर्षस्थानी आहे.  4 वर क्लिक करा प्रिंटर आणि स्कॅनर. हे प्रिंटर-आकाराचे चिन्ह सिस्टम प्राधान्ये विंडोच्या उजव्या बाजूला आहे.
4 वर क्लिक करा प्रिंटर आणि स्कॅनर. हे प्रिंटर-आकाराचे चिन्ह सिस्टम प्राधान्ये विंडोच्या उजव्या बाजूला आहे.  5 आपले स्कॅनर निवडा. डाव्या उपखंडात तुमच्या स्कॅनर (किंवा प्रिंटर) च्या नावावर क्लिक करा.
5 आपले स्कॅनर निवडा. डाव्या उपखंडात तुमच्या स्कॅनर (किंवा प्रिंटर) च्या नावावर क्लिक करा.  6 टॅबवर क्लिक करा स्कॅन करा. ते खिडकीच्या शीर्षस्थानी आहे.
6 टॅबवर क्लिक करा स्कॅन करा. ते खिडकीच्या शीर्षस्थानी आहे.  7 वर क्लिक करा स्कॅनर उघडा. तुम्हाला हा पर्याय स्कॅन टॅबच्या वर दिसेल.
7 वर क्लिक करा स्कॅनर उघडा. तुम्हाला हा पर्याय स्कॅन टॅबच्या वर दिसेल.  8 वर क्लिक करा सेटिंग्ज. ते खिडकीच्या खालच्या उजव्या बाजूला आहे.
8 वर क्लिक करा सेटिंग्ज. ते खिडकीच्या खालच्या उजव्या बाजूला आहे.  9 फाइल प्रकार निवडा. फॉरमॅट ड्रॉप-डाउन मेनूमधून, फाईल फॉरमॅट निवडा (उदाहरणार्थ, पीडीएफ किंवा जेपीईजी) ज्यात अंतिम फाइल सेव्ह केली जाईल.
9 फाइल प्रकार निवडा. फॉरमॅट ड्रॉप-डाउन मेनूमधून, फाईल फॉरमॅट निवडा (उदाहरणार्थ, पीडीएफ किंवा जेपीईजी) ज्यात अंतिम फाइल सेव्ह केली जाईल. - आपण दस्तऐवज स्कॅन करत असाल तर प्रतिमा निवडण्यासाठी आम्ही पीडीएफ निवडण्याची शिफारस करतो.
 10 दस्तऐवजाचा रंग निर्दिष्ट करा. पहा ड्रॉप-डाउन मेनू (पृष्ठाच्या शीर्षस्थानी) क्लिक करा आणि नंतर रंग पर्याय निवडा (उदाहरणार्थ, काळा आणि पांढरा).
10 दस्तऐवजाचा रंग निर्दिष्ट करा. पहा ड्रॉप-डाउन मेनू (पृष्ठाच्या शीर्षस्थानी) क्लिक करा आणि नंतर रंग पर्याय निवडा (उदाहरणार्थ, काळा आणि पांढरा).  11 फोल्डर निवडा जेथे स्कॅन केलेला दस्तऐवज ठेवला जाईल. सेव्ह टू ड्रॉप-डाउन मेनूमधून, योग्य फोल्डर निवडा (उदाहरणार्थ, डेस्कटॉप).
11 फोल्डर निवडा जेथे स्कॅन केलेला दस्तऐवज ठेवला जाईल. सेव्ह टू ड्रॉप-डाउन मेनूमधून, योग्य फोल्डर निवडा (उदाहरणार्थ, डेस्कटॉप).  12 पृष्ठावरील इतर मापदंड बदला. तुम्ही स्कॅन करत असलेल्या दस्तऐवजाच्या प्रकारानुसार रिझोल्यूशन किंवा ओरिएंटेशन दिसू शकते.
12 पृष्ठावरील इतर मापदंड बदला. तुम्ही स्कॅन करत असलेल्या दस्तऐवजाच्या प्रकारानुसार रिझोल्यूशन किंवा ओरिएंटेशन दिसू शकते.  13 वर क्लिक करा स्कॅन करा. ते खिडकीच्या खालच्या उजव्या कोपर्यात आहे. दस्तऐवज स्कॅन केले जाईल आणि निर्दिष्ट फोल्डरमध्ये पाठवले जाईल.
13 वर क्लिक करा स्कॅन करा. ते खिडकीच्या खालच्या उजव्या कोपर्यात आहे. दस्तऐवज स्कॅन केले जाईल आणि निर्दिष्ट फोल्डरमध्ये पाठवले जाईल.
4 पैकी 3 पद्धत: आयफोनवर
 1 नोट्स अॅप उघडा
1 नोट्स अॅप उघडा  . हे करण्यासाठी, त्याच्या चिन्हावर क्लिक करा.
. हे करण्यासाठी, त्याच्या चिन्हावर क्लिक करा.  2 नवीन नोट तयार करण्यासाठी चिन्हावर क्लिक करा
2 नवीन नोट तयार करण्यासाठी चिन्हावर क्लिक करा  . हे स्क्रीनच्या खालच्या उजव्या कोपर्यात आहे.
. हे स्क्रीनच्या खालच्या उजव्या कोपर्यात आहे. - स्क्रीनवर एखादी टीप दिसत असल्यास, स्क्रीनच्या वरच्या डाव्या कोपर्यात नोट्स टॅप करा.
- जर स्क्रीनवर फोल्डरची सूची दिसेल, तर तुम्हाला हव्या असलेल्या फोल्डरवर क्लिक करा.
 3 वर क्लिक करा
3 वर क्लिक करा  . हे चिन्ह स्क्रीनच्या तळाशी आहे. एक पॉप-अप मेनू उघडेल.
. हे चिन्ह स्क्रीनच्या तळाशी आहे. एक पॉप-अप मेनू उघडेल.  4 वर क्लिक करा कागदपत्रे स्कॅन करा. हे पॉप-अप मेनूच्या शीर्षस्थानी आहे.
4 वर क्लिक करा कागदपत्रे स्कॅन करा. हे पॉप-अप मेनूच्या शीर्षस्थानी आहे.  5 दस्तऐवजाकडे स्मार्टफोन कॅमेरा दाखवा. डिव्हाइस स्क्रीनवर संपूर्ण दस्तऐवज दिसू द्या.
5 दस्तऐवजाकडे स्मार्टफोन कॅमेरा दाखवा. डिव्हाइस स्क्रीनवर संपूर्ण दस्तऐवज दिसू द्या. - दस्तऐवज स्क्रीनवर जितके चांगले दृश्यमान असेल तितके ते अंतिम फाईलमध्ये दिसेल.
 6 स्कॅन बटणावर क्लिक करा. हे पांढऱ्या वर्तुळासारखे दिसते आणि स्क्रीनच्या तळाशी स्थित आहे. दस्तऐवज स्कॅन केले जाईल.
6 स्कॅन बटणावर क्लिक करा. हे पांढऱ्या वर्तुळासारखे दिसते आणि स्क्रीनच्या तळाशी स्थित आहे. दस्तऐवज स्कॅन केले जाईल.  7 वर क्लिक करा स्कॅनिंग सुरू ठेवा. ते तुमच्या स्क्रीनच्या खालच्या उजव्या कोपर्यात आहे.
7 वर क्लिक करा स्कॅनिंग सुरू ठेवा. ते तुमच्या स्क्रीनच्या खालच्या उजव्या कोपर्यात आहे. - स्कॅन केलेल्या दस्तऐवजाच्या कोपऱ्यात असलेल्या चिन्हांपैकी एक क्रॉप करा.
- दस्तऐवज पुन्हा स्कॅन करण्यासाठी, स्क्रीनच्या खालच्या डाव्या कोपर्यात "Rescan" वर क्लिक करा.
 8 वर क्लिक करा जतन करा. हे स्क्रीनच्या खालच्या उजव्या कोपर्यात आहे.
8 वर क्लिक करा जतन करा. हे स्क्रीनच्या खालच्या उजव्या कोपर्यात आहे.  9 चिन्हावर क्लिक करा
9 चिन्हावर क्लिक करा  . हे स्क्रीनच्या वरच्या उजव्या कोपर्यात आहे.
. हे स्क्रीनच्या वरच्या उजव्या कोपर्यात आहे.  10 उजवीकडे स्क्रोल करा आणि टॅप करा PDF तयार करा. पर्यायांच्या वरच्या ओळीत नव्हे तर तळाशी स्क्रोल करा.
10 उजवीकडे स्क्रोल करा आणि टॅप करा PDF तयार करा. पर्यायांच्या वरच्या ओळीत नव्हे तर तळाशी स्क्रोल करा.  11 वर क्लिक करा तयार. हे स्क्रीनच्या वरच्या डाव्या कोपर्यात आहे.
11 वर क्लिक करा तयार. हे स्क्रीनच्या वरच्या डाव्या कोपर्यात आहे.  12 स्कॅन केलेले दस्तऐवज जतन करा. जेव्हा सूचित केले जाते तेव्हा जतन करा क्लिक करा, नंतर या चरणांचे अनुसरण करा:
12 स्कॅन केलेले दस्तऐवज जतन करा. जेव्हा सूचित केले जाते तेव्हा जतन करा क्लिक करा, नंतर या चरणांचे अनुसरण करा: - "iCloud ड्राइव्ह" किंवा दुसरे क्लाउड स्टोरेज वर क्लिक करा;
- स्क्रीनच्या वरच्या उजव्या कोपर्यात "जोडा" क्लिक करा.
4 पैकी 4 पद्धत: Android डिव्हाइसवर
 1 Google ड्राइव्ह अॅप उघडा. निळ्या-हिरव्या-पिवळ्या त्रिकोणाच्या चिन्हावर क्लिक करा.
1 Google ड्राइव्ह अॅप उघडा. निळ्या-हिरव्या-पिवळ्या त्रिकोणाच्या चिन्हावर क्लिक करा.  2 फोल्डर निवडा. फोल्डरवर क्लिक करा जिथे अंतिम फाइल पाठवली जाईल.
2 फोल्डर निवडा. फोल्डरवर क्लिक करा जिथे अंतिम फाइल पाठवली जाईल.  3 वर क्लिक करा +. हे चिन्ह स्क्रीनच्या खालच्या उजव्या कोपर्यात आहे. एक पॉप-अप मेनू उघडेल.
3 वर क्लिक करा +. हे चिन्ह स्क्रीनच्या खालच्या उजव्या कोपर्यात आहे. एक पॉप-अप मेनू उघडेल.  4 वर क्लिक करा स्कॅन करा. हे कॅमेरा-आकाराचे चिन्ह पॉप-अप मेनूमध्ये आहे. स्मार्टफोन (किंवा टॅबलेट) कॅमेरा चालू होईल.
4 वर क्लिक करा स्कॅन करा. हे कॅमेरा-आकाराचे चिन्ह पॉप-अप मेनूमध्ये आहे. स्मार्टफोन (किंवा टॅबलेट) कॅमेरा चालू होईल.  5 दस्तऐवजाकडे स्मार्टफोन कॅमेरा दाखवा. दस्तऐवज स्क्रीनच्या मध्यभागी दिसू द्या.
5 दस्तऐवजाकडे स्मार्टफोन कॅमेरा दाखवा. दस्तऐवज स्क्रीनच्या मध्यभागी दिसू द्या. - तुम्हाला स्क्रीनवर एक पूर्ण आणि अव्यवस्थित दस्तऐवज दिसत असल्याची खात्री करा.
 6 स्कॅन बटणावर क्लिक करा. हे स्क्रीनच्या तळाशी निळ्या आणि पांढऱ्या वर्तुळासारखे दिसते. दस्तऐवज स्कॅन केले जाईल.
6 स्कॅन बटणावर क्लिक करा. हे स्क्रीनच्या तळाशी निळ्या आणि पांढऱ्या वर्तुळासारखे दिसते. दस्तऐवज स्कॅन केले जाईल.  7 वर क्लिक करा ✓. हे चिन्ह स्क्रीनच्या खालच्या उजव्या कोपर्यात आहे. स्कॅन केलेला दस्तऐवज जतन केला जाईल.
7 वर क्लिक करा ✓. हे चिन्ह स्क्रीनच्या खालच्या उजव्या कोपर्यात आहे. स्कॅन केलेला दस्तऐवज जतन केला जाईल. - स्कॅन केलेले दस्तऐवज क्रॉप करण्यासाठी, स्कॅन केलेल्या दस्तऐवजाभोवती एक गुण ड्रॅग करा.
- अतिरिक्त पर्याय बदलण्यासाठी (उदाहरणार्थ, रंग), स्क्रीनच्या वरच्या उजव्या कोपर्यात "⋮" क्लिक करा.
- PDF दस्तऐवजात अतिरिक्त पाने जोडण्यासाठी, + वर क्लिक करा आणि दुसरा दस्तऐवज स्कॅन करा.
 8 स्कॅन केलेले दस्तऐवज तुमच्या स्मार्टफोनमध्ये सेव्ह करा. स्कॅन केलेल्या डॉक्युमेंट लघुप्रतिमेच्या खालच्या उजव्या कोपर्यात Click वर क्लिक करा आणि नंतर मेनूमधून डाउनलोड करा क्लिक करा.
8 स्कॅन केलेले दस्तऐवज तुमच्या स्मार्टफोनमध्ये सेव्ह करा. स्कॅन केलेल्या डॉक्युमेंट लघुप्रतिमेच्या खालच्या उजव्या कोपर्यात Click वर क्लिक करा आणि नंतर मेनूमधून डाउनलोड करा क्लिक करा.
टिपा
- आपल्या स्मार्टफोन किंवा टॅब्लेटवर फोटो स्कॅन करण्यासाठी Google चे फोटोस्कॅन अॅप वापरा.
चेतावणी
- जर तुम्ही सुरकुत्या, गलिच्छ किंवा अन्यथा खराब झालेले दस्तऐवज स्कॅन केले तर अंतिम फाईलची गुणवत्ता सरासरीपेक्षा कमी असेल.