लेखक:
Alice Brown
निर्मितीची तारीख:
24 मे 2021
अद्यतन तारीख:
20 जून 2024

सामग्री
- पावले
- 8 मधील भाग 1: संगणक घटक
- 8 मधील भाग 2: प्रारंभ करणे
- 8 पैकी 3 भाग: मदरबोर्ड स्थापित करणे
- 8 पैकी 4 भाग: ग्राफिक्स कार्ड स्थापित करणे
- 8 मधील भाग 5: हार्ड ड्राइव्ह आणि ऑप्टिकल ड्राइव्ह स्थापित करणे
- भाग 8 मधील 8: कनेक्टिंग पॉवर
- 8 मधील भाग 7: अतिरिक्त चाहते स्थापित करणे
- 8 पैकी 8 भाग: आपला संगणक चालू करणे
- टिपा
- चेतावणी
हा लेख संगणक बांधणीचा अनुभव नसलेल्या वापरकर्त्यांसाठी आहे. जर ती तुम्हाला मदत करण्यास असमर्थ असेल तर इलेक्ट्रॉनिक्स स्टोअरमध्ये जा, जिथे ते तुम्हाला अॅक्सेसरीज शोधण्यात मदत करतील किंवा तुमचा कॉम्प्युटर कसा एकत्र करायचा याबद्दल सल्ला देऊ शकतात.
पहिल्यांदा नवीन संगणक चालू केल्यावर, तुम्ही चाहत्यांचा शांत आवाज, वापरण्यास कमी होणारे बीप आणि मॉनिटरची झगमगाट ऐकू शकाल-हे सर्व संगणक असेंब्लीचे यशस्वी समापन दर्शवते. संगणक गीक्स अपेक्षेच्या आणि अनिश्चिततेच्या भावनांनी चालतात. तुम्हाला या भावना अनुभवायच्या आहेत का? आपला संगणक एकत्र करा! एवढेच काय, हे तुम्हाला पैसे वाचवण्यात मदत करेल.
पावले
8 मधील भाग 1: संगणक घटक
 1 संगणकाचा हेतू ठरवा. उदाहरणार्थ, ऑफिस कॉम्प्युटरचे घटक गेमिंग कॉम्प्युटरच्या घटकांपेक्षा लक्षणीय भिन्न आहेत. म्हणून, घटक निवडताना संगणकाचा हेतू एक निर्धारक घटक आहे. परंतु संगणकाच्या उद्देशाकडे दुर्लक्ष करून, आपल्याला खालील घटकांची आवश्यकता असेल:
1 संगणकाचा हेतू ठरवा. उदाहरणार्थ, ऑफिस कॉम्प्युटरचे घटक गेमिंग कॉम्प्युटरच्या घटकांपेक्षा लक्षणीय भिन्न आहेत. म्हणून, घटक निवडताना संगणकाचा हेतू एक निर्धारक घटक आहे. परंतु संगणकाच्या उद्देशाकडे दुर्लक्ष करून, आपल्याला खालील घटकांची आवश्यकता असेल: - 2 प्रोसेसर (सीपीयू). प्रोसेसर संगणकाचा "मेंदू" आहे. बहुतेक आधुनिक प्रोसेसर मल्टी-कोर असतात, म्हणजेच, एक प्रोसेसर, जसे होते, त्यात अनेक प्रोसेसर असतात. एक प्रोसेसर शोधा ज्याची कामगिरी (स्पीड) आपल्याला आवश्यक असलेले प्रोग्राम चालविण्यास अनुमती देईल. शिवाय, वीज वापर आणि प्रोसेसरच्या हीटिंग पातळीकडे लक्ष द्या.
- 3 मदरबोर्ड. आपल्या प्रोसेसर प्रकाराला समर्थन देणारा मदरबोर्ड निवडा. सर्व घटक मदरबोर्डशी जोडलेले आहेत. मदरबोर्ड मॉडेल आपण खरेदी केलेल्या प्रोसेसर मॉडेलवर अवलंबून असते, कारण मदरबोर्डवर वेगवेगळ्या कनेक्टर (सॉकेट्स) मध्ये वेगवेगळे प्रोसेसर बसवले जातात. तसेच, मदरबोर्डचे मॉडेल रॅमचा इच्छित आकार, संगणक केसचा आकार आणि कनेक्ट केलेल्या हार्ड ड्राइव्हची संख्या यावर अवलंबून असेल.
- मदरबोर्ड विविध प्रकारच्या घटकांमध्ये येतात, परंतु सर्वात सामान्य ATX आणि MicroATX फॉर्म घटक आहेत. ATX एक मानक पूर्ण-उंची मदरबोर्ड आहे जो टॉवर प्रकरणात फिट होईल. मायक्रोएटीएक्स बोर्ड एटीएक्स बोर्डपेक्षा लहान आहे आणि लहान प्रकरणांमध्ये फिट होईल (परंतु अशा बोर्डवर बरेच कनेक्टर नाहीत!).
- आपण निवडलेले मदरबोर्ड आपल्याला आवश्यक असलेले इतर घटक आणि हार्डवेअरला समर्थन देते याची खात्री करा. उदाहरणार्थ, जर तुम्ही शक्तिशाली ग्राफिक्स कार्ड स्थापित करणार असाल, तर मदरबोर्डमध्ये PCI एक्सप्रेस कनेक्टर (स्लॉट) असणे आवश्यक आहे. किंवा जर तुम्हाला मोठ्या प्रमाणात RAM स्थापित करायची असेल तर मदरबोर्डमध्ये मेमरी मॉड्यूलसाठी किमान 4 स्लॉट असणे आवश्यक आहे.
- आपण किट म्हणून प्रोसेसर आणि मदरबोर्ड खरेदी करू शकता, जे आपले पैसे वाचवेल. परंतु अर्थव्यवस्थेच्या फायद्यासाठी, प्रोसेसर किंवा मदरबोर्ड खरेदी करू नका जे आपल्या गरजा पूर्ण करत नाहीत.
- 4 यादृच्छिक प्रवेश मेमरी (रॅम). हा एक घटक आहे जो सिस्टम आणि प्रोग्रामच्या ऑपरेशनसाठी आवश्यक असलेली वर्तमान माहिती संग्रहित करतो. रॅमचा प्रकार मदरबोर्डवरील स्लॉटशी जुळला पाहिजे. रॅमचे प्रमाण अपुरे असल्यास, कार्यक्रम गोठतील (हळू चालतील). मदरबोर्ड मॉडेलद्वारे जास्तीत जास्त रॅम मर्यादित आहे. शिवाय, रॅमची गती मदरबोर्डद्वारे समर्थित असणे आवश्यक आहे.
- जोड्यांमध्ये रॅम मॉड्यूल स्थापित करणे चांगले आहे आणि असे मॉड्यूल समान मॉडेलचे (समान पॅरामीटर्ससह) असणे इष्ट आहे. उदाहरणार्थ, जर तुम्हाला 8 जीबी रॅमची आवश्यकता असेल तर दोन 4 जीबी मॉड्यूल किंवा चार 2 जीबी मॉड्यूल स्थापित करा.
- जर तुम्ही 4 जीबी पेक्षा जास्त रॅम वापरणार असाल तर 64-बिट ऑपरेटिंग सिस्टम स्थापित करा. 32-बिट ऑपरेटिंग सिस्टम 4 जीबी पेक्षा जास्त रॅम ओळखत नाहीत.
- 5 HDD. अशी हार्ड ड्राइव्ह खरेदी करा जेणेकरून तुम्हाला त्यावर आवश्यक माहिती साठवता येईल. ऑपरेटिंग सिस्टम, प्रोग्राम आणि इतर डेटा हार्ड डिस्कवर रेकॉर्ड केला जातो. आजकाल, हार्ड ड्राइव्ह स्वस्त मिळत आहेत, म्हणून आपण परवडणाऱ्या किंमतीत टेराबाईट ड्राइव्ह खरेदी करू शकता.
- हार्ड ड्राइव्ह वेगवेगळ्या वेगाने चालतात: 5400, 7200, 10000 आरपीएम.सॉलिड स्टेट ड्राइव्ह (ज्यात हलणारे भाग नाहीत) देखील आहेत जे चुंबकीय हार्ड ड्राइव्हपेक्षा खूप वेगवान आहेत, परंतु एसएसडी खूप महाग आहेत. म्हणून, दोन डिस्क खरेदी करा - ऑपरेटिंग सिस्टम आणि प्रोग्राम रेकॉर्ड करण्यासाठी सॉलिड -स्टेट डिस्क आणि त्यावर वैयक्तिक माहिती (संगीत, चित्रपट, दस्तऐवज) साठवण्यासाठी चुंबकीय हार्ड डिस्क. हे पुरेसे स्टोरेज स्पेससह बर्यापैकी वेगवान संगणक तयार करेल.
- 6 व्हिडिओ कार्ड. गेमिंग संगणकासाठी स्वतंत्र ग्राफिक्स कार्ड आवश्यक आहे, परंतु कार्यालयीन संगणकासाठी इतके महत्त्वाचे नाही. बहुतेक आधुनिक मदरबोर्डमध्ये उच्च दर्जाचे एकात्मिक व्हिडिओ कार्ड आहेत जे दस्तऐवज, वेब पृष्ठे आणि ईमेल पाहण्यासाठी ठीक आहेत. जर तुम्ही शक्तिशाली गेम खेळत असाल किंवा हाय डेफिनेशन (HD) व्हिडिओ बघत असाल, तर एक स्वतंत्र ग्राफिक्स कार्ड खरेदी करा; जर तुम्ही गेमिंग कॉम्प्युटर एकत्र करत असाल, तर व्हिडिओ कार्डसह घटक निवडण्यास सुरुवात करा - त्याचे मॉडेल तुमच्या गरजा आणि बजेटवर अवलंबून असेल.
- 7 चौकट. हे एकाच वेळी कार्यात्मक आणि मूळ असले पाहिजे. सर्व संगणक घटक केसमध्ये स्थित असतील. केसचा आकार मदरबोर्डच्या आकारावर आणि कनेक्ट केलेल्या हार्ड ड्राइव्ह आणि इतर घटकांच्या संख्येवर अवलंबून असतो. एक चेसिस निवडा जे आपल्या घटकांसाठी इष्टतम शीतकरण प्रदान करते; आवश्यक असल्यास, अतिरिक्त पंखे स्थापित करा. शक्तिशाली (आणि महाग) घटक खरेदी करताना, लक्षात ठेवा की ते खूप गरम होतात.
- 8 वीज पुरवठा. त्याला भार सांभाळावा लागतो. वीज पुरवठा घटकांना वीज पुरवतो. कधीकधी वीज पुरवठा चेसिसमध्ये बांधला जातो, परंतु बहुतेक प्रकरणांमध्ये ते स्वतंत्रपणे विकले जातात. सर्व घटकांना वीज पुरवण्यासाठी वीज पुरवठा पुरेसे शक्तिशाली असणे आवश्यक आहे. वीज पुरवठ्याकडे दुर्लक्ष करू नका! कमी-गुणवत्तेचा (स्वस्त) वीज पुरवठा तुमच्या संगणकाच्या घटकांचे नुकसान करू शकतो.
 9 आपण निवडलेल्या प्रत्येक घटकासाठी माहिती गोळा करा. हे करण्यासाठी, ऑनलाइन मासिके वाचा आणि इतर स्त्रोतांमध्ये पहा (उदाहरणार्थ, विशेष मंचांवर). लक्षात ठेवा, ही सर्वात महत्वाची पायरी आहे, कारण तुमचा संगणक त्याच्या हार्डवेअरवर काम करण्यासाठी अवलंबून असेल. आपण खालील संसाधने पाहू शकता:
9 आपण निवडलेल्या प्रत्येक घटकासाठी माहिती गोळा करा. हे करण्यासाठी, ऑनलाइन मासिके वाचा आणि इतर स्त्रोतांमध्ये पहा (उदाहरणार्थ, विशेष मंचांवर). लक्षात ठेवा, ही सर्वात महत्वाची पायरी आहे, कारण तुमचा संगणक त्याच्या हार्डवेअरवर काम करण्यासाठी अवलंबून असेल. आपण खालील संसाधने पाहू शकता: - iXBT
- Ferra.ru
- Thg.ru
- Overclockers.ru
- Gelezki.com
8 मधील भाग 2: प्रारंभ करणे
 1 केस उघडा. अँटिस्टॅटिक मनगटाचा पट्टा (इलेक्ट्रोस्टॅटिक डिस्चार्जपासून मुक्त होण्यासाठी) आणि हातमोजे (केसच्या आतल्या तीक्ष्ण भागांपासून आपले हात संरक्षित करण्यासाठी) घालणे उचित आहे.
1 केस उघडा. अँटिस्टॅटिक मनगटाचा पट्टा (इलेक्ट्रोस्टॅटिक डिस्चार्जपासून मुक्त होण्यासाठी) आणि हातमोजे (केसच्या आतल्या तीक्ष्ण भागांपासून आपले हात संरक्षित करण्यासाठी) घालणे उचित आहे.  2 वीज पुरवठा स्थापित करा. आपण आधीच स्थापित केलेल्या वीज पुरवठ्यासह चेसिस खरेदी केल्यास ही पायरी वगळा. PSU पंखा कोणत्याही चेसिस भागांनी झाकलेला नाही याची खात्री करा.
2 वीज पुरवठा स्थापित करा. आपण आधीच स्थापित केलेल्या वीज पुरवठ्यासह चेसिस खरेदी केल्यास ही पायरी वगळा. PSU पंखा कोणत्याही चेसिस भागांनी झाकलेला नाही याची खात्री करा. - वीज पुरवठ्याचे वॅटेज अॅक्सेसरीजच्या एकूण वॅटेजशी जुळते याची खात्री करा. लक्ष! चांगले गेमिंग ग्राफिक्स कार्ड लक्षणीय प्रमाणात वीज वापरतात.
 3 स्वतःला ग्राउंड करा. संगणक घटकांसाठी हानिकारक इलेक्ट्रोस्टॅटिक शुल्काची विल्हेवाट लावण्यासाठी अँटी-स्टॅटिक मनगटाचा पट्टा घाला. जर तुमच्याकडे असे ब्रेसलेट नसेल, तर वीज पुरवठा एका पॉवर आउटलेटमध्ये प्लग करा आणि घटकांसह काम करताना वेळोवेळी कॉम्प्यूटर केसला स्पर्श करा.
3 स्वतःला ग्राउंड करा. संगणक घटकांसाठी हानिकारक इलेक्ट्रोस्टॅटिक शुल्काची विल्हेवाट लावण्यासाठी अँटी-स्टॅटिक मनगटाचा पट्टा घाला. जर तुमच्याकडे असे ब्रेसलेट नसेल, तर वीज पुरवठा एका पॉवर आउटलेटमध्ये प्लग करा आणि घटकांसह काम करताना वेळोवेळी कॉम्प्यूटर केसला स्पर्श करा.
8 पैकी 3 भाग: मदरबोर्ड स्थापित करणे
 1 पॅकेजमधून मदरबोर्ड काढा. ते बॉक्सवर ठेवा (कार्ड अँटी-स्टॅटिक बॅगमध्ये ठेवू नका!). प्रकरणांमध्ये घटक स्थापित करण्यापूर्वी मदरबोर्डशी कनेक्ट करा, कारण यामुळे घटक स्थापित करणे सोपे होईल.
1 पॅकेजमधून मदरबोर्ड काढा. ते बॉक्सवर ठेवा (कार्ड अँटी-स्टॅटिक बॅगमध्ये ठेवू नका!). प्रकरणांमध्ये घटक स्थापित करण्यापूर्वी मदरबोर्डशी कनेक्ट करा, कारण यामुळे घटक स्थापित करणे सोपे होईल.  2 प्रोसेसर अनपॅक करा. प्रोसेसरचा कोपरा शोधा, ज्याला बाणाने चिन्हांकित केले आहे - हे चिन्ह प्रोसेसरच्या मदरबोर्डशी जोडलेले असताना त्याच्या योग्य अभिमुखतेसाठी आहे.
2 प्रोसेसर अनपॅक करा. प्रोसेसरचा कोपरा शोधा, ज्याला बाणाने चिन्हांकित केले आहे - हे चिन्ह प्रोसेसरच्या मदरबोर्डशी जोडलेले असताना त्याच्या योग्य अभिमुखतेसाठी आहे.  3 प्रोसेसर सॉकेट उघडा आणि काळजीपूर्वक त्यात प्रोसेसर घाला (धक्का देऊ नका!). जर प्रोसेसर सॉकेटमध्ये बसत नसेल, किंवा जर तुम्हाला प्रोसेसरला धक्का देण्याची गरज असेल, तर बहुधा तुम्ही प्रोसेसरला चुकीच्या पद्धतीने उन्मुख केले असेल. सॉकेट बंद करा आणि प्रोसेसर सुरक्षितपणे बसलेला असल्याची खात्री करा.काही सॉकेटमध्ये लहान लीव्हर असते, तर काहींमध्ये अत्याधुनिक सॉकेट ओपन / क्लोज डिव्हाइसेस असतात.
3 प्रोसेसर सॉकेट उघडा आणि काळजीपूर्वक त्यात प्रोसेसर घाला (धक्का देऊ नका!). जर प्रोसेसर सॉकेटमध्ये बसत नसेल, किंवा जर तुम्हाला प्रोसेसरला धक्का देण्याची गरज असेल, तर बहुधा तुम्ही प्रोसेसरला चुकीच्या पद्धतीने उन्मुख केले असेल. सॉकेट बंद करा आणि प्रोसेसर सुरक्षितपणे बसलेला असल्याची खात्री करा.काही सॉकेटमध्ये लहान लीव्हर असते, तर काहींमध्ये अत्याधुनिक सॉकेट ओपन / क्लोज डिव्हाइसेस असतात.  4 प्रोसेसरला थर्मल ग्रीस लावा. थर्मल पेस्टचे प्रमाण मटारच्या आकारापेक्षा जास्त नसावे. जास्त थर्मल पेस्टमुळे CPU कूलिंग लक्षणीयरीत्या कमी होईल.
4 प्रोसेसरला थर्मल ग्रीस लावा. थर्मल पेस्टचे प्रमाण मटारच्या आकारापेक्षा जास्त नसावे. जास्त थर्मल पेस्टमुळे CPU कूलिंग लक्षणीयरीत्या कमी होईल. - काही प्रोसेसर थर्मल पेस्टसह आधीच लेप केलेल्या हीटसिंकसह येतात (हीटसिंकच्या तळाशी हे तपासा).
 5 रेडिएटर स्थापित करा. स्थापना प्रक्रिया रेडिएटर मॉडेलवर अवलंबून असते, म्हणून कृपया सोबतची कागदपत्रे वाचा. बहुतेक प्रकरणांमध्ये, आपल्याला फक्त प्रोसेसरवर हीटसिंक ठेवणे आणि मदरबोर्डशी जोडणे आवश्यक आहे. काही हीटसिंक्ससाठी, मदरबोर्डच्या खाली एक विशेष तुकडा (क्रॉसपीस) ठेवणे आवश्यक आहे.
5 रेडिएटर स्थापित करा. स्थापना प्रक्रिया रेडिएटर मॉडेलवर अवलंबून असते, म्हणून कृपया सोबतची कागदपत्रे वाचा. बहुतेक प्रकरणांमध्ये, आपल्याला फक्त प्रोसेसरवर हीटसिंक ठेवणे आणि मदरबोर्डशी जोडणे आवश्यक आहे. काही हीटसिंक्ससाठी, मदरबोर्डच्या खाली एक विशेष तुकडा (क्रॉसपीस) ठेवणे आवश्यक आहे.  6 रॅम स्थापित करा. संबंधित स्लॉटचे लॅच उघडा, रॅम मॉड्यूल स्लॉटमध्ये घाला आणि मॉड्यूल्स स्लॉटमध्ये फिट होईपर्यंत त्यांना आत ढकलून घ्या आणि लॅच आपोआप बंद होतील. रॅम मॉड्यूलवरील खाचकडे लक्ष द्या - हे मॉड्यूल मदरबोर्डशी जोडलेले असताना त्याच्या योग्य अभिमुखतेसाठी आहे. दोन्ही हातांनी मॉड्यूलवर दाबा (मॉड्यूलच्या दोन्ही टोकांना). जर रॅम स्लॉटमध्ये वेगवेगळे रंग असतील, तर प्राथमिक आणि दुय्यम स्लॉट अशा प्रकारे चिन्हांकित केले जातात (आपण फक्त एक रॅम मॉड्यूल वापरत असल्यास उपयुक्त).
6 रॅम स्थापित करा. संबंधित स्लॉटचे लॅच उघडा, रॅम मॉड्यूल स्लॉटमध्ये घाला आणि मॉड्यूल्स स्लॉटमध्ये फिट होईपर्यंत त्यांना आत ढकलून घ्या आणि लॅच आपोआप बंद होतील. रॅम मॉड्यूलवरील खाचकडे लक्ष द्या - हे मॉड्यूल मदरबोर्डशी जोडलेले असताना त्याच्या योग्य अभिमुखतेसाठी आहे. दोन्ही हातांनी मॉड्यूलवर दाबा (मॉड्यूलच्या दोन्ही टोकांना). जर रॅम स्लॉटमध्ये वेगवेगळे रंग असतील, तर प्राथमिक आणि दुय्यम स्लॉट अशा प्रकारे चिन्हांकित केले जातात (आपण फक्त एक रॅम मॉड्यूल वापरत असल्यास उपयुक्त). - आपण रॅम स्लॉटमध्ये रॅम मॉड्यूल स्थापित केल्याची खात्री करा. हे करण्यासाठी, आपल्या मदरबोर्डसाठी दस्तऐवजीकरण वाचा.
 7 केसच्या मागील बाजूस संरक्षक पट्टी स्थापित करा. बर्याच बाबतीत, ढाल मदरबोर्डसह येते, तसे नाही. जुन्या प्रकरणांमध्ये संरक्षक बार आधीच स्थापित केला जाऊ शकतो, परंतु बहुधा ते आधुनिक मदरबोर्डला बसणार नाही.
7 केसच्या मागील बाजूस संरक्षक पट्टी स्थापित करा. बर्याच बाबतीत, ढाल मदरबोर्डसह येते, तसे नाही. जुन्या प्रकरणांमध्ये संरक्षक बार आधीच स्थापित केला जाऊ शकतो, परंतु बहुधा ते आधुनिक मदरबोर्डला बसणार नाही. - जुनी संरक्षक पट्टी काढण्यासाठी, फक्त त्यावर दाबा (केसच्या बाहेरून). क्वचित प्रसंगी, कव्हर पट्टी स्क्रूसह निश्चित केली जाते.
 8 नवीन संरक्षक पट्टी (केसच्या मागील बाजूस) स्थापित करा. हे करण्यासाठी, बार स्थापित करा (योग्य स्थितीत!) आणि त्यास खाली ढकलून द्या (घराच्या आतून).
8 नवीन संरक्षक पट्टी (केसच्या मागील बाजूस) स्थापित करा. हे करण्यासाठी, बार स्थापित करा (योग्य स्थितीत!) आणि त्यास खाली ढकलून द्या (घराच्या आतून).  9 मदरबोर्ड सुरक्षित करण्यासाठी पाय स्थापित करा. बहुतांश घटनांमध्ये, हे पाय शरीराला जोडलेल्या वेगळ्या पिशवीत बांधलेले असतात. पाय केसच्या वर मदरबोर्ड वाढवतात आणि बोर्डचे निराकरण करण्यासाठी स्क्रू त्यांच्यामध्ये खराब केले जातात.
9 मदरबोर्ड सुरक्षित करण्यासाठी पाय स्थापित करा. बहुतांश घटनांमध्ये, हे पाय शरीराला जोडलेल्या वेगळ्या पिशवीत बांधलेले असतात. पाय केसच्या वर मदरबोर्ड वाढवतात आणि बोर्डचे निराकरण करण्यासाठी स्क्रू त्यांच्यामध्ये खराब केले जातात. - फूटची संख्या केसमध्ये स्थापित केली जाऊ शकते, जी बोर्ड निश्चित करण्यासाठी आवश्यक संख्येपेक्षा जास्त आहे. म्हणून, पाय स्थापित करण्यापूर्वी, मदरबोर्डला केस जोडा आणि ज्या छिद्रांमध्ये तुम्हाला पाय स्क्रू करणे आवश्यक आहे ते शोधा.
 10 मदरबोर्डचे निराकरण करा. ते पायांवर ठेवा आणि बोर्डला संरक्षक पट्टीच्या दिशेने ढकलून द्या जेणेकरून बोर्डवरील कनेक्टर पट्टीवरील स्लॉटमध्ये जातील. केससह पुरवलेल्या स्क्रूचा वापर करून बोर्ड निश्चित करा (बोर्डवर स्क्रूसाठी विशेष छिद्रे आहेत).
10 मदरबोर्डचे निराकरण करा. ते पायांवर ठेवा आणि बोर्डला संरक्षक पट्टीच्या दिशेने ढकलून द्या जेणेकरून बोर्डवरील कनेक्टर पट्टीवरील स्लॉटमध्ये जातील. केससह पुरवलेल्या स्क्रूचा वापर करून बोर्ड निश्चित करा (बोर्डवर स्क्रूसाठी विशेष छिद्रे आहेत).  11 कनेक्टरला केसच्या पुढच्या भागातून मदरबोर्डशी जोडा. आपण त्यांना आपल्यासाठी सोयीस्कर कोणत्याही क्रमाने कनेक्ट करू शकता. हे यूएसबी पोर्ट (चेसिसच्या समोर), पॉवर आणि रीसेट बटणे, पॉवर आणि हार्ड ड्राइव्ह एलईडी, आणि ऑडिओ आउट आणि ऑडिओ इन (समोर) कनेक्ट करेल. मदरबोर्डच्या कागदपत्रांमध्ये तुम्हाला मदरबोर्डवर संबंधित कनेक्टरचे स्थान मिळेल.
11 कनेक्टरला केसच्या पुढच्या भागातून मदरबोर्डशी जोडा. आपण त्यांना आपल्यासाठी सोयीस्कर कोणत्याही क्रमाने कनेक्ट करू शकता. हे यूएसबी पोर्ट (चेसिसच्या समोर), पॉवर आणि रीसेट बटणे, पॉवर आणि हार्ड ड्राइव्ह एलईडी, आणि ऑडिओ आउट आणि ऑडिओ इन (समोर) कनेक्ट करेल. मदरबोर्डच्या कागदपत्रांमध्ये तुम्हाला मदरबोर्डवर संबंधित कनेक्टरचे स्थान मिळेल. - प्लगला कनेक्टरशी जोडण्याचा एकच मार्ग आहे, म्हणून कनेक्ट करताना त्यांच्यावर जोर लावू नका.
8 पैकी 4 भाग: ग्राफिक्स कार्ड स्थापित करणे
 1 मागील पॅनेलवर, PCI-E स्लॉटच्या समोरील छिद्र झाकणारी पट्टी तोडा. पीसीआय-ई स्लॉटमध्ये बरीच आधुनिक व्हिडिओ कार्ड स्थापित केली जातात. काही प्रकरणांमध्ये, आपल्याला दोन फळ्या तोडाव्या लागतील.
1 मागील पॅनेलवर, PCI-E स्लॉटच्या समोरील छिद्र झाकणारी पट्टी तोडा. पीसीआय-ई स्लॉटमध्ये बरीच आधुनिक व्हिडिओ कार्ड स्थापित केली जातात. काही प्रकरणांमध्ये, आपल्याला दोन फळ्या तोडाव्या लागतील.  2 व्हिडिओ कार्ड घाला. हे करण्यासाठी, कनेक्टरच्या शेवटी लीव्हर वाकवा किंवा मागे ढकलवा (जर असेल तर). हे लीव्हर कनेक्टरमधील व्हिडिओ कार्डचे निराकरण करते. ग्राफिक्स कार्डला PCI-E स्लॉटमध्ये हलवण्यासाठी हलके दाबा; या प्रकरणात, व्हिडिओ कार्डवरील कनेक्टर स्वतःच केसच्या मागील पॅनेलवरील छिद्रातून दृश्यमान असावेत.
2 व्हिडिओ कार्ड घाला. हे करण्यासाठी, कनेक्टरच्या शेवटी लीव्हर वाकवा किंवा मागे ढकलवा (जर असेल तर). हे लीव्हर कनेक्टरमधील व्हिडिओ कार्डचे निराकरण करते. ग्राफिक्स कार्डला PCI-E स्लॉटमध्ये हलवण्यासाठी हलके दाबा; या प्रकरणात, व्हिडिओ कार्डवरील कनेक्टर स्वतःच केसच्या मागील पॅनेलवरील छिद्रातून दृश्यमान असावेत.  3 व्हिडिओ कार्ड सुरक्षित करा. हे करण्यासाठी, स्क्रू वापरा आणि केसच्या मागील बाजूस संबंधित छिद्रांमध्ये स्क्रू करा. आपण व्हिडिओ कार्ड सुरक्षित न केल्यास, ते खराब होऊ शकते.
3 व्हिडिओ कार्ड सुरक्षित करा. हे करण्यासाठी, स्क्रू वापरा आणि केसच्या मागील बाजूस संबंधित छिद्रांमध्ये स्क्रू करा. आपण व्हिडिओ कार्ड सुरक्षित न केल्यास, ते खराब होऊ शकते.  4 इतर कोणतेही PCI कार्ड स्थापित करा. उदाहरणार्थ, एक स्वतंत्र ध्वनी कार्ड स्थापित करा. इंस्टॉलेशन प्रक्रिया वर्णन केलेल्या व्हिडिओ कार्ड इन्स्टॉलेशन प्रक्रियेसारखीच आहे.
4 इतर कोणतेही PCI कार्ड स्थापित करा. उदाहरणार्थ, एक स्वतंत्र ध्वनी कार्ड स्थापित करा. इंस्टॉलेशन प्रक्रिया वर्णन केलेल्या व्हिडिओ कार्ड इन्स्टॉलेशन प्रक्रियेसारखीच आहे.
8 मधील भाग 5: हार्ड ड्राइव्ह आणि ऑप्टिकल ड्राइव्ह स्थापित करणे
 1 ऑप्टिकल ड्राइव्ह बे उघडा. हे करण्यासाठी, केसच्या पुढील भागावरील विशेष कव्हर काढा. हार्ड ड्राइव्ह स्थापित करण्यासाठी आपल्याला काहीही उघडण्याची किंवा काढण्याची आवश्यकता नाही.
1 ऑप्टिकल ड्राइव्ह बे उघडा. हे करण्यासाठी, केसच्या पुढील भागावरील विशेष कव्हर काढा. हार्ड ड्राइव्ह स्थापित करण्यासाठी आपल्याला काहीही उघडण्याची किंवा काढण्याची आवश्यकता नाही.  2 चेसिसच्या समोरून ऑप्टिकल ड्राइव्ह घाला. बहुतेक प्रकरणांमध्ये ऑप्टिकल ड्राइव्हसाठी अनेक बे असतात. खाडीमध्ये ड्राइव्ह घातल्यानंतर, स्क्रूसह (ड्राइव्हच्या बाजूने) त्याचे निराकरण करा.
2 चेसिसच्या समोरून ऑप्टिकल ड्राइव्ह घाला. बहुतेक प्रकरणांमध्ये ऑप्टिकल ड्राइव्हसाठी अनेक बे असतात. खाडीमध्ये ड्राइव्ह घातल्यानंतर, स्क्रूसह (ड्राइव्हच्या बाजूने) त्याचे निराकरण करा.  3 हार्ड ड्राइव्ह स्थापित करा. केसच्या आत योग्य खाडी (3.5 ") मध्ये हार्ड ड्राइव्ह घाला. काही प्रकरणांमध्ये, आपल्याला ड्राइव्हमध्ये विशेष मार्गदर्शक जोडण्याची आवश्यकता आहे, आणि नंतर ती खाडीमध्ये घाला. खाडीमध्ये ड्राइव्ह घातल्यानंतर, त्यास सह निराकरण करा स्क्रू (ड्राइव्हच्या बाजूला).
3 हार्ड ड्राइव्ह स्थापित करा. केसच्या आत योग्य खाडी (3.5 ") मध्ये हार्ड ड्राइव्ह घाला. काही प्रकरणांमध्ये, आपल्याला ड्राइव्हमध्ये विशेष मार्गदर्शक जोडण्याची आवश्यकता आहे, आणि नंतर ती खाडीमध्ये घाला. खाडीमध्ये ड्राइव्ह घातल्यानंतर, त्यास सह निराकरण करा स्क्रू (ड्राइव्हच्या बाजूला).  4 SATA डेटा केबल्स कनेक्ट करा. SATA डेटा केबल्सचा वापर आधुनिक ड्राइव्ह आणि ड्राइव्हला मदरबोर्डशी जोडण्यासाठी केला जातो. केबलला आपल्या डिस्कवर (किंवा ऑप्टिकल ड्राइव्ह) SATA कनेक्टरशी कनेक्ट करा आणि नंतर केबलच्या दुसऱ्या टोकाला आपल्या मदरबोर्डवरील SATA कनेक्टरमध्ये प्लग करा.
4 SATA डेटा केबल्स कनेक्ट करा. SATA डेटा केबल्सचा वापर आधुनिक ड्राइव्ह आणि ड्राइव्हला मदरबोर्डशी जोडण्यासाठी केला जातो. केबलला आपल्या डिस्कवर (किंवा ऑप्टिकल ड्राइव्ह) SATA कनेक्टरशी कनेक्ट करा आणि नंतर केबलच्या दुसऱ्या टोकाला आपल्या मदरबोर्डवरील SATA कनेक्टरमध्ये प्लग करा. - सुलभ समस्यानिवारणासाठी, सिस्टम हार्ड ड्राइव्हला मदरबोर्डवरील पहिल्या एसएटीए कनेक्टरशी कनेक्ट करा (हे कनेक्टर क्रमांकित आहेत), आणि इतर ड्राइव्ह आणि ऑप्टिकल ड्राइव्हला इतर एसएटीए कनेक्टरशी कनेक्ट करा.
- SATA डेटा केबलमध्ये दोन्ही टोकांवर समान प्लग आहेत. म्हणून, आपण अशा केबलला कोणत्याही दिशेने जोडू शकता.
भाग 8 मधील 8: कनेक्टिंग पॉवर
 1 पॉवर केबल्सला मदरबोर्डशी जोडा. यासाठी, बहुतेक आधुनिक मदरबोर्डमध्ये 24-पिन कनेक्टर आणि 6- किंवा 8-पिन कनेक्टर असतात. मदरबोर्डला पॉवर देण्यासाठी आपण दोन्ही कनेक्टरशी योग्य केबल कनेक्ट करणे आवश्यक आहे. वीज पुरवठा पासून, एक संबंधित केबल आहे. केबल कनेक्ट करताना, क्लिक ऐकण्यासाठी प्लग खाली दाबा.
1 पॉवर केबल्सला मदरबोर्डशी जोडा. यासाठी, बहुतेक आधुनिक मदरबोर्डमध्ये 24-पिन कनेक्टर आणि 6- किंवा 8-पिन कनेक्टर असतात. मदरबोर्डला पॉवर देण्यासाठी आपण दोन्ही कनेक्टरशी योग्य केबल कनेक्ट करणे आवश्यक आहे. वीज पुरवठा पासून, एक संबंधित केबल आहे. केबल कनेक्ट करताना, क्लिक ऐकण्यासाठी प्लग खाली दाबा. - 24-पिन प्लग वीज पुरवठा मध्ये सर्वात मोठा प्लग आहे.
 2 पॉवर केबलला ग्राफिक्स कार्डशी जोडा. आपल्याकडे शक्तिशाली स्वतंत्र ग्राफिक्स कार्ड असल्यास, त्याला अतिरिक्त शक्तीची आवश्यकता आहे. काही व्हिडिओ कार्डमध्ये पॉवर केबलसाठी एक कनेक्टर असतो, तर काहींमध्ये दोन कनेक्टर असतात. असे कनेक्टर सहसा व्हिडिओ कार्डच्या शीर्षस्थानी असतात.
2 पॉवर केबलला ग्राफिक्स कार्डशी जोडा. आपल्याकडे शक्तिशाली स्वतंत्र ग्राफिक्स कार्ड असल्यास, त्याला अतिरिक्त शक्तीची आवश्यकता आहे. काही व्हिडिओ कार्डमध्ये पॉवर केबलसाठी एक कनेक्टर असतो, तर काहींमध्ये दोन कनेक्टर असतात. असे कनेक्टर सहसा व्हिडिओ कार्डच्या शीर्षस्थानी असतात.  3 पॉवर केबल्स हार्ड ड्राइव्ह आणि ऑप्टिकल ड्राइव्हला जोडा. डिस्क आणि ऑप्टिकल ड्राइव्ह SATA पॉवर केबल्सद्वारे समर्थित आहेत.
3 पॉवर केबल्स हार्ड ड्राइव्ह आणि ऑप्टिकल ड्राइव्हला जोडा. डिस्क आणि ऑप्टिकल ड्राइव्ह SATA पॉवर केबल्सद्वारे समर्थित आहेत.  4 एन्क्लोजरच्या आत तारांचे प्लेसमेंट ऑप्टिमाइझ करा. यादृच्छिक अंतराच्या तारा केसच्या आत हवेचे संचलन बिघडवतात. म्हणून, तारा बाजूच्या, वरच्या किंवा खालच्या बाजूस खेचा, परंतु आपल्याकडे लहान केस असल्यास हे कठीण आहे. जादा वायर (वायर किंवा टेपसह) बांधा आणि न वापरलेल्या डब्यांमध्ये ठेवा. पंख्यांच्या योग्य ऑपरेशनमध्ये तारा व्यत्यय आणत नाहीत याची खात्री करा.
4 एन्क्लोजरच्या आत तारांचे प्लेसमेंट ऑप्टिमाइझ करा. यादृच्छिक अंतराच्या तारा केसच्या आत हवेचे संचलन बिघडवतात. म्हणून, तारा बाजूच्या, वरच्या किंवा खालच्या बाजूस खेचा, परंतु आपल्याकडे लहान केस असल्यास हे कठीण आहे. जादा वायर (वायर किंवा टेपसह) बांधा आणि न वापरलेल्या डब्यांमध्ये ठेवा. पंख्यांच्या योग्य ऑपरेशनमध्ये तारा व्यत्यय आणत नाहीत याची खात्री करा.
8 मधील भाग 7: अतिरिक्त चाहते स्थापित करणे
 1 केस फॅन्स कनेक्ट करा. अनेक चेसिस आधीच स्थापित केलेल्या एक किंवा दोन चाहत्यांसह येतात. अशा चाहत्यांना मदरबोर्डवरील संबंधित कनेक्टरशी जोडलेले असणे आवश्यक आहे.
1 केस फॅन्स कनेक्ट करा. अनेक चेसिस आधीच स्थापित केलेल्या एक किंवा दोन चाहत्यांसह येतात. अशा चाहत्यांना मदरबोर्डवरील संबंधित कनेक्टरशी जोडलेले असणे आवश्यक आहे.  2 जर तुम्ही तुमचा संगणक शक्तिशाली घटकांपासून (जे खूप गरम होते) एकत्र केले तर अतिरिक्त पंखे स्थापित करा. 120mm पंखे निवडा कारण ते शांत आहेत आणि भरपूर हवा प्रवाह प्रदान करतात.
2 जर तुम्ही तुमचा संगणक शक्तिशाली घटकांपासून (जे खूप गरम होते) एकत्र केले तर अतिरिक्त पंखे स्थापित करा. 120mm पंखे निवडा कारण ते शांत आहेत आणि भरपूर हवा प्रवाह प्रदान करतात.  3 चाहत्यांची कामगिरी ऑप्टिमाइझ करा. पुढचे आणि वरचे पंखे उडवले पाहिजेत, आणि बाजूचे आणि मागचे पंखे उडवले पाहिजेत. हे एन्क्लोजरच्या आत योग्य वायुप्रवाह सुनिश्चित करते. हवेच्या प्रवाहाची दिशा पंख्याच्या बाजूला असलेल्या बाणाने दर्शविली जाते.
3 चाहत्यांची कामगिरी ऑप्टिमाइझ करा. पुढचे आणि वरचे पंखे उडवले पाहिजेत, आणि बाजूचे आणि मागचे पंखे उडवले पाहिजेत. हे एन्क्लोजरच्या आत योग्य वायुप्रवाह सुनिश्चित करते. हवेच्या प्रवाहाची दिशा पंख्याच्या बाजूला असलेल्या बाणाने दर्शविली जाते.
8 पैकी 8 भाग: आपला संगणक चालू करणे
 1 केस बंद करा. ओपन केससह संगणक चालू करण्याची शिफारस केलेली नाही, कारण यामुळे केसच्या आत योग्य हवा परिसंचरण थांबेल. बाजूचे पॅनेल बंद करा आणि त्यांना स्क्रूसह सुरक्षित करा (बहुतेक प्रकरणांमध्ये, अंगठ्याचे स्क्रू वापरले जातात, म्हणून तुम्हाला स्क्रूड्रिव्हरची आवश्यकता नाही).
1 केस बंद करा. ओपन केससह संगणक चालू करण्याची शिफारस केलेली नाही, कारण यामुळे केसच्या आत योग्य हवा परिसंचरण थांबेल. बाजूचे पॅनेल बंद करा आणि त्यांना स्क्रूसह सुरक्षित करा (बहुतेक प्रकरणांमध्ये, अंगठ्याचे स्क्रू वापरले जातात, म्हणून तुम्हाला स्क्रूड्रिव्हरची आवश्यकता नाही).  2 परिधीय उपकरणे कनेक्ट करा. मॉनिटरला वेगळ्या ग्राफिक्स कार्डशी किंवा एकात्मिक ग्राफिक्स कार्डशी (मदरबोर्डवर) कनेक्ट करा. आपला कीबोर्ड आणि माउस यूएसबी पोर्टशी जोडा (आपल्या कॉम्प्यूटरच्या पुढील किंवा मागील बाजूस).
2 परिधीय उपकरणे कनेक्ट करा. मॉनिटरला वेगळ्या ग्राफिक्स कार्डशी किंवा एकात्मिक ग्राफिक्स कार्डशी (मदरबोर्डवर) कनेक्ट करा. आपला कीबोर्ड आणि माउस यूएसबी पोर्टशी जोडा (आपल्या कॉम्प्यूटरच्या पुढील किंवा मागील बाजूस). - जोपर्यंत आपण ऑपरेटिंग सिस्टम स्थापित करत नाही तोपर्यंत इतर डिव्हाइसेस कनेक्ट करू नका.
 3 तुमचा संगणक चालू करा. तुम्ही ती चालवू शकणार नाही कारण तुम्ही अजून ऑपरेटिंग सिस्टीम इंस्टॉल केलेली नाही, पण पंखे चालू आहेत का आणि संगणक सुरुवातीची स्व-चाचणी उत्तीर्ण झाला आहे का ते तुम्ही तपासू शकता.
3 तुमचा संगणक चालू करा. तुम्ही ती चालवू शकणार नाही कारण तुम्ही अजून ऑपरेटिंग सिस्टीम इंस्टॉल केलेली नाही, पण पंखे चालू आहेत का आणि संगणक सुरुवातीची स्व-चाचणी उत्तीर्ण झाला आहे का ते तुम्ही तपासू शकता. 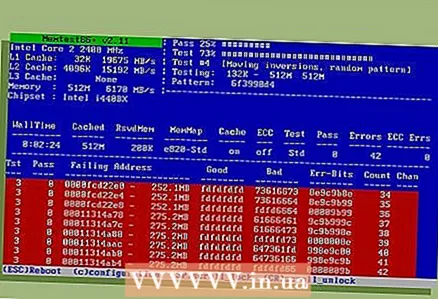 4 Memtest86 +सुरू करा. रॅम मॉड्यूल्सच्या ऑपरेशनची चाचणी करण्यासाठी डिझाइन केलेली ही एक विनामूल्य उपयुक्तता आहे. ही उपयुक्तता सीडी किंवा यूएसबी स्टिकवरून चालवता येते. मेमरी मॉड्यूल तपासणे आवश्यक आहे, कारण त्यांच्यामध्ये दोषांची टक्केवारी जास्त आहे (इतर घटकांच्या तुलनेत).
4 Memtest86 +सुरू करा. रॅम मॉड्यूल्सच्या ऑपरेशनची चाचणी करण्यासाठी डिझाइन केलेली ही एक विनामूल्य उपयुक्तता आहे. ही उपयुक्तता सीडी किंवा यूएसबी स्टिकवरून चालवता येते. मेमरी मॉड्यूल तपासणे आवश्यक आहे, कारण त्यांच्यामध्ये दोषांची टक्केवारी जास्त आहे (इतर घटकांच्या तुलनेत). - हार्ड ड्राइव्हऐवजी CD किंवा USB स्टिक वरून बूट करण्यासाठी तुम्हाला तुमचा कॉम्प्युटर कॉन्फिगर करावा लागेल. हे करण्यासाठी, संगणक चालू केल्यानंतर, BIOS प्रविष्ट करा आणि BOOT मेनू उघडा. या मेनूमध्ये, प्रथम बूट डिव्हाइस म्हणून CD-ROM किंवा USB स्टिक निवडा.
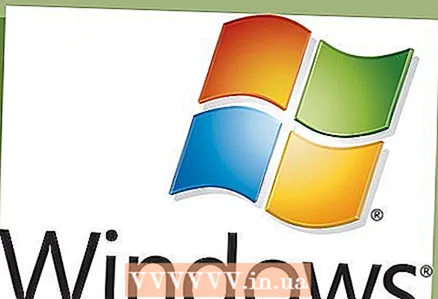 5 ऑपरेटिंग सिस्टम स्थापित करा. आपण एकतर विंडोज किंवा लिनक्स वितरणांपैकी एक स्थापित करू शकता. विंडोजसाठी किंमत मोजावी लागते, परंतु बहुतेक प्रोग्राम या ऑपरेटिंग सिस्टमला समर्थन देतात. लिनक्स विनामूल्य आणि अतिशय सुरक्षित आहे, परंतु ते लोकप्रिय विंडोज प्रोग्राम चालवत नाही. शिवाय, काही उपकरणे लिनक्समध्ये कार्य करत नाहीत
5 ऑपरेटिंग सिस्टम स्थापित करा. आपण एकतर विंडोज किंवा लिनक्स वितरणांपैकी एक स्थापित करू शकता. विंडोजसाठी किंमत मोजावी लागते, परंतु बहुतेक प्रोग्राम या ऑपरेटिंग सिस्टमला समर्थन देतात. लिनक्स विनामूल्य आणि अतिशय सुरक्षित आहे, परंतु ते लोकप्रिय विंडोज प्रोग्राम चालवत नाही. शिवाय, काही उपकरणे लिनक्समध्ये कार्य करत नाहीत 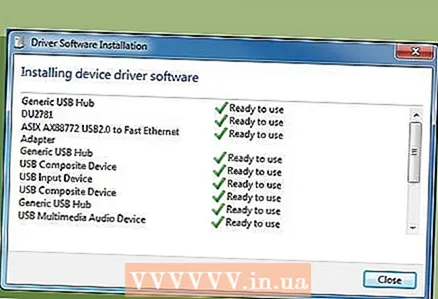 6 ड्रायव्हर्स स्थापित करा. ऑपरेटिंग सिस्टम स्थापित केल्यानंतर, ड्राइव्हर्स स्थापित करा. बहुतेक अॅक्सेसरीज आणि उपकरणे योग्य ड्रायव्हर्स असलेल्या सीडीसह पाठविली जातात. परंतु विंडोज आणि लिनक्सच्या नवीनतम आवृत्त्या स्वयंचलितपणे ड्राइव्हर्स स्थापित करतात (जेव्हा संगणक इंटरनेटशी जोडलेला असतो).
6 ड्रायव्हर्स स्थापित करा. ऑपरेटिंग सिस्टम स्थापित केल्यानंतर, ड्राइव्हर्स स्थापित करा. बहुतेक अॅक्सेसरीज आणि उपकरणे योग्य ड्रायव्हर्स असलेल्या सीडीसह पाठविली जातात. परंतु विंडोज आणि लिनक्सच्या नवीनतम आवृत्त्या स्वयंचलितपणे ड्राइव्हर्स स्थापित करतात (जेव्हा संगणक इंटरनेटशी जोडलेला असतो).
टिपा
- बहुतांश वीज पुरवठा 115 V आणि 230 V (स्वयंचलित स्विचिंग) वर चालतो.
- प्रत्येक पॉवर कॉर्डला त्याच्या संबंधित जॅकशी जोडण्याचा एकच मार्ग आहे, परंतु तरीही आपल्याला कनेक्ट करण्यासाठी पॉवर कॉर्ड प्लगवर हळूवारपणे खाली दाबावे लागेल. आपल्याकडे 8-पिन कनेक्टर (EPS 12V) आणि 8-पिन PCI एक्सप्रेस कनेक्टर असल्यास, प्लगवर जोर लावू नका.
- वायर (टेबल्स) वायर किंवा टेपने बांधून ठेवा आणि त्यांना व्यवस्थित करा जेणेकरून ते केसच्या आत योग्य हवा परिसंचरणात व्यत्यय आणू शकणार नाहीत. शक्य असल्यास, IDE केबल्स (रुंद सपाट रिबन) वापरू नका - ते केसच्या आत वायुप्रवाहात अडथळा आणतात.
- जर तुम्ही कॉम्प्युटर एकत्र केले, पण ते चालू केले नाही, तर वीज पुरवठा, मदरबोर्ड, रॅम मॉड्यूल, व्हिडिओ कार्ड (तुमच्याकडे स्वतंत्र व्हिडिओ कार्ड असल्यास) आणि प्रोसेसर (त्याच्या कूलरसह) वगळता सर्व घटक काढून टाका. तुमचा संगणक चालू करा आणि BIOS प्रविष्ट करून सत्यापित करा. तुमचा संगणक बंद करा, तुमची हार्ड ड्राइव्ह स्थापित करा आणि पुन्हा कनेक्ट करा, तुमचा संगणक चालू करा आणि ते कार्यरत आहे याची खात्री करा. तुमचा संगणक बंद करा, तुमची ऑप्टिकल ड्राइव्ह इन्स्टॉल करा आणि कनेक्ट करा, तुमचा संगणक चालू करा आणि ते कार्य करत असल्याची खात्री करा. इतर कोणत्याही अॅक्सेसरीसह ही प्रक्रिया पुन्हा करा. मुद्दा म्हणजे एकावेळी घटकांना जोडणे आणि त्याद्वारे सदोष घटक ओळखणे.
- घटक जमिनीवर न ठेवणे चांगले, कारण इलेक्ट्रोस्टॅटिक डिस्चार्जमुळे हे त्यांचे नुकसान करू शकते. घटक अँटी-स्टॅटिक बॅगमध्ये साठवा (ज्यात ते पाठवले जातात). वैकल्पिकरित्या, त्यांना लाकडी लेखन तक्ता सारख्या डायलेक्ट्रिक पृष्ठभागावर ठेवा.
- कधीकधी स्क्रूमध्ये स्क्रू करण्यासाठी छिद्रांमधील शरीरावरील धागे तुटतात, म्हणून घटक निश्चित नाहीत.हे टाळण्यासाठी, अचूक व्यास असलेले स्क्रू निवडा - असे स्क्रू घट्ट करणे सोपे असावे. स्क्रू घट्टपणे घट्ट करा, परंतु खूप घट्ट नाही; स्क्रू ड्रायव्हर वापरण्यापेक्षा अंगठ्याचे स्क्रू हाताने घट्ट केलेले असतात. अॅल्युमिनियमच्या केसेसमध्ये बऱ्याचदा हे (स्टील केसेसच्या तुलनेत) असते, त्यामुळे अशा प्रकरणांमध्ये, अत्यंत सावधगिरीने स्क्रू घट्ट करा (महाग अॅल्युमिनियम केसेसमध्ये जाडपणा किंवा समस्या असलेल्या भागात स्टील प्लेट्स असतात). जर स्क्रूच्या छिद्रांमध्ये धागे तुटतात तर बाजूचे पॅनेल सुरक्षित करतात, स्क्रू थोड्या मोठ्या व्यासासह (आणि जवळजवळ समान लांबी) बदला आणि त्यांना घट्टपणे घट्ट करा. बहुतेक प्रकरणांमध्ये, मोठ्या व्यासासह एक नवीन स्क्रू एक नवीन धागा कापेल (ज्या मऊ धातूमध्ये शरीर तयार केले जाते).
- विंडोज ऑपरेटिंग सिस्टीमसाठी किल्लीसह शॉर्टकट चिकटवा जेणेकरून किल्ली हरवू नये - सिस्टम स्थापित / पुन्हा स्थापित करताना आपल्याला त्याची आवश्यकता असेल.
- संगणक असेंब्लीचा अनुभव असलेल्या एखाद्याची मदत घ्या. उदाहरणार्थ, तुम्ही निवडलेल्या घटकांवर त्याचे मत जाणून घ्या.
चेतावणी
- त्यांच्या संबंधित कनेक्टरमध्ये घटक समाविष्ट करताना शक्ती वापरू नका. आपल्याला हलका दबाव लागू करण्याची आवश्यकता असू शकते, परंतु जास्त शक्ती वापरू नका. हे मेमरी मॉड्यूलवर लागू होत नाही जे रॅम स्लॉटमध्ये सक्तीने घातले जाणे आवश्यक आहे (मेमरी मॉड्यूल स्थापित करण्यापूर्वी मॉड्यूलवरील खाच रॅम स्लॉटमधील जम्परशी जुळते याची खात्री करा).
- प्रोसेसर आणि PATA (IDE) डिव्हाइस कनेक्ट करताना अत्यंत सावधगिरी बाळगा. जर तुम्ही संपर्क वाकवला तर ते चिमटा किंवा अरुंद सुई-नाक पक्कडांनी सरळ करा. जर संपर्क तुटला (प्रोसेसरवर किंवा प्रोसेसर सॉकेटमध्ये), oryक्सेसरी काम करणार नाही. जर IDE प्लगमधील संपर्क तुटला तर 40 पैकी 7 शक्यता आहेत की हा ग्राउंडिंग संपर्क आहे, जो घटकांच्या कार्यक्षमतेवर परिणाम करत नाही.
- वेगवेगळ्या केबल जोडताना बळाचा वापर करू नका. समाक्षीय केबल्स आणि लॅपटॉप पॉवर केबल्सचा अपवाद वगळता बहुतांश केबल्स कनेक्टरशी कनेक्ट होतात. उदाहरणार्थ, DVI आणि VGA केबलमध्ये ट्रॅपेझॉइडल कनेक्टर आणि प्लग असतात, आयताकृती नसतात.
- संगणकाला एकत्र करताना तुम्हाला न समजण्याजोग्या क्षणाचा सामना करावा लागला असेल तर त्याचा "अंदाज" लावण्याचा प्रयत्न करू नका. कॉम्प्युटर कसे एकत्र करायचे हे माहित असलेल्या एखाद्या व्यावसायिक किंवा कोणाकडून मदत घ्या. किंवा अॅक्सेसरीजसह आलेल्या कागदपत्रांचा संदर्भ घ्या. जर कोणतेही दस्तऐवजीकरण नसेल (कारण, उदाहरणार्थ, आपण समर्थित घटक खरेदी केले), या किंवा त्या घटकाच्या निर्मात्याच्या अधिकृत वेबसाइटचे वापरकर्ता समर्थन पृष्ठ उघडा - तेथे आपल्याला आवश्यक कागदपत्रे सापडतील.
- लक्षात ठेवा की केसचे अंतर्गत भाग जोरदार तीक्ष्ण असू शकतात, म्हणून अॅक्सेसरीज स्थापित करताना काळजी घ्या.
- अॅक्सेसरीज स्थापित करताना इलेक्ट्रोस्टॅटिक डिस्चार्ज काढून टाका. हे करण्यासाठी, एक विशेष ब्रेसलेट घाला किंवा नियमितपणे केस स्पर्श करा. हा लेख वाचण्याची देखील शिफारस केली जाते.
- प्रथमच संगणक वापरण्यापूर्वी, सर्व कनेक्शन योग्य आणि सुरक्षित आहेत याची दुहेरी तपासणी करा. बहुतेक प्लग आणि अॅक्सेसरीज फक्त कनेक्टरमध्ये शक्य तितक्याच प्रकारे घातल्या जाऊ शकतात, काही प्लग आणि अॅक्सेसरीज इतके पातळ असतात की थोड्याशा शक्तीने ते दुसऱ्या बाजूने (म्हणजे चुकीच्या पद्धतीने) घातले जाऊ शकतात. हे बर्याचदा आधुनिक रॅम मॉड्यूलसह घडते आणि त्यांचे ब्रेकडाउन (किंवा रॅम स्लॉटचे ब्रेकडाउन) होते. रॅम स्लॉटमध्ये घातल्यावर मेमरी मॉड्यूलच्या योग्य अभिमुखतेसाठी काम करणाऱ्या खाचकडे लक्ष देऊन तुम्ही हे टाळू शकता.
- संगणक एकत्र करताना, संगणक चेसिस ग्राउंड करा. हे करण्यासाठी, वीज पुरवठ्यासाठी एक मानक पॉवर केबल कनेक्ट करा आणि त्यास पॉवर आउटलेटमध्ये प्लग करा. या प्रकरणात, आउटलेटमधील वर्तमान बंद केले पाहिजे - या प्रकरणात, फक्त ग्राउंडिंग संपर्क सक्रिय असेल. हे सुनिश्चित करेल की चेसिस ग्राउंड आहे आणि घटकांमधून ईएसडी काढला आहे.
- मदरबोर्ड, प्रोसेसर किंवा कनेक्टरवरील प्रतिरोधकांना किंवा पिनला स्पर्श करू नका.



