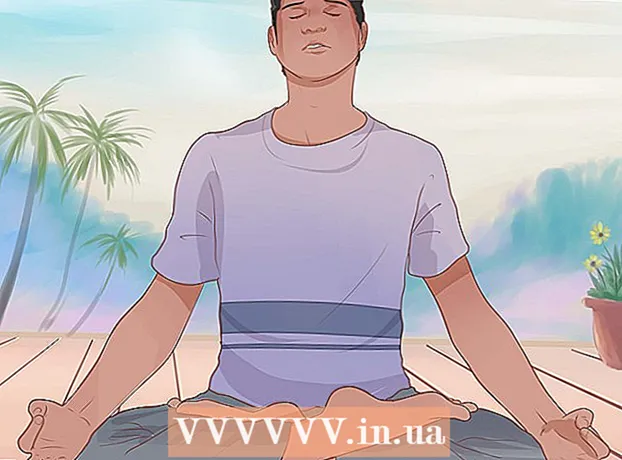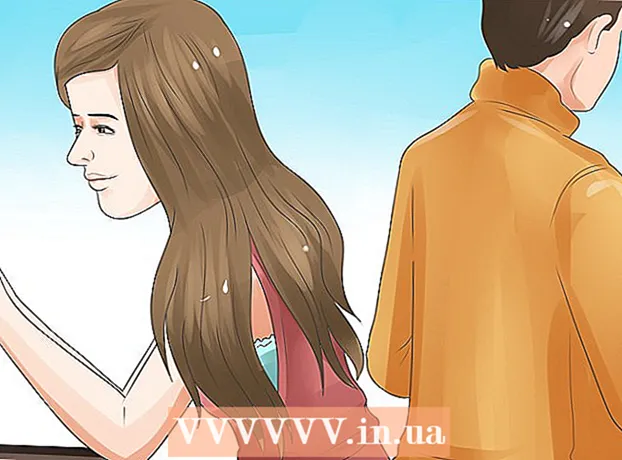लेखक:
Roger Morrison
निर्मितीची तारीख:
3 सप्टेंबर 2021
अद्यतन तारीख:
19 जून 2024
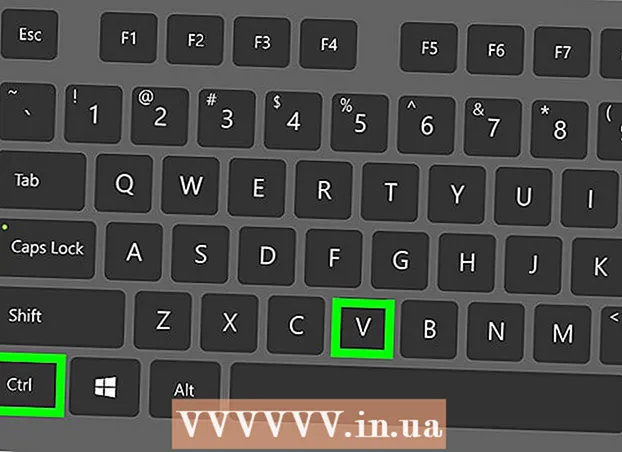
सामग्री
- पाऊल टाकण्यासाठी
- 3 पैकी भाग 1: ImportExportTools स्थापित करीत आहे
- 3 पैकी भाग 2: ईमेल संदेशांची निर्यात करत आहे
- 3 पैकी भाग 3: प्रोफाइलचा बॅक अप घेत आहे
हा विकी आपल्याला मोझिला थंडरबर्ड मधील ईमेलचा बॅकअप कसा घ्यावा हे शिकवते.
पाऊल टाकण्यासाठी
3 पैकी भाग 1: ImportExportTools स्थापित करीत आहे
 थंडरबर्ड उघडा. थंडरबर्ड चिन्हावर क्लिक करा किंवा डबल-क्लिक करा, जे पांढ en्या लिफाफ्यात फिरत असलेल्या निळ्या पक्ष्यासारखे आहे.
थंडरबर्ड उघडा. थंडरबर्ड चिन्हावर क्लिक करा किंवा डबल-क्लिक करा, जे पांढ en्या लिफाफ्यात फिरत असलेल्या निळ्या पक्ष्यासारखे आहे.  क्लिक करा ☰. हे विंडोच्या उजव्या कोपर्यात आहे. एक ड्रॉप-डाउन मेनू दिसेल.
क्लिक करा ☰. हे विंडोच्या उजव्या कोपर्यात आहे. एक ड्रॉप-डाउन मेनू दिसेल.  वर फ्लोट अॅड-ऑन्स. हे ड्रॉप-डाउन मेनूमध्ये आहे. वर फिरविणे स्लाइड-आउट मेनू आणेल.
वर फ्लोट अॅड-ऑन्स. हे ड्रॉप-डाउन मेनूमध्ये आहे. वर फिरविणे स्लाइड-आउट मेनू आणेल.  वर क्लिक करा अॅड-ऑन्स. हे स्लाइडआउट मेनूमध्ये आहे. हे "अॅड-ऑन्स मॅनेजर" टॅब उघडेल.
वर क्लिक करा अॅड-ऑन्स. हे स्लाइडआउट मेनूमध्ये आहे. हे "अॅड-ऑन्स मॅनेजर" टॅब उघडेल.  ImportExportTools अॅड-ऑन शोधा. डाव्या साइडबारमधील विस्तारांवर क्लिक करा आणि नंतर विंडोच्या वरच्या उजव्या शोध बारमध्ये टाइप करा आयात निर्यात साधने आणि दाबा ↵ प्रविष्ट करा.
ImportExportTools अॅड-ऑन शोधा. डाव्या साइडबारमधील विस्तारांवर क्लिक करा आणि नंतर विंडोच्या वरच्या उजव्या शोध बारमध्ये टाइप करा आयात निर्यात साधने आणि दाबा ↵ प्रविष्ट करा.  वर क्लिक करा थंडरबर्डमध्ये जोडा. हे "ImportExportTools" शीर्षकाच्या उजवीकडे आहे.
वर क्लिक करा थंडरबर्डमध्ये जोडा. हे "ImportExportTools" शीर्षकाच्या उजवीकडे आहे.  क्लिक करा स्थापित करा सूचित केले जाते तेव्हा. थंडरबर्ड स्थापित करणे इम्पोर्ट-एक्सपोर्ट टूल -ड-ऑनला सूचित करेल.
क्लिक करा स्थापित करा सूचित केले जाते तेव्हा. थंडरबर्ड स्थापित करणे इम्पोर्ट-एक्सपोर्ट टूल -ड-ऑनला सूचित करेल.  क्लिक करा पुन्हा सुरू करा सूचित केले जाते तेव्हा. हे विंडोच्या सर्वात वर आहे. थंडरबर्ड बंद होतो आणि पुन्हा उघडतो - आता आपण आपले ईमेल संदेश निर्यात करणे सुरू ठेवू शकता.
क्लिक करा पुन्हा सुरू करा सूचित केले जाते तेव्हा. हे विंडोच्या सर्वात वर आहे. थंडरबर्ड बंद होतो आणि पुन्हा उघडतो - आता आपण आपले ईमेल संदेश निर्यात करणे सुरू ठेवू शकता. - जेव्हा थंडरबर्ड सेफ मोडमध्ये रीस्टार्ट होईल, क्लिक करा बंद सूचित करण्यापूर्वी आणि सुरू ठेवण्यापूर्वी थंडरबर्ड पुन्हा उघडा.
3 पैकी भाग 2: ईमेल संदेशांची निर्यात करत आहे
 आपण वापरू इच्छित इनबॉक्स शोधा. थंडरबर्ड विंडोच्या वरील डाव्या कोपर्यात, आपण वापरू इच्छित असलेला ईमेल पत्ता शोधा, त्यानंतर ईमेल पत्त्याखालील "इनबॉक्स" फोल्डर शोधा.
आपण वापरू इच्छित इनबॉक्स शोधा. थंडरबर्ड विंडोच्या वरील डाव्या कोपर्यात, आपण वापरू इच्छित असलेला ईमेल पत्ता शोधा, त्यानंतर ईमेल पत्त्याखालील "इनबॉक्स" फोल्डर शोधा.  इनबॉक्सवर राईट क्लिक करा. त्यानंतर ड्रॉप-डाउन मेनू प्रदर्शित होईल.
इनबॉक्सवर राईट क्लिक करा. त्यानंतर ड्रॉप-डाउन मेनू प्रदर्शित होईल. - आपल्याला आवडत असलेल्या मॅकवर नियंत्रण इनबॉक्सवर क्लिक करताना.
 निवडा ImportExportTools. हे ड्रॉप-डाउन मेनूमध्ये आहे. एक स्लाइडआउट मेनू दिसेल.
निवडा ImportExportTools. हे ड्रॉप-डाउन मेनूमध्ये आहे. एक स्लाइडआउट मेनू दिसेल.  निवडा फोल्डरमध्ये सर्व संदेश निर्यात करा. हे स्लाइडआउट मेनूच्या शीर्षस्थानी आहे. निर्यातीसाठी संभाव्य फाईल स्वरूपाची यादी दिसते.
निवडा फोल्डरमध्ये सर्व संदेश निर्यात करा. हे स्लाइडआउट मेनूच्या शीर्षस्थानी आहे. निर्यातीसाठी संभाव्य फाईल स्वरूपाची यादी दिसते.  फाईल प्रकार निवडा. ईमेलचा बॅक अप घेण्यासाठी आपण वापरू इच्छित असलेल्या फाईलच्या प्रकारावर क्लिक करा. ईमेलवरील आपल्या हेतूनुसार, आपण कदाचित पुढीलपैकी एक करू इच्छित आहात:
फाईल प्रकार निवडा. ईमेलचा बॅक अप घेण्यासाठी आपण वापरू इच्छित असलेल्या फाईलच्या प्रकारावर क्लिक करा. ईमेलवरील आपल्या हेतूनुसार, आपण कदाचित पुढीलपैकी एक करू इच्छित आहात: - आपण आपला बॅकअप दुसर्या संगणकावर थंडरबर्डवर आयात करू इच्छित असल्यास, पर्याय निवडा ईएमएल स्वरूप.
- आपण आपले ईमेल मूळ स्वरूपन आणि संलग्नकांसह वाचण्यास सक्षम होऊ इच्छित असल्यास क्लिक करा HTML स्वरूप (संलग्नकांसह) आणि नंतर ठीक आहे सूचित केले जाते तेव्हा.
 जतन करण्यासाठी एक फोल्डर निवडा. आपण ज्या ठिकाणी आपला बॅकअप फोल्डर जतन करू इच्छिता त्या फोल्डरवर क्लिक करा.
जतन करण्यासाठी एक फोल्डर निवडा. आपण ज्या ठिकाणी आपला बॅकअप फोल्डर जतन करू इच्छिता त्या फोल्डरवर क्लिक करा. - उदाहरणार्थ, आपल्या डेस्कटॉपवर बॅकअप फोल्डर जतन करण्यासाठी येथे क्लिक करा डेस्कटॉप विंडोच्या डाव्या बाजूला.
- मॅकवर आपण फोल्डर निवडण्यापूर्वी आपल्याला "कोठे" मेनू आयटमवर क्लिक करावे लागेल.
 वर क्लिक करा फोल्डर निवडा. विंडोच्या खालच्या उजवीकडे आहे. असे केल्याने निवडलेल्या फोल्डरची पुष्टी होईल आणि आपल्या ईमेलचा बॅक अप घेईल. एकदा बॅकअप पूर्ण झाल्यावर आपण ते फोल्डर उघडून, बॅकअप फोल्डर उघडून आणि आपण पाहू इच्छित असलेल्या ईमेलवर डबल-क्लिक करून ते पाहू शकता.
वर क्लिक करा फोल्डर निवडा. विंडोच्या खालच्या उजवीकडे आहे. असे केल्याने निवडलेल्या फोल्डरची पुष्टी होईल आणि आपल्या ईमेलचा बॅक अप घेईल. एकदा बॅकअप पूर्ण झाल्यावर आपण ते फोल्डर उघडून, बॅकअप फोल्डर उघडून आणि आपण पाहू इच्छित असलेल्या ईमेलवर डबल-क्लिक करून ते पाहू शकता. - यावर मॅकवर क्लिक करा निवडा.
3 पैकी भाग 3: प्रोफाइलचा बॅक अप घेत आहे
 प्रोफाइलचा बॅक अप घेण्याद्वारे काय होते ते जाणून घ्या. आपले थंडरबर्ड प्रोफाइल (उदाहरणार्थ आपण वापरत असलेले ईमेल खाते) आपली खाते सेटिंग्ज, इनबॉक्स अनुक्रमणिका आणि बरेच काही संचयित करते. थंडरबर्ड क्रॅश झाल्यास आपण आपले प्रोफाइल पुनर्संचयित करण्यास सक्षम होऊ इच्छित असल्यास, आपण प्रोफाइल फोल्डरचा बॅक अप घेतला पाहिजे.
प्रोफाइलचा बॅक अप घेण्याद्वारे काय होते ते जाणून घ्या. आपले थंडरबर्ड प्रोफाइल (उदाहरणार्थ आपण वापरत असलेले ईमेल खाते) आपली खाते सेटिंग्ज, इनबॉक्स अनुक्रमणिका आणि बरेच काही संचयित करते. थंडरबर्ड क्रॅश झाल्यास आपण आपले प्रोफाइल पुनर्संचयित करण्यास सक्षम होऊ इच्छित असल्यास, आपण प्रोफाइल फोल्डरचा बॅक अप घेतला पाहिजे.  थंडरबर्ड उघडा. थंडरबर्ड अॅप चिन्हावर क्लिक करा किंवा डबल-क्लिक करा, जे पांढ en्या लिफाफ्यात फिरत असलेल्या निळ्या पक्ष्यासारखे आहे.
थंडरबर्ड उघडा. थंडरबर्ड अॅप चिन्हावर क्लिक करा किंवा डबल-क्लिक करा, जे पांढ en्या लिफाफ्यात फिरत असलेल्या निळ्या पक्ष्यासारखे आहे.  वर क्लिक करा ☰. हे थंडरबर्ड इनबॉक्स विंडोच्या उजव्या कोपर्यात आहे. एक ड्रॉप-डाउन मेनू दिसेल.
वर क्लिक करा ☰. हे थंडरबर्ड इनबॉक्स विंडोच्या उजव्या कोपर्यात आहे. एक ड्रॉप-डाउन मेनू दिसेल.  वर फ्लोट मदत करा. आपल्याला हे ड्रॉप-डाउन मेनूमध्ये सापडेल. ते निवडल्याने स्लाइडआउट मेनू उघडेल.
वर फ्लोट मदत करा. आपल्याला हे ड्रॉप-डाउन मेनूमध्ये सापडेल. ते निवडल्याने स्लाइडआउट मेनू उघडेल.  क्लिक करा समस्यानिवारण माहिती. हे स्लाइडआउट मेनूमध्ये आहे. एक नवीन टॅब उघडेल.
क्लिक करा समस्यानिवारण माहिती. हे स्लाइडआउट मेनूमध्ये आहे. एक नवीन टॅब उघडेल.  वर क्लिक करा एक फोल्डर उघडा . हे "प्रोफाइल फोल्डर" शीर्षकाच्या उजवीकडे आहे.
वर क्लिक करा एक फोल्डर उघडा . हे "प्रोफाइल फोल्डर" शीर्षकाच्या उजवीकडे आहे.  फोल्डर वर क्लिक करा प्रोफाइल. आपण फाइल एक्सप्लोरर विंडोच्या शीर्षस्थानी हे शोधू शकता.
फोल्डर वर क्लिक करा प्रोफाइल. आपण फाइल एक्सप्लोरर विंडोच्या शीर्षस्थानी हे शोधू शकता. - हे चरण मॅकवर वगळा - फाइंडरच्या डाव्या बाजूला "प्रोफाइल" फोल्डर उघडे असले पाहिजे.
 आपले प्रोफाइल कॉपी करा. आपण कॉपी करू इच्छित असलेल्या फोल्डरवर क्लिक करा आणि नंतर दाबा Ctrl+सी (विंडोज) किंवा ⌘ आज्ञा+सी (मॅक).
आपले प्रोफाइल कॉपी करा. आपण कॉपी करू इच्छित असलेल्या फोल्डरवर क्लिक करा आणि नंतर दाबा Ctrl+सी (विंडोज) किंवा ⌘ आज्ञा+सी (मॅक). - जर येथे अनेक फोल्डर्स असतील तर एकावर क्लिक करा आणि दाबा Ctrl+अ (विंडोज) किंवा ⌘ आज्ञा+अ (मॅक), नंतर फोल्डर कॉपी करा.
 थंडरबर्ड बंद करा. फाईल कॉपी करण्यासाठी थंडरबर्ड बंद असणे आवश्यक आहे.
थंडरबर्ड बंद करा. फाईल कॉपी करण्यासाठी थंडरबर्ड बंद असणे आवश्यक आहे.  कॉपी केलेले फोल्डर पेस्ट करा. जिथे आपण आपल्या प्रोफाइलचा बॅकअप जतन करू इच्छित त्या ठिकाणी जा (उदा. बाह्य हार्ड ड्राइव्ह), विंडोमधील रिक्त जागेवर क्लिक करा आणि दाबा Ctrl+व्ही. किंवा ⌘ आज्ञा+व्ही. प्रोफाइल फोल्डरमध्ये पेस्ट करण्यासाठी.
कॉपी केलेले फोल्डर पेस्ट करा. जिथे आपण आपल्या प्रोफाइलचा बॅकअप जतन करू इच्छित त्या ठिकाणी जा (उदा. बाह्य हार्ड ड्राइव्ह), विंडोमधील रिक्त जागेवर क्लिक करा आणि दाबा Ctrl+व्ही. किंवा ⌘ आज्ञा+व्ही. प्रोफाइल फोल्डरमध्ये पेस्ट करण्यासाठी.