लेखक:
Joan Hall
निर्मितीची तारीख:
28 फेब्रुवारी 2021
अद्यतन तारीख:
24 जून 2024

सामग्री
तुम्हाला तुमचा डेस्कटॉप सजवायचा आहे का? सानुकूल चिन्ह आपल्याला आपला संगणक आपला आहे असे वाटण्यात खूप पुढे जाऊ शकतात. मोफत इमेज एडिटिंग सॉफ्टवेअरसह (जीआयएमपी), तुम्ही तुम्हाला हवी असलेली कोणतीही प्रतिमा पटकन एका सुंदर, स्केलेबल आयकॉनमध्ये बदलू शकता जी कुठेही वापरली जाऊ शकते. हे कसे करावे यासाठी चरण 1 पहा.
पावले
भाग 2 मधील 1: प्रतिमा तयार करणे
 1 आपली आधार प्रतिमा मिळवा किंवा तयार करा. आयकॉन तयार करण्यासाठी तुम्ही कोणत्याही ग्राफिक फाइलचा वापर करू शकता, परंतु ती किमान 256 x 256 px आकारात असणे आवश्यक आहे. हे सर्व वेगवेगळ्या आयकॉन आकारांमध्ये चांगले स्केल करण्यास अनुमती देईल. इमेजमध्ये तुम्ही अंतिम आयकॉनमध्ये समाविष्ट करू इच्छित नसलेल्या गोष्टी असल्यास काही फरक पडत नाही; आपण ठेवू इच्छित नसलेली कोणतीही गोष्ट आपण हटवाल.
1 आपली आधार प्रतिमा मिळवा किंवा तयार करा. आयकॉन तयार करण्यासाठी तुम्ही कोणत्याही ग्राफिक फाइलचा वापर करू शकता, परंतु ती किमान 256 x 256 px आकारात असणे आवश्यक आहे. हे सर्व वेगवेगळ्या आयकॉन आकारांमध्ये चांगले स्केल करण्यास अनुमती देईल. इमेजमध्ये तुम्ही अंतिम आयकॉनमध्ये समाविष्ट करू इच्छित नसलेल्या गोष्टी असल्यास काही फरक पडत नाही; आपण ठेवू इच्छित नसलेली कोणतीही गोष्ट आपण हटवाल. - लक्षात ठेवा की चिन्हे चौरस आहेत, म्हणून तुमची प्रतिमा स्क्वेअरमध्ये व्यवस्थित बसली पाहिजे. जर ते खूप लांब असेल तर, चिन्ह बहुधा स्क्विश्ड दिसेल.
- आपण Mac OS X साठी आयकॉन तयार केल्यास, ते 512 x 512 पिक्सेल असू शकतात.
- तुम्ही तुमच्या आवडत्या ड्रॉइंग सॉफ्टवेअरचा वापर करून सुरवातीपासून तुमच्या स्वतःच्या प्रतिमा तयार करू शकता किंवा तुम्ही कोणताही फोटो, रेखांकन किंवा इतर प्रतिमा फाइल वापरू शकता.
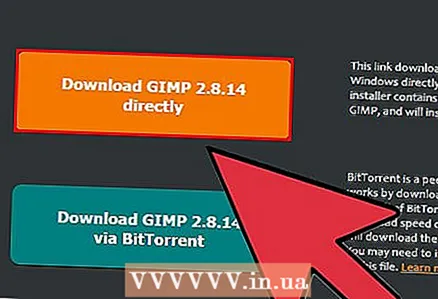 2 प्रतिमा संपादन प्रोग्राम स्थापित करा. आयकॉन फाइल तयार करण्यासाठी, आपल्याला पेंटपेक्षा थोडा अधिक शक्तिशाली प्रोग्राम आवश्यक आहे. आपण फोटोशॉप वापरू शकता, परंतु GIMP आणि Pixlr सारखे विनामूल्य प्रतिमा संपादक ठीक काम करतील.
2 प्रतिमा संपादन प्रोग्राम स्थापित करा. आयकॉन फाइल तयार करण्यासाठी, आपल्याला पेंटपेक्षा थोडा अधिक शक्तिशाली प्रोग्राम आवश्यक आहे. आपण फोटोशॉप वापरू शकता, परंतु GIMP आणि Pixlr सारखे विनामूल्य प्रतिमा संपादक ठीक काम करतील. - हे ट्यूटोरियल GIMP वापरते कारण हा विनामूल्य प्रोग्राम सर्व ऑपरेटिंग सिस्टमसाठी उपलब्ध आहे. प्रक्रिया फोटोशॉप आणि पिक्सलर सारखीच आहे.
 3 संपादक मध्ये प्रतिमा उघडा. GIMP सह अपलोड केलेली किंवा व्युत्पन्न केलेली प्रतिमा उघडा. स्क्रीनच्या मध्यभागी असलेल्या विंडोमध्ये प्रतिमा दिसेल.
3 संपादक मध्ये प्रतिमा उघडा. GIMP सह अपलोड केलेली किंवा व्युत्पन्न केलेली प्रतिमा उघडा. स्क्रीनच्या मध्यभागी असलेल्या विंडोमध्ये प्रतिमा दिसेल. 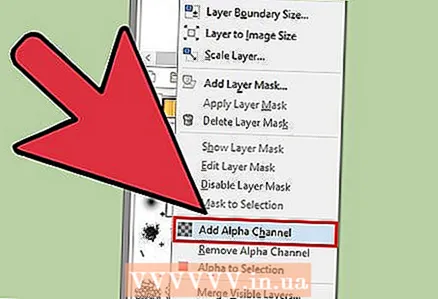 4 अल्फा चॅनेल जोडा. अल्फा चॅनेल एक पारदर्शकता स्तर आहे. जेव्हा आपण आवश्यक नसलेल्या प्रतिमेचे काही भाग मिटवता तेव्हा हे चिन्हाला पारदर्शक पार्श्वभूमी ठेवण्यास अनुमती देईल. अल्फा चॅनेल जोडण्यासाठी, स्क्रीनच्या उजव्या बाजूला लेयर्स पॅलेट विंडोमधील लेयरवर उजवे-क्लिक करा. "अल्फा चॅनेल जोडा" निवडा.
4 अल्फा चॅनेल जोडा. अल्फा चॅनेल एक पारदर्शकता स्तर आहे. जेव्हा आपण आवश्यक नसलेल्या प्रतिमेचे काही भाग मिटवता तेव्हा हे चिन्हाला पारदर्शक पार्श्वभूमी ठेवण्यास अनुमती देईल. अल्फा चॅनेल जोडण्यासाठी, स्क्रीनच्या उजव्या बाजूला लेयर्स पॅलेट विंडोमधील लेयरवर उजवे-क्लिक करा. "अल्फा चॅनेल जोडा" निवडा.  5 क्विक मास्क घाला. क्विक मास्क आपल्याला अनावश्यक प्रतिमेच्या तपशीलांपासून सहजपणे मुक्त करण्यास अनुमती देते जे आपण ठेवू इच्छित नाही. क्विक मास्क घालण्यासाठी, क्लिक करा Ift शिफ्ट+प्रश्न... प्रतिमेवर एक लाल थर दिसेल.
5 क्विक मास्क घाला. क्विक मास्क आपल्याला अनावश्यक प्रतिमेच्या तपशीलांपासून सहजपणे मुक्त करण्यास अनुमती देते जे आपण ठेवू इच्छित नाही. क्विक मास्क घालण्यासाठी, क्लिक करा Ift शिफ्ट+प्रश्न... प्रतिमेवर एक लाल थर दिसेल.  6 आपण ठेवू इच्छित असलेल्या भागावर मास्क पुसून टाका. स्क्रीनच्या डाव्या बाजूला असलेल्या टूलबार विंडोमधून इरेजर निवडा. आपण ठेवू इच्छित असलेल्या प्रतिमेच्या भागाच्या वरील लाल थर काढण्यासाठी साधन वापरा. उदाहरणार्थ, जर तुमच्याकडे टेबलावर फोनची प्रतिमा असेल आणि तुम्हाला फोनचा वापर आयकॉन म्हणून करायचा असेल तर फक्त फोनवरून लाल थर पुसून टाका.
6 आपण ठेवू इच्छित असलेल्या भागावर मास्क पुसून टाका. स्क्रीनच्या डाव्या बाजूला असलेल्या टूलबार विंडोमधून इरेजर निवडा. आपण ठेवू इच्छित असलेल्या प्रतिमेच्या भागाच्या वरील लाल थर काढण्यासाठी साधन वापरा. उदाहरणार्थ, जर तुमच्याकडे टेबलावर फोनची प्रतिमा असेल आणि तुम्हाला फोनचा वापर आयकॉन म्हणून करायचा असेल तर फक्त फोनवरून लाल थर पुसून टाका. - इरेजरचा आकार समायोजित करण्यासाठी टूलबॉक्स विंडोमध्ये टूल पर्याय टॅब वापरा. तुम्हाला नक्की काय हवे ते मिटवण्याची खात्री करण्यासाठी तुम्ही झूम इन देखील करू शकता.
- मुखवटा काढताना, फक्त मुखवटा काढा, त्याच्या खाली असलेली प्रतिमा नाही.
 7 मास्क बंद करा. आपण ज्या भागाचा मुखवटा ठेवायचा आहे तो साफ केल्यानंतर, पुन्हा दाबा Ift शिफ्ट+प्रश्नमुखवटा काढण्यासाठी. तुम्ही मिटवलेल्या प्रतिमेचा भाग निवडला जाईल.
7 मास्क बंद करा. आपण ज्या भागाचा मुखवटा ठेवायचा आहे तो साफ केल्यानंतर, पुन्हा दाबा Ift शिफ्ट+प्रश्नमुखवटा काढण्यासाठी. तुम्ही मिटवलेल्या प्रतिमेचा भाग निवडला जाईल.  8 पार्श्वभूमी काढा. वर क्लिक करा Ctrl+मी किंवा निवडा Select उलटा निवडा. हे मास्कमधून मिटवलेले भाग वगळता प्रतिमेतील सर्व काही निवडेल. वर क्लिक करा डेल निवड काढण्यासाठी, केवळ आपल्या चिन्हाची थीम सोडून.
8 पार्श्वभूमी काढा. वर क्लिक करा Ctrl+मी किंवा निवडा Select उलटा निवडा. हे मास्कमधून मिटवलेले भाग वगळता प्रतिमेतील सर्व काही निवडेल. वर क्लिक करा डेल निवड काढण्यासाठी, केवळ आपल्या चिन्हाची थीम सोडून.
2 चा भाग 2: आयकॉन तयार करणे
 1 कॅनव्हासचा आकार बदला. प्रतिमा → कॅनव्हास आकार क्लिक करा. दिसत असलेल्या विंडोमध्ये, रुंदी आणि उंची वेगळे करण्यासाठी साखळी चिन्हावर क्लिक करा. कॅनव्हासचा आकार आकारा जो विषय चांगल्या प्रकारे दर्शवेल आणि रुंदी आणि उंची समान मूल्यावर सेट केल्याची खात्री करा.
1 कॅनव्हासचा आकार बदला. प्रतिमा → कॅनव्हास आकार क्लिक करा. दिसत असलेल्या विंडोमध्ये, रुंदी आणि उंची वेगळे करण्यासाठी साखळी चिन्हावर क्लिक करा. कॅनव्हासचा आकार आकारा जो विषय चांगल्या प्रकारे दर्शवेल आणि रुंदी आणि उंची समान मूल्यावर सेट केल्याची खात्री करा. - आकार बदला बटणावर क्लिक करण्यापूर्वी आपल्या नवीन कॅनव्हासमध्ये प्रतिमा ठेवण्यासाठी ऑफसेट मूल्ये वापरा.
- आपण प्रतिमेचा आकार बदलल्यानंतर, लेयरवर उजवे क्लिक करा आणि "लेयर टू इमेज साइज" निवडा. हे कॅनव्हास आकार फिट करण्यासाठी लेयरच्या सीमांचा आकार बदलेल.
 2 रंग समायोजित करा. आपण इच्छित असल्यास, आपण प्रतिमेचा रंग बदलण्यासाठी GIMP रंग साधने वापरू शकता. हे करण्याचा सर्वात सोपा मार्ग म्हणजे Color → Colorize कमांड निवडणे आणि नंतर जोपर्यंत तुम्हाला सर्वोत्तम वाटणारा रंग सापडत नाही तोपर्यंत सेटिंग्जसह प्ले करा.
2 रंग समायोजित करा. आपण इच्छित असल्यास, आपण प्रतिमेचा रंग बदलण्यासाठी GIMP रंग साधने वापरू शकता. हे करण्याचा सर्वात सोपा मार्ग म्हणजे Color → Colorize कमांड निवडणे आणि नंतर जोपर्यंत तुम्हाला सर्वोत्तम वाटणारा रंग सापडत नाही तोपर्यंत सेटिंग्जसह प्ले करा.  3 चिन्हाचे विविध आकार तयार करा. आयकॉन तयार करण्याची अंतिम पायरी म्हणजे इमेज आयकॉनच्या सर्व वेगवेगळ्या आकारांना समर्थन देते याची खात्री करणे. जर तुम्हाला ऑपरेटिंग सिस्टीमच्या विविध क्षेत्रांमध्ये आयकॉन वापरण्यास सक्षम व्हायचे असेल आणि आयकॉन वाढतो किंवा आकुंचन पावतो तेव्हा ते स्केल करू इच्छित असल्यास हे महत्वाचे आहे.
3 चिन्हाचे विविध आकार तयार करा. आयकॉन तयार करण्याची अंतिम पायरी म्हणजे इमेज आयकॉनच्या सर्व वेगवेगळ्या आकारांना समर्थन देते याची खात्री करणे. जर तुम्हाला ऑपरेटिंग सिस्टीमच्या विविध क्षेत्रांमध्ये आयकॉन वापरण्यास सक्षम व्हायचे असेल आणि आयकॉन वाढतो किंवा आकुंचन पावतो तेव्हा ते स्केल करू इच्छित असल्यास हे महत्वाचे आहे. - थर कॉपी करा. लेयर्स विंडोमध्ये लेयर वर क्लिक करा आणि क्लिक करा Ctrl+क.
- मूळ लेयरचे स्केल सेट करा. क्लिक करून स्केल टूल उघडा Ift शिफ्ट+ट आणि प्रतिमा 256 x 256 पिक्सेल पर्यंत स्केल करा. इमेज → फिट कॅनव्हास टू लेयर्स वर क्लिक करा. (टीप: जर तुम्ही OS X आयकॉन सेट तयार करत असाल तर 512 X 512 ने सुरू करा).
- पहिली प्रत तयार करा. वर क्लिक करा Ctrl+व्हीएक थर घालण्यासाठी. Layer → To New Layer वर क्लिक करा. स्केल टूल उघडा आणि त्याचा आकार 128 X 128 करा.
- दुसरा उदाहरण तयार करा. वर क्लिक करा Ctrl+व्हीएक थर घालण्यासाठी. Layer → To New Layer वर क्लिक करा. स्केल टूल उघडा आणि त्याचा आकार 48 X 48 करा.
- तिसरे उदाहरण तयार करा. वर क्लिक करा Ctrl+व्हीएक थर घालण्यासाठी. Layer → To New Layer वर क्लिक करा. स्केल टूल उघडा आणि त्याचा आकार 32 X 32 करा.
- चौथा प्रसंग तयार करा. वर क्लिक करा Ctrl+व्हीएक थर घालण्यासाठी. Layer → To New Layer वर क्लिक करा. स्केल टूल उघडा आणि त्याचा आकार 16 X 16 करा.
 4 आपले स्तर एक्सप्लोर करा. आपल्याकडे 5 स्तर असावेत, प्रत्येक शेवटच्यापेक्षा लहान प्रतिमेसह. त्यापैकी कोणीही अस्पष्ट दिसत असल्यास, फिल्टर → वर्धित → शार्पन क्लिक करून शार्पनिंग टूल उघडा. स्लायडरला अशा स्थितीत सेट करा जिथे प्रतिमा स्पष्ट नाही.
4 आपले स्तर एक्सप्लोर करा. आपल्याकडे 5 स्तर असावेत, प्रत्येक शेवटच्यापेक्षा लहान प्रतिमेसह. त्यापैकी कोणीही अस्पष्ट दिसत असल्यास, फिल्टर → वर्धित → शार्पन क्लिक करून शार्पनिंग टूल उघडा. स्लायडरला अशा स्थितीत सेट करा जिथे प्रतिमा स्पष्ट नाही. 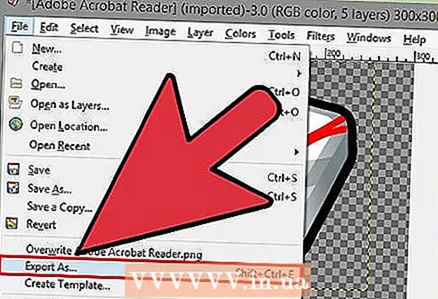 5 प्रतिमा चिन्ह म्हणून जतन करा. फाइल → निर्यात मेनूवर क्लिक करा. निर्यात प्रतिमा विंडोमध्ये, शीर्ष फील्डमधील विस्तार ".ico" मध्ये बदला आणि चिन्ह जतन करण्यासाठी स्थान निवडा. तुम्हाला कोणत्याही थरांना संकुचित करायचे आहे का हे विचारत एक विंडो दिसेल. आपण Windows XP वापरत नसल्यास दोन सर्वात मोठ्या थरांना संकुचित करण्यासाठी बॉक्स तपासा.
5 प्रतिमा चिन्ह म्हणून जतन करा. फाइल → निर्यात मेनूवर क्लिक करा. निर्यात प्रतिमा विंडोमध्ये, शीर्ष फील्डमधील विस्तार ".ico" मध्ये बदला आणि चिन्ह जतन करण्यासाठी स्थान निवडा. तुम्हाला कोणत्याही थरांना संकुचित करायचे आहे का हे विचारत एक विंडो दिसेल. आपण Windows XP वापरत नसल्यास दोन सर्वात मोठ्या थरांना संकुचित करण्यासाठी बॉक्स तपासा. 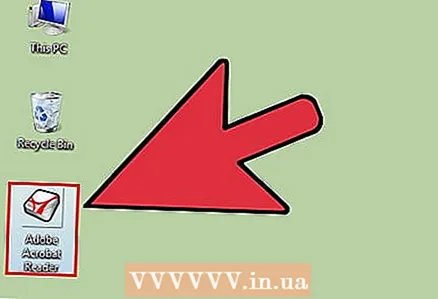 6 चिन्ह वापरा. आपण .ICO स्वरूपनात प्रतिमा निर्यात केल्यानंतर, आपल्याला आवश्यक असलेल्या कोणत्याही फाइल किंवा फोल्डरचे चिन्ह पुनर्स्थित करण्यासाठी आपण त्याचा वापर करू शकता.
6 चिन्ह वापरा. आपण .ICO स्वरूपनात प्रतिमा निर्यात केल्यानंतर, आपल्याला आवश्यक असलेल्या कोणत्याही फाइल किंवा फोल्डरचे चिन्ह पुनर्स्थित करण्यासाठी आपण त्याचा वापर करू शकता. - आपल्या विंडोज संगणकावरील चिन्ह कसे बदलावे यावरील हे मार्गदर्शक वाचा.
- Mac OS X संगणकावर चिन्ह बदलण्यासाठी या मार्गदर्शकाचे पुनरावलोकन करा. .ICO फाइलला .ICNS (Mac file icon format) फाइलमध्ये बदलण्यासाठी तुम्हाला विनामूल्य ऑनलाइन कन्व्हर्टर वापरावे लागेल.



