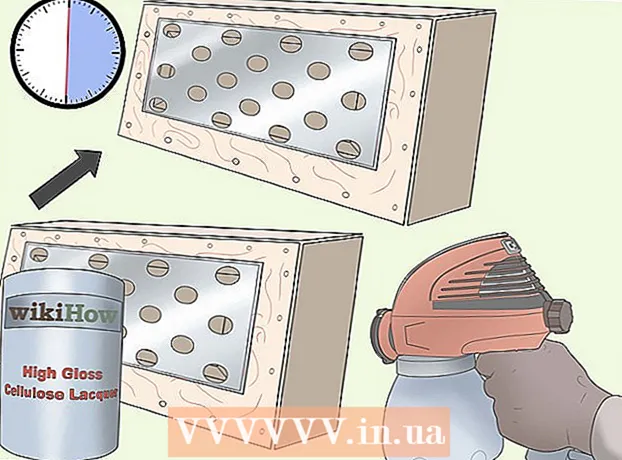लेखक:
Florence Bailey
निर्मितीची तारीख:
25 मार्च 2021
अद्यतन तारीख:
1 जुलै 2024

सामग्री
हा लेख तुम्हाला मायक्रोसॉफ्ट एक्सेल स्प्रेडशीटच्या वेगवेगळ्या शीटवरील डेटा कसा जोडावा हे दाखवेल. हे संबंध स्त्रोत पत्रकातून आपोआप डेटा काढेल आणि प्रत्येक वेळी स्त्रोत पत्रकातील पेशींची सामग्री बदलल्यावर लक्ष्य पत्रकावर अद्यतनित करेल.
पावले
 1 मायक्रोसॉफ्ट एक्सेल फाइल उघडा. हिरव्या आणि पांढऱ्या "X" चिन्हावर क्लिक करा.
1 मायक्रोसॉफ्ट एक्सेल फाइल उघडा. हिरव्या आणि पांढऱ्या "X" चिन्हावर क्लिक करा.  2 लक्ष्य पत्रकावर जा. पत्रकांच्या सूची टेबलच्या तळाशी प्रदर्शित केल्या आहेत. दुसऱ्या शीटला लिंक करण्यासाठी शीटवर क्लिक करा.
2 लक्ष्य पत्रकावर जा. पत्रकांच्या सूची टेबलच्या तळाशी प्रदर्शित केल्या आहेत. दुसऱ्या शीटला लिंक करण्यासाठी शीटवर क्लिक करा. 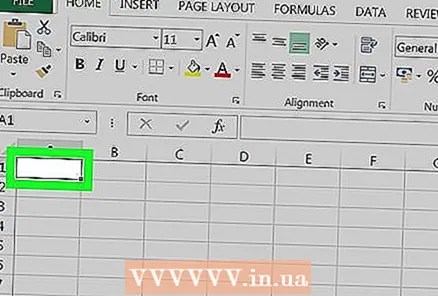 3 लक्ष्य पत्रकातील रिक्त सेलवर क्लिक करा. हे लक्ष्य कक्ष असेल. जेव्हा तुम्ही ते स्त्रोत सेलशी (दुसर्या शीटवरील सेल) जोडता, तेव्हा लक्ष्य सेलमधील डेटा स्रोत सेलमधील डेटा बदलत असताना आपोआप बदलेल.
3 लक्ष्य पत्रकातील रिक्त सेलवर क्लिक करा. हे लक्ष्य कक्ष असेल. जेव्हा तुम्ही ते स्त्रोत सेलशी (दुसर्या शीटवरील सेल) जोडता, तेव्हा लक्ष्य सेलमधील डेटा स्रोत सेलमधील डेटा बदलत असताना आपोआप बदलेल.  4 एंटर करा = लक्ष्य सेलमध्ये. हे चिन्ह फॉर्म्युला प्रविष्ट करण्याची सुरुवात दर्शवते.
4 एंटर करा = लक्ष्य सेलमध्ये. हे चिन्ह फॉर्म्युला प्रविष्ट करण्याची सुरुवात दर्शवते. 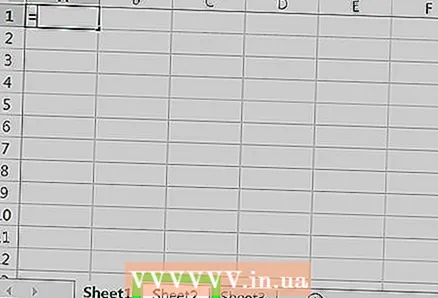 5 मूळ पत्रकावर जा. हे करण्यासाठी, टेबलच्या तळाशी आवश्यक डेटासह शीटवर क्लिक करा.
5 मूळ पत्रकावर जा. हे करण्यासाठी, टेबलच्या तळाशी आवश्यक डेटासह शीटवर क्लिक करा.  6 फॉर्म्युला बार वर क्लिक करा. हे टेबलच्या शीर्षस्थानी बसते आणि लक्ष्य सेलचे मूल्य प्रदर्शित करते. जेव्हा आपण मूळ पत्रकावर जाता, तेव्हा सूत्र पट्टी वर्तमान पत्रकाचे नाव, एक समान चिन्ह आणि उद्गार चिन्ह दर्शवते.
6 फॉर्म्युला बार वर क्लिक करा. हे टेबलच्या शीर्षस्थानी बसते आणि लक्ष्य सेलचे मूल्य प्रदर्शित करते. जेव्हा आपण मूळ पत्रकावर जाता, तेव्हा सूत्र पट्टी वर्तमान पत्रकाचे नाव, एक समान चिन्ह आणि उद्गार चिन्ह दर्शवते. - आपण हे सूत्र व्यक्तिचलितपणे देखील प्रविष्ट करू शकता. हे असे दिसले पाहिजे: = पत्रक_नाम>!, जेथे Sheet_Name> ऐवजी मूळ पत्रकाचे नाव बदला.
 7 मूळ पत्रकातील सेलवर क्लिक करा. हा मूळ सेल असेल. हे रिक्त असू शकते किंवा काही डेटा असू शकते. जेव्हा आपण पत्रके जोडता, तेव्हा लक्ष्य सेलमधील मूल्य स्त्रोत सेलमधील मूल्यासह आपोआप समक्रमित होईल.
7 मूळ पत्रकातील सेलवर क्लिक करा. हा मूळ सेल असेल. हे रिक्त असू शकते किंवा काही डेटा असू शकते. जेव्हा आपण पत्रके जोडता, तेव्हा लक्ष्य सेलमधील मूल्य स्त्रोत सेलमधील मूल्यासह आपोआप समक्रमित होईल. - उदाहरणार्थ, जर तुम्ही शीट 1 मधील सेल D12 मधून डेटा खेचत असाल, तर सूत्र असे दिसेल: = पत्रक 1! D12.
 8 वर क्लिक करा प्रविष्ट करा कीबोर्ड वर. सूत्र सक्रिय केले जाईल आणि आपल्याला लक्ष्य पत्रकावर नेले जाईल. लक्ष्य सेल आता स्त्रोत सेलशी जोडला गेला आहे आणि आपोआप त्यातून डेटा प्राप्त करतो. प्रत्येक वेळी स्त्रोत सेलमधील मूल्य बदलते, लक्ष्य सेलमधील मूल्य अद्यतनित केले जाईल.
8 वर क्लिक करा प्रविष्ट करा कीबोर्ड वर. सूत्र सक्रिय केले जाईल आणि आपल्याला लक्ष्य पत्रकावर नेले जाईल. लक्ष्य सेल आता स्त्रोत सेलशी जोडला गेला आहे आणि आपोआप त्यातून डेटा प्राप्त करतो. प्रत्येक वेळी स्त्रोत सेलमधील मूल्य बदलते, लक्ष्य सेलमधील मूल्य अद्यतनित केले जाईल.  9 ते निवडण्यासाठी लक्ष्य सेलवर क्लिक करा.
9 ते निवडण्यासाठी लक्ष्य सेलवर क्लिक करा. 10 टार्गेट सेलच्या खालच्या उजव्या कोपऱ्यात असलेले ब्लॅक स्क्वेअर चिन्ह ड्रॅग करा. हे जोडलेल्या पेशींची श्रेणी विस्तृत करते जेणेकरून अतिरिक्त लक्ष्य पेशी स्त्रोत पत्रकातील संबंधित पेशींशी जोडल्या जातात.
10 टार्गेट सेलच्या खालच्या उजव्या कोपऱ्यात असलेले ब्लॅक स्क्वेअर चिन्ह ड्रॅग करा. हे जोडलेल्या पेशींची श्रेणी विस्तृत करते जेणेकरून अतिरिक्त लक्ष्य पेशी स्त्रोत पत्रकातील संबंधित पेशींशी जोडल्या जातात. - आपण निर्दिष्ट चिन्ह ड्रॅग करू शकता आणि कोणत्याही दिशेने जोडलेल्या सेलची श्रेणी विस्तृत करू शकता. अशा प्रकारे, जोडलेल्या पेशींच्या श्रेणीमध्ये वर्कशीटवरील सर्व पेशी किंवा पेशींचा फक्त एक भाग समाविष्ट असू शकतो.