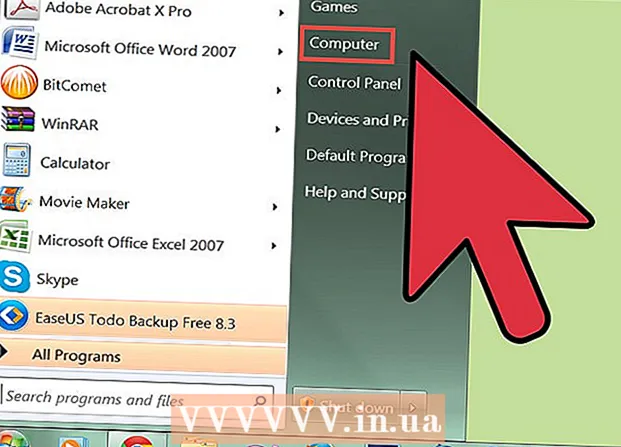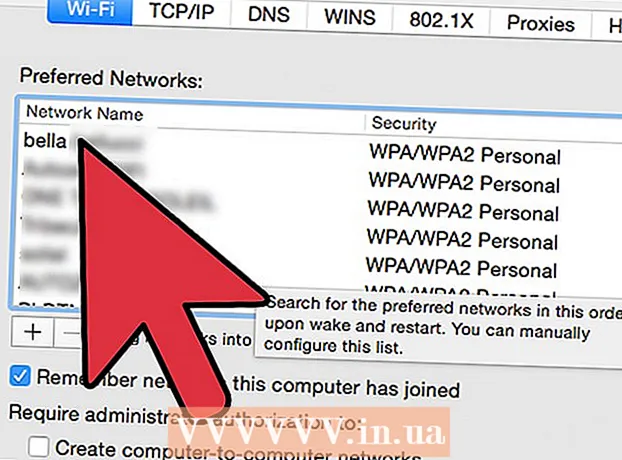सामग्री
- पावले
- 6 पैकी 1 पद्धत: 7-झिप (विंडोज)
- 6 पैकी 2 पद्धत: WinRAR (विंडोज)
- 6 पैकी 3 पद्धत: संग्रहण उपयोगिता (मॅक)
- 6 पैकी 4 पद्धत: मोठ्या व्हिडियो फाइल्स कॉम्प्रेस कसे करावे
- 6 पैकी 5 पद्धत: मोठ्या प्रतिमांचे संकुचन कसे करावे
- 6 पैकी 6 पद्धत: मोठ्या ऑडिओ फाइल्स कॉम्प्रेस कसे करावे
नियमानुसार, आधुनिक ऑपरेटिंग सिस्टममध्ये फायली कॉम्प्रेस करणे अगदी सोपे आहे, परंतु जर फायली खूप मोठ्या असतील तर गोष्टी अधिक क्लिष्ट होतात, कारण तुम्ही सिस्टम आर्काइव्हर्स वापरू शकणार नाही. परंतु असे प्रोग्राम आहेत ज्याद्वारे आपण कोणत्याही आकाराच्या फायली संकुचित करू शकता; जर हे प्रोग्राम योग्यरित्या कॉन्फिगर केले गेले असतील तर फाईलचा आकार लक्षणीय कमी केला जाऊ शकतो. जर तुम्ही एखादी मीडिया फाईल संकुचित करणार असाल, तर ते फक्त दुसऱ्या स्वरुपात रूपांतरित करा जे फाईलची गुणवत्ता लक्षणीय नुकसान न करता संकुचित करेल. या लेखात, आम्ही आपल्याला मोठ्या फायली कशा संकुचित करायच्या ते दर्शवू.
पावले
6 पैकी 1 पद्धत: 7-झिप (विंडोज)
 1 7-झिप आर्काइव्हर स्थापित करा. हे विनामूल्य आर्काइव्हर खूप मोठ्या फायली आणि फोल्डर्स कॉम्प्रेस करू शकते. 7-झिप स्थापित करण्यासाठी:
1 7-झिप आर्काइव्हर स्थापित करा. हे विनामूल्य आर्काइव्हर खूप मोठ्या फायली आणि फोल्डर्स कॉम्प्रेस करू शकते. 7-झिप स्थापित करण्यासाठी: - तुमच्या वेब ब्राउझरमध्ये https://www.7-zip.org/download.html वर जा.
- 7-Zip च्या नवीनतम आवृत्तीच्या पुढील डाउनलोडवर क्लिक करा.
- डाउनलोड केलेली EXE फाइल उघडा; आपल्याला ते आपल्या वेब ब्राउझरच्या तळाशी किंवा आपल्या डाउनलोड फोल्डरमध्ये सापडेल.
- स्थापित करा क्लिक करा.

लुईगी ओपिडो
संगणक तंत्रज्ञ लुईगी ओपिडो कॅलिफोर्नियाच्या सांताक्रूझ येथील संगणक दुरुस्ती कंपनी प्लेजर पॉईंट कॉम्प्युटर्सचे मालक आणि तंत्रज्ञ आहेत. संगणक दुरुस्ती, अद्ययावत, डेटा पुनर्प्राप्ती आणि व्हायरस काढण्याचा 25 वर्षांचा अनुभव आहे. तो दोन वर्षांपासून कॉम्प्युटर मॅन शो प्रसारित करत आहे! सेंट्रल कॅलिफोर्नियातील केएससीओ येथे. लुईगी ओपिडो
लुईगी ओपिडो
संगणक तंत्रज्ञजर तुम्हाला फायलींचा आकार कमी करायचा असेल किंवा एक फाईल मिळवायची असेल तर ती कॉम्प्रेस करा. उदाहरणार्थ, जर तुम्ही ईमेलद्वारे पाठवू इच्छित फाइलचा आकार 12 MB असेल, परंतु तुम्ही ईमेलमध्ये 10 MB पेक्षा जास्त जोडू शकत नाही, फाइल 7 MB ला संकुचित करू शकता - संग्रहण प्राप्तकर्ता ते अनपॅक करेल आणि प्रवेश मिळवेल मूळ फाईलला.
 2 आपण संकुचित करू इच्छित असलेल्या फाइल (किंवा फोल्डर) वर उजवे क्लिक करा. एक संदर्भ मेनू उघडेल.
2 आपण संकुचित करू इच्छित असलेल्या फाइल (किंवा फोल्डर) वर उजवे क्लिक करा. एक संदर्भ मेनू उघडेल. - जवळजवळ कोणतीही फाईल संकुचित केली जाऊ शकते, परंतु काही फायली फारच संकुचित केल्या जात नाहीत.
 3 वर क्लिक करा 7-झिप. हा पर्याय संदर्भ मेनूवर आहे; आपल्या संगणकावर 7-झिप स्थापित केल्यासच ते उपलब्ध होईल.
3 वर क्लिक करा 7-झिप. हा पर्याय संदर्भ मेनूवर आहे; आपल्या संगणकावर 7-झिप स्थापित केल्यासच ते उपलब्ध होईल.  4 वर क्लिक करा संग्रहणात जोडा. "संग्रहात जोडा" विंडो उघडेल.
4 वर क्लिक करा संग्रहणात जोडा. "संग्रहात जोडा" विंडो उघडेल.  5 कृपया निवडा अल्ट्रा कॉम्प्रेशन लेव्हल मेनूमध्ये. हे सर्वोच्च कम्प्रेशन स्तर निवडेल.
5 कृपया निवडा अल्ट्रा कॉम्प्रेशन लेव्हल मेनूमध्ये. हे सर्वोच्च कम्प्रेशन स्तर निवडेल.  6 शब्दकोश आकार मेनूमध्ये, स्थापित केलेले मेमरीच्या प्रमाणापेक्षा 10 पट कमी असलेले मूल्य निवडा. शब्दकोश जितका मोठा असेल तितका चांगला कॉम्प्रेशन असेल, परंतु मेमरीचा आकार डिक्शनरीच्या 10 पट असावा. उदाहरणार्थ, RAM ची मात्रा 8 GB असल्यास, शब्दकोश आकारासाठी 800 MB च्या जवळची संख्या निवडा.
6 शब्दकोश आकार मेनूमध्ये, स्थापित केलेले मेमरीच्या प्रमाणापेक्षा 10 पट कमी असलेले मूल्य निवडा. शब्दकोश जितका मोठा असेल तितका चांगला कॉम्प्रेशन असेल, परंतु मेमरीचा आकार डिक्शनरीच्या 10 पट असावा. उदाहरणार्थ, RAM ची मात्रा 8 GB असल्यास, शब्दकोश आकारासाठी 800 MB च्या जवळची संख्या निवडा. - जर संगणकामध्ये खूप मोठी रॅम असेल तर ते कमी शक्तिशाली संगणकांवरील संग्रह अनपॅक करण्यासाठी कार्य करणार नाही. म्हणून, या प्रकरणात, एक लहान शब्दकोश आकार निवडा.
 7 कृपया निवडा सतत ब्लॉक आकार मेनू मध्ये. या प्रकरणात, फाईल डेटाच्या सलग ब्लॉक म्हणून संकुचित केली जाईल, ज्यामुळे कॉम्प्रेशन रेशो सुधारेल.
7 कृपया निवडा सतत ब्लॉक आकार मेनू मध्ये. या प्रकरणात, फाईल डेटाच्या सलग ब्लॉक म्हणून संकुचित केली जाईल, ज्यामुळे कॉम्प्रेशन रेशो सुधारेल.  8 संग्रह अनेक लहान फायलींमध्ये विभाजित करण्याचा पर्याय निवडा (आवश्यक असल्यास). जर फाईल खूप मोठी असेल तर संग्रह लहान फायलींमध्ये विभाजित करा. उदाहरणार्थ, फोल्डर 12 जीबी असल्यास, संग्रहण तीन लहान फाईल्समध्ये विभाजित करून त्यांना तीन डीव्हीडीवर बर्न करा. हे करण्यासाठी, "आकारानुसार खंडांमध्ये विभाजित करा" मेनू उघडा आणि फाइल आकार निवडा ज्यामध्ये संग्रह विभागला जाईल.
8 संग्रह अनेक लहान फायलींमध्ये विभाजित करण्याचा पर्याय निवडा (आवश्यक असल्यास). जर फाईल खूप मोठी असेल तर संग्रह लहान फायलींमध्ये विभाजित करा. उदाहरणार्थ, फोल्डर 12 जीबी असल्यास, संग्रहण तीन लहान फाईल्समध्ये विभाजित करून त्यांना तीन डीव्हीडीवर बर्न करा. हे करण्यासाठी, "आकारानुसार खंडांमध्ये विभाजित करा" मेनू उघडा आणि फाइल आकार निवडा ज्यामध्ये संग्रह विभागला जाईल. - संग्रह अनपॅक करण्यासाठी, आपल्याला सर्व फाईल्स आवश्यक आहेत ज्यात ती विभागली गेली होती. म्हणून, यापैकी कोणतीही फाईल हटवू नका किंवा गमावू नका.
 9 वर क्लिक करा ठीक आहे. ते खिडकीच्या तळाशी आहे. आपण सेट केलेल्या पॅरामीटर्ससह फाइल संकुचित केली जाईल.
9 वर क्लिक करा ठीक आहे. ते खिडकीच्या तळाशी आहे. आपण सेट केलेल्या पॅरामीटर्ससह फाइल संकुचित केली जाईल.
6 पैकी 2 पद्धत: WinRAR (विंडोज)
 1 WinRAR आर्काइव्हर स्थापित करा. यासाठी:
1 WinRAR आर्काइव्हर स्थापित करा. यासाठी: - वेब ब्राउझरमध्ये https://www.win-rar.com/download.html वर जा.
- WinRAR डाउनलोड करा वर क्लिक करा.
- डाउनलोड केलेली EXE फाइल उघडा.
- स्थापित करा क्लिक करा.
- "ओके" वर क्लिक करा.
- समाप्त क्लिक करा.
 2 आपण संकुचित करू इच्छित असलेल्या फाइल (किंवा फोल्डर) वर उजवे क्लिक करा. एक संदर्भ मेनू उघडेल.
2 आपण संकुचित करू इच्छित असलेल्या फाइल (किंवा फोल्डर) वर उजवे क्लिक करा. एक संदर्भ मेनू उघडेल. - जवळजवळ कोणतीही फाईल संकुचित केली जाऊ शकते, परंतु काही फायली फारच संकुचित केल्या जात नाहीत.
 3 वर क्लिक करा संग्रहणात जोडा WinRAR चिन्हाच्या पुढे. हा पर्याय संदर्भ मेनूवर आहे. WinRAR चिन्ह पुस्तकांच्या स्टॅकसारखे दिसते.
3 वर क्लिक करा संग्रहणात जोडा WinRAR चिन्हाच्या पुढे. हा पर्याय संदर्भ मेनूवर आहे. WinRAR चिन्ह पुस्तकांच्या स्टॅकसारखे दिसते.  4 कृपया निवडा जास्तीत जास्त कॉम्प्रेशन पद्धत मेनूमध्ये. हे सर्वोच्च संपीडन गुणोत्तर सुनिश्चित करेल.
4 कृपया निवडा जास्तीत जास्त कॉम्प्रेशन पद्धत मेनूमध्ये. हे सर्वोच्च संपीडन गुणोत्तर सुनिश्चित करेल.  5 शब्दकोश आकार मेनूमध्ये, स्थापित केलेले मेमरीच्या प्रमाणापेक्षा 10 पट कमी असलेले मूल्य निवडा. शब्दकोश जितका मोठा असेल तितका चांगला कॉम्प्रेशन असेल, परंतु मेमरीचा आकार डिक्शनरीच्या 10 पट असावा. उदाहरणार्थ, RAM ची मात्रा 8 GB असल्यास, शब्दकोश आकारासाठी 800 MB च्या जवळची संख्या निवडा.
5 शब्दकोश आकार मेनूमध्ये, स्थापित केलेले मेमरीच्या प्रमाणापेक्षा 10 पट कमी असलेले मूल्य निवडा. शब्दकोश जितका मोठा असेल तितका चांगला कॉम्प्रेशन असेल, परंतु मेमरीचा आकार डिक्शनरीच्या 10 पट असावा. उदाहरणार्थ, RAM ची मात्रा 8 GB असल्यास, शब्दकोश आकारासाठी 800 MB च्या जवळची संख्या निवडा. - जर संगणकामध्ये खूप मोठी रॅम असेल तर ते कमी शक्तिशाली संगणकांवरील संग्रह अनपॅक करण्यासाठी कार्य करणार नाही. म्हणून, या प्रकरणात, एक लहान शब्दकोश आकार निवडा.
 6 संग्रह अनेक लहान फायलींमध्ये विभाजित करण्याचा पर्याय निवडा (आवश्यक असल्यास). जर फाईल खूप मोठी असेल तर संग्रह लहान फायलींमध्ये विभाजित करा. उदाहरणार्थ, फोल्डर 12 जीबी असल्यास, संग्रहण तीन लहान फाईल्समध्ये विभाजित करून त्यांना तीन डीव्हीडीवर बर्न करा. हे करण्यासाठी, "आकारानुसार खंडांमध्ये विभाजित करा" मेनू उघडा आणि फाइल आकार निवडा ज्यामध्ये संग्रह विभागला जाईल.
6 संग्रह अनेक लहान फायलींमध्ये विभाजित करण्याचा पर्याय निवडा (आवश्यक असल्यास). जर फाईल खूप मोठी असेल तर संग्रह लहान फायलींमध्ये विभाजित करा. उदाहरणार्थ, फोल्डर 12 जीबी असल्यास, संग्रहण तीन लहान फाईल्समध्ये विभाजित करून त्यांना तीन डीव्हीडीवर बर्न करा. हे करण्यासाठी, "आकारानुसार खंडांमध्ये विभाजित करा" मेनू उघडा आणि फाइल आकार निवडा ज्यामध्ये संग्रह विभागला जाईल. - संग्रह अनपॅक करण्यासाठी, आपल्याला सर्व फाईल्स आवश्यक आहेत ज्यात ती विभागली गेली होती. म्हणून, यापैकी कोणतीही फाईल हटवू नका किंवा गमावू नका.
 7 वर क्लिक करा ठीक आहे. ते खिडकीच्या तळाशी आहे. आपण सेट केलेल्या पॅरामीटर्ससह फाइल संकुचित केली जाईल.
7 वर क्लिक करा ठीक आहे. ते खिडकीच्या तळाशी आहे. आपण सेट केलेल्या पॅरामीटर्ससह फाइल संकुचित केली जाईल.
6 पैकी 3 पद्धत: संग्रहण उपयोगिता (मॅक)
 1 भिंगाच्या चिन्हावर क्लिक करा
1 भिंगाच्या चिन्हावर क्लिक करा  . तुम्हाला ते तुमच्या डेस्कटॉपच्या वरच्या उजव्या कोपर्यात मिळेल. स्पॉटलाइट शोध बार उघडेल.
. तुम्हाला ते तुमच्या डेस्कटॉपच्या वरच्या उजव्या कोपर्यात मिळेल. स्पॉटलाइट शोध बार उघडेल.  2 एंटर करा युटिलिटी.एप संग्रहित करा शोध बारमध्ये आणि क्लिक करा ⏎ परत. संग्रहण उपयुक्तता सुरू होते. हे एक सिस्टम आर्काइव्हर आहे जे macOS मध्ये तयार केले आहे. त्याच्याकडे विंडोज आर्काइव्हर्सइतके पर्याय नाहीत, परंतु ते मोठ्या फायली संकुचित करू शकतात.
2 एंटर करा युटिलिटी.एप संग्रहित करा शोध बारमध्ये आणि क्लिक करा ⏎ परत. संग्रहण उपयुक्तता सुरू होते. हे एक सिस्टम आर्काइव्हर आहे जे macOS मध्ये तयार केले आहे. त्याच्याकडे विंडोज आर्काइव्हर्सइतके पर्याय नाहीत, परंतु ते मोठ्या फायली संकुचित करू शकतात.  3 वर क्लिक करा फाइल. हे स्क्रीनच्या शीर्षस्थानी मेनू बारवर आहे.
3 वर क्लिक करा फाइल. हे स्क्रीनच्या शीर्षस्थानी मेनू बारवर आहे.  4 वर क्लिक करा संग्रहण तयार करा. फाइल मेनूवर हा पहिला पर्याय आहे.
4 वर क्लिक करा संग्रहण तयार करा. फाइल मेनूवर हा पहिला पर्याय आहे.  5 फाइल (किंवा फोल्डर) निवडा आणि क्लिक करा संग्रहित करा. फाइल GZIP स्वरूपात (.cpgz) संकुचित केली जाईल. हे स्वरूप मानक झिप स्वरूपापेक्षा उच्च संपीडन गुणोत्तर प्रदान करते, परंतु आपण Windows मध्ये असे संग्रह अनपॅक करू शकणार नाही.
5 फाइल (किंवा फोल्डर) निवडा आणि क्लिक करा संग्रहित करा. फाइल GZIP स्वरूपात (.cpgz) संकुचित केली जाईल. हे स्वरूप मानक झिप स्वरूपापेक्षा उच्च संपीडन गुणोत्तर प्रदान करते, परंतु आपण Windows मध्ये असे संग्रह अनपॅक करू शकणार नाही. - एक मानक झिप फाइल तयार करण्यासाठी, फाइंडरमध्ये फाईलवर उजवे-क्लिक करा आणि मेनूमधून कॉम्प्रेस निवडा.
6 पैकी 4 पद्धत: मोठ्या व्हिडियो फाइल्स कॉम्प्रेस कसे करावे
 1 Avidemux विनामूल्य व्हिडिओ संपादक स्थापित करा. याचा उपयोग विंडोज, मॅकओएस आणि लिनक्सवर व्हिडिओ फाइल्स कॉम्प्रेस आणि कन्व्हर्ट करण्यासाठी केला जाऊ शकतो. Avidemux स्थापित करण्यासाठी:
1 Avidemux विनामूल्य व्हिडिओ संपादक स्थापित करा. याचा उपयोग विंडोज, मॅकओएस आणि लिनक्सवर व्हिडिओ फाइल्स कॉम्प्रेस आणि कन्व्हर्ट करण्यासाठी केला जाऊ शकतो. Avidemux स्थापित करण्यासाठी: - वेब ब्राउझरमध्ये http://fixounet.free.fr/avidemux/download.html वर जा.
- इच्छित ऑपरेटिंग सिस्टमच्या पुढे "FOSSHUB" क्लिक करा.
- आवश्यक ऑपरेटिंग सिस्टमसाठी फाइल लिंकवर क्लिक करा.
- डाउनलोड केलेली फाईल उघडा; आपल्याला ते आपल्या वेब ब्राउझरच्या तळाशी किंवा आपल्या डाउनलोड फोल्डरमध्ये सापडेल.
- व्हिडिओ संपादक स्थापित करण्यासाठी स्क्रीनवरील सूचनांचे अनुसरण करा.
 2 Avidemux प्रारंभ करा. क्रमांकन क्लॅपरच्या स्वरूपात चिन्हावर क्लिक करा; हे स्टार्ट मेनू (विंडोज) किंवा अनुप्रयोग फोल्डर (मॅक) मध्ये आहे.
2 Avidemux प्रारंभ करा. क्रमांकन क्लॅपरच्या स्वरूपात चिन्हावर क्लिक करा; हे स्टार्ट मेनू (विंडोज) किंवा अनुप्रयोग फोल्डर (मॅक) मध्ये आहे. - व्हिडिओ हे डेटाचे मोठे भाग आहेत जे मागील विभागात वर्णन केल्याप्रमाणे संग्रहित केल्यावर चांगले संकुचित होत नाहीत. म्हणून, Avidemux वापरून व्हिडिओ ट्रान्सकोड करणे आवश्यक आहे, जे काही गुणवत्ता तोट्याच्या खर्चावर फाइल आकार कमी करेल.
- सहसा, इंटरनेटवर डाउनलोड केले जाऊ शकणारे चित्रपट आधीच संकुचित केले जातात. जर तुम्ही अशी फाईल पुन्हा कॉम्प्रेस केली, तर गुणवत्तेचे नुकसान प्रचंड होईल, किंवा संग्रहणाचा आकार मूळ फाईलच्या आकारापेक्षा फारसा वेगळा होणार नाही.
- आपण संकुचित व्हिडिओ फाइल डीकंप्रेस करू शकत नाही. म्हणून, आपण संग्रहण आणि मूळ फाइल स्वतंत्रपणे संग्रहित करणे आवश्यक आहे जेणेकरून ती गमावू नये.
 3 Avidemux मध्ये व्हिडिओ फाइल उघडा. हे करण्यासाठी, या चरणांचे अनुसरण करा (लक्षात ठेवा की या प्रक्रियेस काही मिनिटे लागू शकतात):
3 Avidemux मध्ये व्हिडिओ फाइल उघडा. हे करण्यासाठी, या चरणांचे अनुसरण करा (लक्षात ठेवा की या प्रक्रियेस काही मिनिटे लागू शकतात): - "फाइल" वर क्लिक करा.
- "उघडा" क्लिक करा.
- आपल्या संगणकावर एक व्हिडिओ फाइल निवडा आणि उघडा क्लिक करा.
 4 कृपया निवडा Mpeg4 AVC (x264) व्हिडिओ आउटपुट मेनूमध्ये. हे सर्वात सामान्य व्हिडिओ स्वरूप आहे.
4 कृपया निवडा Mpeg4 AVC (x264) व्हिडिओ आउटपुट मेनूमध्ये. हे सर्वात सामान्य व्हिडिओ स्वरूप आहे.  5 कृपया निवडा AAC FDK ऑडिओ आउटपुट मेनूमध्ये. फाइलचा आकार कमी करण्यासाठी हे व्हिडिओचा ऑडिओ ट्रॅक संकुचित करेल.
5 कृपया निवडा AAC FDK ऑडिओ आउटपुट मेनूमध्ये. फाइलचा आकार कमी करण्यासाठी हे व्हिडिओचा ऑडिओ ट्रॅक संकुचित करेल.  6 कृपया निवडा MP4 मिक्सर आउटपुट स्वरूप मेनू मध्ये. हे बहुतेक डिव्हाइसवर व्हिडिओ फाइल प्ले करेल.
6 कृपया निवडा MP4 मिक्सर आउटपुट स्वरूप मेनू मध्ये. हे बहुतेक डिव्हाइसवर व्हिडिओ फाइल प्ले करेल.  7 वर क्लिक करा कॉन्फिगर करा (पर्याय) "व्हिडिओ आउटपुट" विभागात. निर्दिष्ट विभागाचा हा पहिला पर्याय आहे.
7 वर क्लिक करा कॉन्फिगर करा (पर्याय) "व्हिडिओ आउटपुट" विभागात. निर्दिष्ट विभागाचा हा पहिला पर्याय आहे.  8 कृपया निवडा व्हिडिओ आकार (दोन पास) (व्हिडिओ आकार, दोन पास) मेनूमध्ये. हे दर नियंत्रण विभागाच्या अंतर्गत आहे.
8 कृपया निवडा व्हिडिओ आकार (दोन पास) (व्हिडिओ आकार, दोन पास) मेनूमध्ये. हे दर नियंत्रण विभागाच्या अंतर्गत आहे.  9 अंतिम व्हिडिओ फाईलचा आकार प्रविष्ट करा. Avidemux त्याची सेटिंग्ज बदलेल जेणेकरून अंतिम फाइलचा आकार आपण निर्दिष्ट केलेल्या आकाराच्या शक्य तितक्या जवळ असेल (अंतिम फाइलचा आकार निर्दिष्ट आकारापेक्षा थोडा मोठा किंवा लहान असेल).
9 अंतिम व्हिडिओ फाईलचा आकार प्रविष्ट करा. Avidemux त्याची सेटिंग्ज बदलेल जेणेकरून अंतिम फाइलचा आकार आपण निर्दिष्ट केलेल्या आकाराच्या शक्य तितक्या जवळ असेल (अंतिम फाइलचा आकार निर्दिष्ट आकारापेक्षा थोडा मोठा किंवा लहान असेल). - लक्षात ठेवा की जर तुम्ही निवडलेला आकार मूळ फाईलच्या आकारापेक्षा खूपच लहान असेल तर गुणवत्तेतील तोटा गंभीर असेल.
 10 "व्हिडिओ जतन करा" क्लिक करा. हा पर्याय वरच्या डाव्या कोपर्यातील डिस्क आयकॉन द्वारे दर्शविला जातो. आता फाईलचे नाव प्रविष्ट करा; रूपांतरण आणि संक्षेप प्रक्रिया सुरू होते. मूळ व्हिडिओ फाईलचा आकार आणि गुणवत्ता सेटिंग्जवर अवलंबून प्रक्रियेस थोडा वेळ लागेल.
10 "व्हिडिओ जतन करा" क्लिक करा. हा पर्याय वरच्या डाव्या कोपर्यातील डिस्क आयकॉन द्वारे दर्शविला जातो. आता फाईलचे नाव प्रविष्ट करा; रूपांतरण आणि संक्षेप प्रक्रिया सुरू होते. मूळ व्हिडिओ फाईलचा आकार आणि गुणवत्ता सेटिंग्जवर अवलंबून प्रक्रियेस थोडा वेळ लागेल.
6 पैकी 5 पद्धत: मोठ्या प्रतिमांचे संकुचन कसे करावे
 1 लक्षात ठेवा काय पिळले जाऊ शकते. इंटरनेटवर डाऊनलोड करता येणारी बहुतेक चित्रे आधीच संकुचित केलेली आहेत. जेपीजी, जीआयएफ आणि पीएनजी संकुचित स्वरूप आहेत, याचा अर्थ असा की पुढील संकुचिततेमुळे गुणवत्तेचे गंभीर नुकसान होईल. म्हणून, आम्ही डिजिटल कॅमेरा किंवा बीएमपी स्वरूपात घेतलेल्या प्रतिमा संकुचित करण्याची शिफारस करतो.
1 लक्षात ठेवा काय पिळले जाऊ शकते. इंटरनेटवर डाऊनलोड करता येणारी बहुतेक चित्रे आधीच संकुचित केलेली आहेत. जेपीजी, जीआयएफ आणि पीएनजी संकुचित स्वरूप आहेत, याचा अर्थ असा की पुढील संकुचिततेमुळे गुणवत्तेचे गंभीर नुकसान होईल. म्हणून, आम्ही डिजिटल कॅमेरा किंवा बीएमपी स्वरूपात घेतलेल्या प्रतिमा संकुचित करण्याची शिफारस करतो. - आपण संकुचित प्रतिमा डीकंप्रेस करू शकत नाही. म्हणून, आपल्याला संग्रहण आणि मूळ प्रतिमा स्वतंत्रपणे संग्रहित करण्याची आवश्यकता आहे जेणेकरून ती गमावू नये.
 2 लॉसलेस आणि लॉसी कॉम्प्रेशनमधील फरक लक्षात ठेवा. लॉसलेस कॉम्प्रेशन म्हणजे कॉम्प्रेशन जेव्हा अंतिम फाईलची गुणवत्ता मूळच्या गुणवत्तेपेक्षा वेगळी नसते; सहसा, हे संक्षेप रेखांकने, आकृत्या आणि वैद्यकीय प्रतिमांवर लागू केले जाते. लॉसी कॉम्प्रेशन अशा परिस्थितींसाठी आहे जेथे निकृष्टता गंभीर नाही आणि बहुतेकदा छायाचित्रांवर लागू केली जाते.
2 लॉसलेस आणि लॉसी कॉम्प्रेशनमधील फरक लक्षात ठेवा. लॉसलेस कॉम्प्रेशन म्हणजे कॉम्प्रेशन जेव्हा अंतिम फाईलची गुणवत्ता मूळच्या गुणवत्तेपेक्षा वेगळी नसते; सहसा, हे संक्षेप रेखांकने, आकृत्या आणि वैद्यकीय प्रतिमांवर लागू केले जाते. लॉसी कॉम्प्रेशन अशा परिस्थितींसाठी आहे जेथे निकृष्टता गंभीर नाही आणि बहुतेकदा छायाचित्रांवर लागू केली जाते. - GIF, TIFF आणि PNG हे लॉसलेस स्वरूप आहेत.
- JPG हे सर्वात सामान्य नुकसानकारक स्वरूप आहे.
 3 तुम्ही वापरत असलेले ग्राफिक्स एडिटर सुरू करा. जवळजवळ कोणत्याही ग्राफिक्स एडिटरमध्ये, आपण एका वेगळ्या स्वरूपात जतन करून प्रतिमा संकुचित करू शकता. जेव्हा आपण अंतिम स्वरूप निवडता, तेव्हा आपण कॉम्प्रेशन रेट निर्दिष्ट करू शकता.
3 तुम्ही वापरत असलेले ग्राफिक्स एडिटर सुरू करा. जवळजवळ कोणत्याही ग्राफिक्स एडिटरमध्ये, आपण एका वेगळ्या स्वरूपात जतन करून प्रतिमा संकुचित करू शकता. जेव्हा आपण अंतिम स्वरूप निवडता, तेव्हा आपण कॉम्प्रेशन रेट निर्दिष्ट करू शकता. - फोटोशॉप, जीआयएमपी आणि अगदी पेंटमध्ये, चित्र संकुचित स्वरूपात जतन केले जाऊ शकते. जवळजवळ कोणताही ग्राफिक संपादक यासाठी योग्य आहे, त्यापैकी काहींची अधिक कार्ये आहेत.
- फोटोशॉप सर्वात लोकप्रिय सशुल्क ग्राफिक्स संपादक आहे; जर तुम्हाला त्याचे विनामूल्य समकक्ष वापरायचे असेल तर GIMP स्थापित करा, ज्यात फोटोशॉप सारखीच अनेक वैशिष्ट्ये आहेत.
 4 ग्राफिक्स एडिटरमध्ये प्रतिमा उघडा. वेगवेगळ्या प्रोग्राम्समध्ये ही प्रक्रिया व्यावहारिकदृष्ट्या समान आहे. संपादकात प्रतिमा उघडण्यासाठी:
4 ग्राफिक्स एडिटरमध्ये प्रतिमा उघडा. वेगवेगळ्या प्रोग्राम्समध्ये ही प्रक्रिया व्यावहारिकदृष्ट्या समान आहे. संपादकात प्रतिमा उघडण्यासाठी: - मेनू बार वर "फाइल" क्लिक करा.
- उघडा क्लिक करा.
- एक प्रतिमा निवडा.
- उघडा क्लिक करा.
 5 निर्यात मेनू उघडा. मूळ प्रतिमा वेगळ्या स्वरूपात जतन करण्यासाठी हे करा. हा मेनू उघडण्यासाठी:
5 निर्यात मेनू उघडा. मूळ प्रतिमा वेगळ्या स्वरूपात जतन करण्यासाठी हे करा. हा मेनू उघडण्यासाठी: - "फाइल" वर क्लिक करा.
- Save as (Photoshop, Paint) किंवा Export To (GIMP) वर क्लिक करा.
 6 आपल्याला हवे असलेले स्वरूप निवडा. पेंटमध्ये, आपल्याला हवे असलेले स्वरूप निवडा. फोटोशॉपमध्ये, स्वरूप मेनूमधून एक स्वरूप निवडा. GIMP मध्ये, Save as type मेनू उघडा आणि स्वरूप निवडा. स्त्रोत फाईलच्या प्रकारानुसार स्वरूप निवडा.
6 आपल्याला हवे असलेले स्वरूप निवडा. पेंटमध्ये, आपल्याला हवे असलेले स्वरूप निवडा. फोटोशॉपमध्ये, स्वरूप मेनूमधून एक स्वरूप निवडा. GIMP मध्ये, Save as type मेनू उघडा आणि स्वरूप निवडा. स्त्रोत फाईलच्या प्रकारानुसार स्वरूप निवडा. - आपण फोटो संकुचित करत असल्यास, JPG स्वरूप निवडा.
- जर तुम्ही 256 रंगांपर्यंत प्रतिमा संकुचित करत असाल तर GIF निवडा.
- आपण स्क्रीनशॉट, रेखांकन, कॉमिक बुक किंवा तत्सम चित्र संकुचित करत असल्यास, पीएनजी स्वरूप निवडा.
- आपण एकाधिक स्तरांसह प्रतिमा संकुचित करत असाल जी आपण ठेवू इच्छित असाल, टीआयएफएफ स्वरूप निवडा (लक्षात ठेवा की या स्वरूपाचा नेहमी संक्षेप होत नाही).
 7 वर क्लिक करा जतन करा (फोटोशॉप) किंवा निर्यात करा (GIMP). मूळ प्रतिमा निर्दिष्ट स्वरूपात जतन केली जाईल.
7 वर क्लिक करा जतन करा (फोटोशॉप) किंवा निर्यात करा (GIMP). मूळ प्रतिमा निर्दिष्ट स्वरूपात जतन केली जाईल.  8 गुणवत्ता मापदंड निर्दिष्ट करा (शक्य असल्यास) आणि क्लिक करा ठीक आहे. जेव्हा आपण निर्यात किंवा जतन करा क्लिक करता, तेव्हा काही संपादक गुणवत्ता आणि संक्षेप पर्याय उघडतील. आपण सामान्यत: स्लाइडर वापरून गुणवत्ता आणि संक्षेप गुणोत्तर निवडू शकता.
8 गुणवत्ता मापदंड निर्दिष्ट करा (शक्य असल्यास) आणि क्लिक करा ठीक आहे. जेव्हा आपण निर्यात किंवा जतन करा क्लिक करता, तेव्हा काही संपादक गुणवत्ता आणि संक्षेप पर्याय उघडतील. आपण सामान्यत: स्लाइडर वापरून गुणवत्ता आणि संक्षेप गुणोत्तर निवडू शकता. - कॉम्प्रेशन रेशो वाढवल्याने खूपच लहान फाईल होईल, पण गुणवत्ता लक्षणीयरीत्या कमी होईल, जसे कलाकृती किंवा मलिनकिरण. म्हणून गुणवत्ता आणि फाइल आकार यांच्यात चांगला समतोल शोधण्यासाठी सेटिंग्जसह प्रयोग करा.
6 पैकी 6 पद्धत: मोठ्या ऑडिओ फाइल्स कॉम्प्रेस कसे करावे
 1 लक्षात ठेवा काय पिळले जाऊ शकते. एमपी 3 आणि एएसी फॉरमॅट सारख्या बहुतेक ऑडिओ फायली आधीच संकुचित आहेत. अशा फायलींच्या पुढील कॉम्प्रेशनमुळे ध्वनी गुणवत्तेत लक्षणीय घट होईल.म्हणून, आम्ही WAV किंवा AIFF सारख्या असंपीडित स्वरूपात ऑडिओ फायली संकुचित करण्याची शिफारस करतो.
1 लक्षात ठेवा काय पिळले जाऊ शकते. एमपी 3 आणि एएसी फॉरमॅट सारख्या बहुतेक ऑडिओ फायली आधीच संकुचित आहेत. अशा फायलींच्या पुढील कॉम्प्रेशनमुळे ध्वनी गुणवत्तेत लक्षणीय घट होईल.म्हणून, आम्ही WAV किंवा AIFF सारख्या असंपीडित स्वरूपात ऑडिओ फायली संकुचित करण्याची शिफारस करतो.  2 विनामूल्य ऑडिओ संपादक ऑडॅसिटी स्थापित करा. हे विंडोज, मॅकओएस आणि लिनक्सला समर्थन देते. यासाठी:
2 विनामूल्य ऑडिओ संपादक ऑडॅसिटी स्थापित करा. हे विंडोज, मॅकओएस आणि लिनक्सला समर्थन देते. यासाठी: - तुमच्या वेब ब्राउझरमध्ये https://www.audacityteam.org/download/ वर जा.
- आवश्यक ऑपरेटिंग सिस्टमसाठी दुव्यावर क्लिक करा.
- ऑडॅसिटी इंस्टॉलर डाउनलोड करण्यासाठी दुव्यावर क्लिक करा.
- डाउनलोड पृष्ठावर इच्छित ऑपरेटिंग सिस्टमसाठी फाइल लिंकवर क्लिक करा.
- डाउनलोड केलेली फाईल उघडा; आपल्याला ते आपल्या वेब ब्राउझरच्या तळाशी किंवा आपल्या डाउनलोड फोल्डरमध्ये सापडेल. आता प्रोग्राम स्थापित करण्यासाठी स्क्रीनवरील सूचनांचे अनुसरण करा.
 3 धाडस सुरू करा. निळ्या हेडफोनसह नारिंगी ध्वनी लहरीवर क्लिक करा. हे चिन्ह स्टार्ट मेनू (विंडोज) किंवा अनुप्रयोग फोल्डर (मॅक) मध्ये स्थित आहे.
3 धाडस सुरू करा. निळ्या हेडफोनसह नारिंगी ध्वनी लहरीवर क्लिक करा. हे चिन्ह स्टार्ट मेनू (विंडोज) किंवा अनुप्रयोग फोल्डर (मॅक) मध्ये स्थित आहे.  4 आपण संकुचित करू इच्छित असलेली ऑडिओ फाइल उघडा. यासाठी:
4 आपण संकुचित करू इच्छित असलेली ऑडिओ फाइल उघडा. यासाठी: - "फाइल" वर क्लिक करा.
- उघडा क्लिक करा.
- ऑडिओ फाइल निवडा.
- उघडा क्लिक करा.
 5 मोनोरल ऑडिओ फाइल (पर्यायी) तयार करा. रेकॉर्ड केलेले भाषण किंवा तत्सम ऑडिओ फायली संकुचित करण्यासाठी हे ठीक आहे, परंतु स्टीरिओ इफेक्टसह संगीत किंवा ऑडिओ फायली नाहीत. मोनोरल ऑडिओ फाइल मूळ फाईलचा आकार मोठ्या प्रमाणात कमी करू शकते. ऑडिओ फाइल मोनोरलमध्ये रूपांतरित करण्यासाठी:
5 मोनोरल ऑडिओ फाइल (पर्यायी) तयार करा. रेकॉर्ड केलेले भाषण किंवा तत्सम ऑडिओ फायली संकुचित करण्यासाठी हे ठीक आहे, परंतु स्टीरिओ इफेक्टसह संगीत किंवा ऑडिओ फायली नाहीत. मोनोरल ऑडिओ फाइल मूळ फाईलचा आकार मोठ्या प्रमाणात कमी करू शकते. ऑडिओ फाइल मोनोरलमध्ये रूपांतरित करण्यासाठी: - फाइल नावापुढे Click क्लिक करा.
- मेनूमधून, स्प्लिट स्टीरिओ ट्रॅक टू मोनो निवडा.
 6 निर्यात ऑडिओ डेटा विंडो उघडा. येथे आपण अंतिम फाइलचे स्वरूप आणि जतन करण्यासाठी फोल्डर निवडू शकता.
6 निर्यात ऑडिओ डेटा विंडो उघडा. येथे आपण अंतिम फाइलचे स्वरूप आणि जतन करण्यासाठी फोल्डर निवडू शकता. - "फाइल" वर क्लिक करा.
- निर्यात करा क्लिक करा.
- ऑडिओ डेटा निर्यात करा क्लिक करा.
 7 लक्ष्य फाइल स्वरूप निवडा. फाईल प्रकार मेनूमध्ये असलेले सर्व स्वरूप संकुचित आहेत (WAV आणि AIFF वगळता). आपल्या गरजा भागविण्यासाठी स्वरूप निवडा. सर्वात सामान्य संकुचित ऑडिओ स्वरूप आहेत:
7 लक्ष्य फाइल स्वरूप निवडा. फाईल प्रकार मेनूमध्ये असलेले सर्व स्वरूप संकुचित आहेत (WAV आणि AIFF वगळता). आपल्या गरजा भागविण्यासाठी स्वरूप निवडा. सर्वात सामान्य संकुचित ऑडिओ स्वरूप आहेत: - एमपी 3 हे संगीतासाठी सर्वात जास्त वापरले जाणारे स्वरूप आहे कारण ते गुणवत्तेत लक्षणीय नुकसान न करता चांगले संपीडन प्रदान करते. हे स्वरूप बहुतेक उपकरणांद्वारे खेळले जाते.
- FLAC एक नुकसान रहित संपीडन स्वरूप आहे. आपण महागड्या उच्च-गुणवत्तेच्या ऑडिओ सिस्टमवर संगीत प्ले करणार असाल तर हे स्वरूप निवडा, परंतु लक्षात ठेवा की सर्व साधने त्यास समर्थन देत नाहीत. तसेच, हे स्वरूप मूळ फाइलचा आकार मोठ्या प्रमाणात कमी करणार नाही.
- ओजीजी - एमपी 3 प्रमाणेच, परंतु चांगल्या ध्वनी गुणवत्तेसह. हे स्वरूप सर्व उपकरणांद्वारे समर्थित नाही.
 8 आवाजाची गुणवत्ता निवडा. तुमच्या क्रिया निवडलेल्या आउटपुट फाइल स्वरूपावर अवलंबून असतील. कमी गुणवत्ता अधिक संपीडन प्रदान करेल.
8 आवाजाची गुणवत्ता निवडा. तुमच्या क्रिया निवडलेल्या आउटपुट फाइल स्वरूपावर अवलंबून असतील. कमी गुणवत्ता अधिक संपीडन प्रदान करेल. - एमपी 3 - गुणवत्ता मेनूमधून, मध्यम ऑडिओ गुणवत्तेसह सभ्य कॉम्प्रेशन रेशोसाठी मानक किंवा मध्यम निवडा, किंवा कमी कॉम्प्रेशनसह उच्च दर्जाच्या ऑडिओसाठी अत्यंत किंवा अति निवडा.
- OGG / M4A (ACC) - कम्प्रेशन रेशो वाढवण्यासाठी आणि आवाजाची गुणवत्ता कमी करण्यासाठी स्लायडरला डावीकडे ड्रॅग करा. कॉम्प्रेशन रेशो कमी करण्यासाठी आणि आवाजाची गुणवत्ता सुधारण्यासाठी स्लायडरला उजवीकडे ड्रॅग करा.
- इतर सर्व फाइल प्रकार - "बिटरेट" मेनूमधील ध्वनी गुणवत्ता आणि कम्प्रेशन रेट निवडा. कमी बिट दर उच्च संक्षेप गुणोत्तर आणि कमी ऑडिओ गुणवत्ता प्रदान करेल.
 9 फाइलचे नाव बदला (पर्यायी, परंतु शिफारस केलेले). मूळ फाइल ओव्हरराइट करणे टाळण्यासाठी हे करा. हे करण्यासाठी, "फाइल नाव" ओळीत फाइलचे नाव बदला.
9 फाइलचे नाव बदला (पर्यायी, परंतु शिफारस केलेले). मूळ फाइल ओव्हरराइट करणे टाळण्यासाठी हे करा. हे करण्यासाठी, "फाइल नाव" ओळीत फाइलचे नाव बदला.  10 वर क्लिक करा जतन करा > ठीक आहे. आपण निर्दिष्ट केलेल्या संकुचित स्वरूपात ऑडिओ फाइल जतन केली जाईल.
10 वर क्लिक करा जतन करा > ठीक आहे. आपण निर्दिष्ट केलेल्या संकुचित स्वरूपात ऑडिओ फाइल जतन केली जाईल.