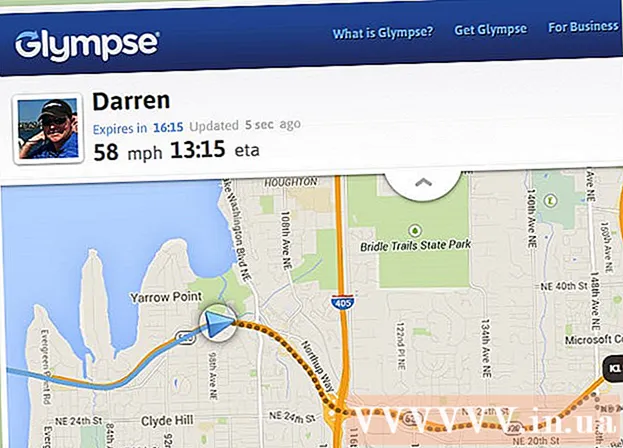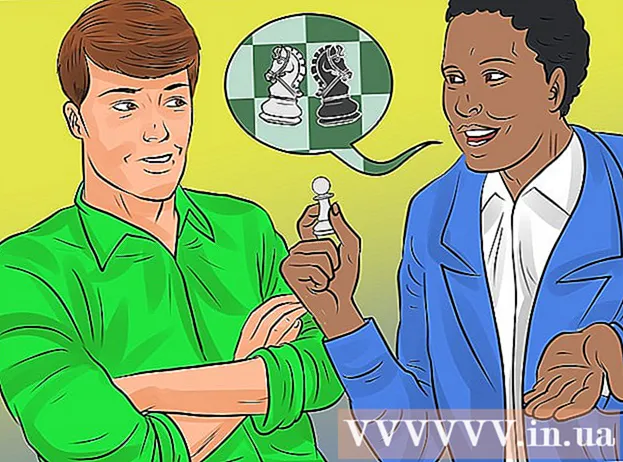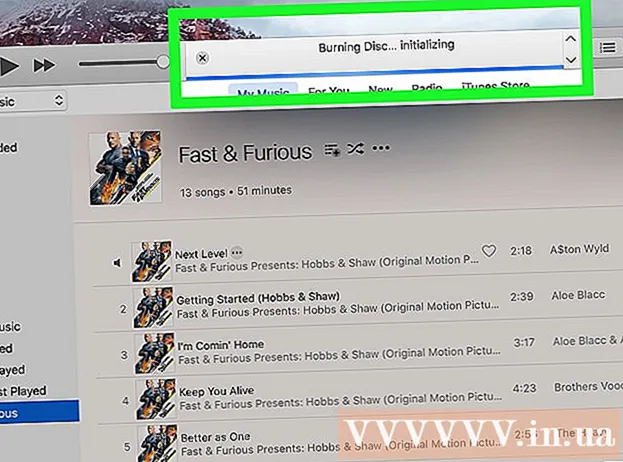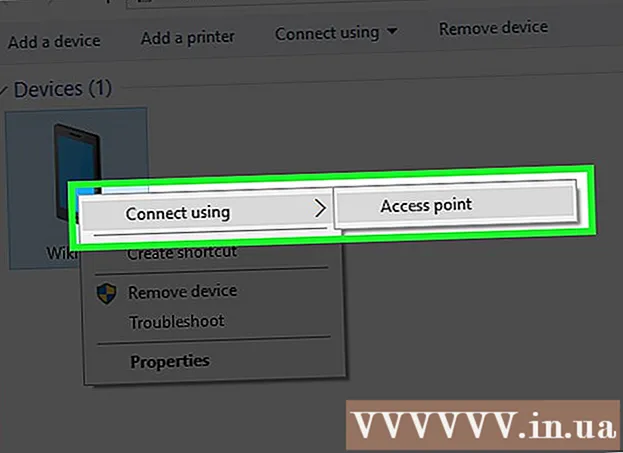लेखक:
Florence Bailey
निर्मितीची तारीख:
28 मार्च 2021
अद्यतन तारीख:
1 जुलै 2024

सामग्री
- पावले
- 4 पैकी 1 पद्धत: तुमचे लॅपटॉप मॉडेल निश्चित करणे
- 4 पैकी 2 पद्धत: विंडोज 7 आणि पूर्वीचे शोधा
- 4 पैकी 3 पद्धत: विंडोज 8 आणि नंतरचे शोधा
- 4 पैकी 4 पद्धत: OSX Yosemite असलेल्या Mac वर ओळखा
- टिपा
- चेतावणी
गेल्या पाच वर्षांत रिलीज झालेल्या बहुतेक लॅपटॉपमध्ये अंगभूत वाय-फाय अॅडॉप्टर आहे. जर तुमच्याकडे जुने मॉडेल असेल किंवा तुम्हाला स्वतःच प्रत्येक गोष्टीची खात्री करायची असेल तर तुमच्या लॅपटॉपमध्ये वायफाय अडॅप्टर आहे की नाही हे शोधण्यासाठी माऊसचे काही क्लिक पुरेसे आहेत.
पावले
4 पैकी 1 पद्धत: तुमचे लॅपटॉप मॉडेल निश्चित करणे
 1 लॅपटॉपच्या मागील बाजूस पहा आणि मॉडेल क्रमांक शोधा. मॉडेल क्रमांक लॅपटॉपच्या मागील बाजूस छापलेला असणे आवश्यक आहे, ज्यामध्ये संख्या आणि अक्षरे असतात. कागदाच्या तुकड्यावर लिहा.
1 लॅपटॉपच्या मागील बाजूस पहा आणि मॉडेल क्रमांक शोधा. मॉडेल क्रमांक लॅपटॉपच्या मागील बाजूस छापलेला असणे आवश्यक आहे, ज्यामध्ये संख्या आणि अक्षरे असतात. कागदाच्या तुकड्यावर लिहा. - मॉडेल क्रमांक लॅपटॉपच्या मागील बाजूस नसल्यास, बॅटरी केसची तपासणी करा. ते आतून छापले गेले असावे.
 2 मॉडेलसाठी इंटरनेट शोधा. तुमचा मॉडेल नंबर सर्च इंजिनमध्ये टाईप करा आणि तुम्हाला तुमच्या लॅपटॉपचे तपशील सहज सापडतील. प्राप्त माहितीवरून, लॅपटॉपमध्ये वाय-फाय अॅडॉप्टर स्थापित आहे की नाही हे आपण शोधू शकता.
2 मॉडेलसाठी इंटरनेट शोधा. तुमचा मॉडेल नंबर सर्च इंजिनमध्ये टाईप करा आणि तुम्हाला तुमच्या लॅपटॉपचे तपशील सहज सापडतील. प्राप्त माहितीवरून, लॅपटॉपमध्ये वाय-फाय अॅडॉप्टर स्थापित आहे की नाही हे आपण शोधू शकता. - जर तुमच्या लॅपटॉपमध्ये काही बदल झाले असतील किंवा ते तयार झाल्यापासून दुसऱ्या हाताने खरेदी केले गेले असतील, तर तुम्ही कदाचित वेगळी पद्धत वापरू शकता.
4 पैकी 2 पद्धत: विंडोज 7 आणि पूर्वीचे शोधा
 1 "प्रारंभ" मेनूमधून "नियंत्रण पॅनेल" उघडा. स्टार्ट मेनू तुमच्या कॉम्प्युटर स्क्रीनच्या खालच्या डाव्या कोपर्यात आहे. मेनू उघडण्यासाठी "प्रारंभ" बटणावर क्लिक करा आणि नंतर "नियंत्रण पॅनेल" उघडा.
1 "प्रारंभ" मेनूमधून "नियंत्रण पॅनेल" उघडा. स्टार्ट मेनू तुमच्या कॉम्प्युटर स्क्रीनच्या खालच्या डाव्या कोपर्यात आहे. मेनू उघडण्यासाठी "प्रारंभ" बटणावर क्लिक करा आणि नंतर "नियंत्रण पॅनेल" उघडा.  2 सिस्टम आणि सुरक्षा अंतर्गत डिव्हाइस व्यवस्थापक शोधा. जेव्हा "कंट्रोल पॅनेल" उघडेल, तेव्हा "सिस्टम आणि सुरक्षा" या शब्दांसह चिन्ह शोधा. त्यावर क्लिक करा आणि नंतर "सिस्टम" निवडा. "सिस्टम" विभागात "डिव्हाइस व्यवस्थापक" असेल. ते उघडण्यासाठी त्यावर क्लिक करा.
2 सिस्टम आणि सुरक्षा अंतर्गत डिव्हाइस व्यवस्थापक शोधा. जेव्हा "कंट्रोल पॅनेल" उघडेल, तेव्हा "सिस्टम आणि सुरक्षा" या शब्दांसह चिन्ह शोधा. त्यावर क्लिक करा आणि नंतर "सिस्टम" निवडा. "सिस्टम" विभागात "डिव्हाइस व्यवस्थापक" असेल. ते उघडण्यासाठी त्यावर क्लिक करा. - जेव्हा आपण डिव्हाइस व्यवस्थापक उघडता, तेव्हा आपल्याला प्रशासक संकेतशब्द प्रविष्ट करण्यास किंवा आपल्या निर्णयाची पुष्टी करण्यास सांगितले जाऊ शकते.
 3 "नेटवर्क अडॅप्टर्स" वर क्लिक करा. डिव्हाइस व्यवस्थापक आपल्याला आपल्या संगणकावर स्थापित हार्डवेअरची सूची पाहण्याची परवानगी देतो. सर्व ब्लूटूथ, इथरनेट किंवा वाय-फाय अडॅप्टर्सची सूची शोधण्यासाठी नेटवर्क अडॅप्टर्स टॅबवर क्लिक करा.
3 "नेटवर्क अडॅप्टर्स" वर क्लिक करा. डिव्हाइस व्यवस्थापक आपल्याला आपल्या संगणकावर स्थापित हार्डवेअरची सूची पाहण्याची परवानगी देतो. सर्व ब्लूटूथ, इथरनेट किंवा वाय-फाय अडॅप्टर्सची सूची शोधण्यासाठी नेटवर्क अडॅप्टर्स टॅबवर क्लिक करा.  4 वायफाय अडॅप्टर शोधा. वायफाय अडॅप्टर्ससाठी कोणतेही एकच युनिफाइड नाव नाही, म्हणून तुम्हाला नावेमध्ये "वायरलेस", "802.11" किंवा "वायफाय" या शब्दांचा समावेश असलेल्या डिव्हाइसच्या शोधात यादीतून जावे लागेल.
4 वायफाय अडॅप्टर शोधा. वायफाय अडॅप्टर्ससाठी कोणतेही एकच युनिफाइड नाव नाही, म्हणून तुम्हाला नावेमध्ये "वायरलेस", "802.11" किंवा "वायफाय" या शब्दांचा समावेश असलेल्या डिव्हाइसच्या शोधात यादीतून जावे लागेल. - जर उपकरणांच्या नावामध्ये "वायरलेस" किंवा "वायफाय" शब्द समाविष्ट नसतील, तर तुमच्याकडे वायरलेस अडॅप्टर नाही.
4 पैकी 3 पद्धत: विंडोज 8 आणि नंतरचे शोधा
 1 स्क्रीनच्या वरच्या उजव्या कोपर्यात साइड मेनू उघडा. तुमचा माउस कर्सर स्क्रीनच्या वरच्या उजव्या कोपऱ्यात हलवा आणि वरपासून खालपर्यंत सरकवा. एक साइड मेनू तुमच्या समोर येईल.
1 स्क्रीनच्या वरच्या उजव्या कोपर्यात साइड मेनू उघडा. तुमचा माउस कर्सर स्क्रीनच्या वरच्या उजव्या कोपऱ्यात हलवा आणि वरपासून खालपर्यंत सरकवा. एक साइड मेनू तुमच्या समोर येईल.  2 पर्याय उघडा. "पर्याय" विभाग मेनूच्या तळाशी असेल. ते उघडण्यासाठी त्यावर क्लिक करा.
2 पर्याय उघडा. "पर्याय" विभाग मेनूच्या तळाशी असेल. ते उघडण्यासाठी त्यावर क्लिक करा.  3 दिसणाऱ्या सहाच्या पहिल्या चिन्हावर एक नजर टाका. जेव्हा आपण ऑप्शन्स बटणावर क्लिक करता, तेव्हा साइड मेनू पाच परस्परसंवादी टॅब प्रदर्शित करतो, त्यांच्या खाली सहा चिन्ह असतात. सहापैकी पहिली चिन्हे पाच बारसारखी दिसतील, जी लहानांपासून मोठ्यापर्यंत व्यवस्था केलेली आहेत. जर हे चिन्ह उपस्थित असेल, तर तुमच्या लॅपटॉपमध्ये वाय-फाय अडॅप्टर आहे.
3 दिसणाऱ्या सहाच्या पहिल्या चिन्हावर एक नजर टाका. जेव्हा आपण ऑप्शन्स बटणावर क्लिक करता, तेव्हा साइड मेनू पाच परस्परसंवादी टॅब प्रदर्शित करतो, त्यांच्या खाली सहा चिन्ह असतात. सहापैकी पहिली चिन्हे पाच बारसारखी दिसतील, जी लहानांपासून मोठ्यापर्यंत व्यवस्था केलेली आहेत. जर हे चिन्ह उपस्थित असेल, तर तुमच्या लॅपटॉपमध्ये वाय-फाय अडॅप्टर आहे.
4 पैकी 4 पद्धत: OSX Yosemite असलेल्या Mac वर ओळखा
 1 या मॅक बद्दल उघडा. स्क्रीनच्या वरच्या डाव्या कोपर्यात Apple लोगोवर फिरवा. ड्रॉप-डाउन मेनू उघडण्यासाठी त्यावर क्लिक करा आणि नंतर या मॅक बद्दल निवडा.
1 या मॅक बद्दल उघडा. स्क्रीनच्या वरच्या डाव्या कोपर्यात Apple लोगोवर फिरवा. ड्रॉप-डाउन मेनू उघडण्यासाठी त्यावर क्लिक करा आणि नंतर या मॅक बद्दल निवडा.  2 "सिस्टम रिपोर्ट" वर क्लिक करा. या मॅक विंडोच्या शीर्षस्थानी विविध टॅब आहेत. विहंगावलोकन टॅबवर रहा. "सिस्टम रिपोर्ट" असे बटण शोधा आणि त्यावर क्लिक करा.
2 "सिस्टम रिपोर्ट" वर क्लिक करा. या मॅक विंडोच्या शीर्षस्थानी विविध टॅब आहेत. विहंगावलोकन टॅबवर रहा. "सिस्टम रिपोर्ट" असे बटण शोधा आणि त्यावर क्लिक करा.  3 वायफाय सारांश पाहण्यासाठी नेटवर्क टॅबवर क्लिक करा. नेटवर्किंग टॅब सापडत नाही तोपर्यंत डाव्या उपखंडातील सूचीमधून स्क्रोल करा, नंतर ते विस्तृत करा. "वाय-फाय" वर क्लिक करा.
3 वायफाय सारांश पाहण्यासाठी नेटवर्क टॅबवर क्लिक करा. नेटवर्किंग टॅब सापडत नाही तोपर्यंत डाव्या उपखंडातील सूचीमधून स्क्रोल करा, नंतर ते विस्तृत करा. "वाय-फाय" वर क्लिक करा.  4 अडॅप्टर बद्दल माहिती "इंटरफेस" विभागात स्थित आहे. आपल्याकडे वाय-फाय अडॅप्टर असल्यास, ते येथे दिसेल. "प्रकार" विभागात, आपल्या अडॅप्टरचे नाव सादर केले जाईल, उदाहरणार्थ, "एअरपोर्ट एक्स्ट्रीम" (आपण त्याला वेगळ्या प्रकारे कॉल करू शकता).
4 अडॅप्टर बद्दल माहिती "इंटरफेस" विभागात स्थित आहे. आपल्याकडे वाय-फाय अडॅप्टर असल्यास, ते येथे दिसेल. "प्रकार" विभागात, आपल्या अडॅप्टरचे नाव सादर केले जाईल, उदाहरणार्थ, "एअरपोर्ट एक्स्ट्रीम" (आपण त्याला वेगळ्या प्रकारे कॉल करू शकता). - जर अॅडॉप्टर नसेल, तर स्क्रीनच्या वरच्या उजव्या कोपर्यात, तारखेच्या पुढे, एक एरर मेसेज येईल - "वाय -फाय: डिव्हाइस इंस्टॉल नाही."
टिपा
- डिव्हाइस व्यवस्थापक विंडोमध्ये, आपण आपल्या संगणकावर स्थापित केलेले सर्व हार्डवेअर पाहू शकता.
चेतावणी
- आपण काय करत आहात हे माहित नसल्यास डिव्हाइस काढू नका. संगणकावर संबंधित फायली नसल्यास डिव्हाइस कार्य करणार नाही.