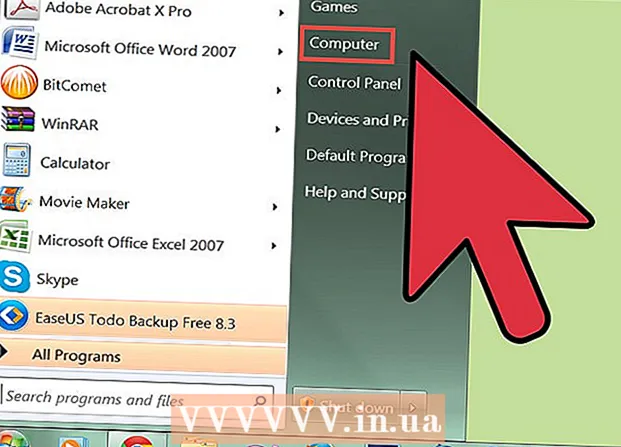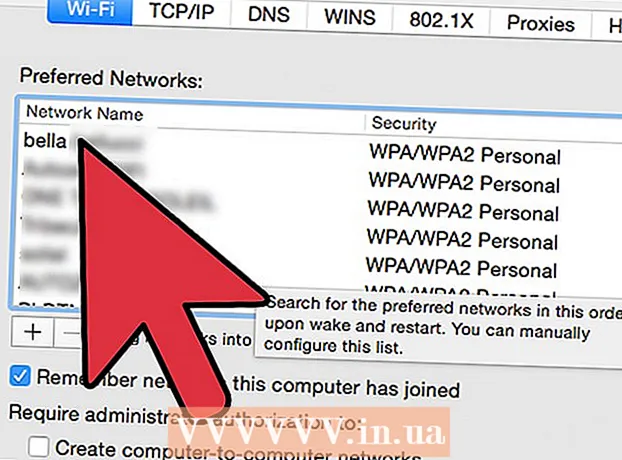लेखक:
Sara Rhodes
निर्मितीची तारीख:
13 फेब्रुवारी 2021
अद्यतन तारीख:
1 जुलै 2024

सामग्री
- पावले
- 3 पैकी 1 पद्धत: विंडोजवर सशर्त स्वरूपन पर्याय
- 3 पैकी 2 पद्धत: मॅकवर सशर्त स्वरूपन पर्याय
- 3 पैकी 3 पद्धत: टेबल शैली सेटिंग्ज बदलणे
विंडोज आणि मॅकओएस कॉम्प्युटरवर मायक्रोसॉफ्ट एक्सेलमधील इतर प्रत्येक ओळ कशी हायलाइट करायची हे हा लेख तुम्हाला दाखवेल.
पावले
3 पैकी 1 पद्धत: विंडोजवर सशर्त स्वरूपन पर्याय
 1 एक्सेलमध्ये स्प्रेडशीट उघडा जिथे तुम्हाला बदल करायचा आहे. हे करण्यासाठी, फाईलवर फक्त डबल-क्लिक करा.
1 एक्सेलमध्ये स्प्रेडशीट उघडा जिथे तुम्हाला बदल करायचा आहे. हे करण्यासाठी, फाईलवर फक्त डबल-क्लिक करा. - ही पद्धत सर्व प्रकारच्या डेटासाठी योग्य आहे. त्याच्या मदतीने, आपण डिझाइनवर परिणाम न करता, आपल्या विवेकबुद्धीनुसार डेटा संपादित करू शकता.
 2 तुम्हाला फॉरमॅट करायचे असलेले सेल निवडा. कर्सरला इच्छित स्थानावर हलवा, डावे माऊस बटण दाबा आणि धरून ठेवा आणि आपण स्वरूपित करू इच्छित असलेल्या श्रेणीतील सर्व पेशी निवडण्यासाठी सूचक हलवा.
2 तुम्हाला फॉरमॅट करायचे असलेले सेल निवडा. कर्सरला इच्छित स्थानावर हलवा, डावे माऊस बटण दाबा आणि धरून ठेवा आणि आपण स्वरूपित करू इच्छित असलेल्या श्रेणीतील सर्व पेशी निवडण्यासाठी सूचक हलवा. - संपूर्ण दस्तऐवजात प्रत्येक दुसरा सेल निवडण्यासाठी, बटणावर क्लिक करा सर्व निवडा... शीटच्या वरच्या डाव्या कोपर्यात हे राखाडी चौरस बटण / सेल आहे.
 3 दाबा
3 दाबा  सशर्त स्वरूपन पर्यायाच्या पुढे. हा पर्याय मुख्यपृष्ठ टॅबवर, स्क्रीनच्या शीर्षस्थानी असलेल्या टूलबारमध्ये आहे. एक मेनू दिसेल.
सशर्त स्वरूपन पर्यायाच्या पुढे. हा पर्याय मुख्यपृष्ठ टॅबवर, स्क्रीनच्या शीर्षस्थानी असलेल्या टूलबारमध्ये आहे. एक मेनू दिसेल.  4 दाबा नियम तयार करा. स्वरूपन नियम तयार करा संवाद बॉक्स दिसेल.
4 दाबा नियम तयार करा. स्वरूपन नियम तयार करा संवाद बॉक्स दिसेल.  5 "एक नियम प्रकार निवडा" विभागात, निवडा स्वरूपित पेशी परिभाषित करण्यासाठी सूत्र वापरा.
5 "एक नियम प्रकार निवडा" विभागात, निवडा स्वरूपित पेशी परिभाषित करण्यासाठी सूत्र वापरा.- आपल्याकडे एक्सेल 2003 असल्यास, कंडिशन 1 मेनूमधून सूत्र निवडा.
 6 प्रत्येक इतर ओळी हायलाइट करणारा फॉर्म्युला एंटर करा. मजकूर क्षेत्रात खालील सूत्र प्रविष्ट करा:
6 प्रत्येक इतर ओळी हायलाइट करणारा फॉर्म्युला एंटर करा. मजकूर क्षेत्रात खालील सूत्र प्रविष्ट करा: - = MOD (ROW (), 2) = 0
 7 बटणावर क्लिक करा स्वरूप संवाद बॉक्स मध्ये.
7 बटणावर क्लिक करा स्वरूप संवाद बॉक्स मध्ये. 8 टॅब उघडा भरा संवाद बॉक्सच्या शीर्षस्थानी.
8 टॅब उघडा भरा संवाद बॉक्सच्या शीर्षस्थानी. 9 तुम्हाला सावली करायची आहे त्या पेशींसाठी नमुना किंवा रंग निवडा आणि क्लिक करा ठीक आहे. फॉर्म्युलाच्या खाली एक रंग स्वॅच दिसेल.
9 तुम्हाला सावली करायची आहे त्या पेशींसाठी नमुना किंवा रंग निवडा आणि क्लिक करा ठीक आहे. फॉर्म्युलाच्या खाली एक रंग स्वॅच दिसेल.  10 वर क्लिक करा ठीक आहेनिवडलेल्या रंग किंवा पॅटर्नसह शीटवरील प्रत्येक इतर सेल हायलाइट करण्यासाठी.
10 वर क्लिक करा ठीक आहेनिवडलेल्या रंग किंवा पॅटर्नसह शीटवरील प्रत्येक इतर सेल हायलाइट करण्यासाठी.- सूत्र किंवा स्वरूप बदलण्यासाठी, सशर्त स्वरूपन पर्यायाच्या पुढील बाणावर क्लिक करा (होम टॅबवर), निवडा नियम व्यवस्थापन, आणि नंतर एक नियम निवडा.
3 पैकी 2 पद्धत: मॅकवर सशर्त स्वरूपन पर्याय
 1 एक्सेलमध्ये स्प्रेडशीट उघडा जिथे तुम्हाला बदल करायचा आहे. नियम म्हणून, हे करण्यासाठी फाइलवर डबल-क्लिक करणे पुरेसे आहे.
1 एक्सेलमध्ये स्प्रेडशीट उघडा जिथे तुम्हाला बदल करायचा आहे. नियम म्हणून, हे करण्यासाठी फाइलवर डबल-क्लिक करणे पुरेसे आहे.  2 तुम्हाला फॉरमॅट करायचे असलेले सेल निवडा. कर्सरला इच्छित ठिकाणी हलवा, डावे माऊस बटण दाबा आणि, दाबून ठेवताना, इच्छित श्रेणीतील सर्व पेशी निवडण्यासाठी पॉइंटर हलवा.
2 तुम्हाला फॉरमॅट करायचे असलेले सेल निवडा. कर्सरला इच्छित ठिकाणी हलवा, डावे माऊस बटण दाबा आणि, दाबून ठेवताना, इच्छित श्रेणीतील सर्व पेशी निवडण्यासाठी पॉइंटर हलवा. - जर तुम्हाला संपूर्ण दस्तऐवजात प्रत्येक दुसरा सेल निवडायचा असेल तर दाबा आज्ञा+अ कीबोर्ड वर. हे शीटवरील सर्व पेशी निवडेल.
 3 दाबा
3 दाबा  सशर्त स्वरूपन पर्यायाच्या पुढे. हा पर्याय मुख्यपृष्ठ टॅबवर, स्क्रीनच्या शीर्षस्थानी असलेल्या टूलबारमध्ये आहे. त्यानंतर, आपल्याला स्वरूपनासाठी अनेक पर्याय दिसेल.
सशर्त स्वरूपन पर्यायाच्या पुढे. हा पर्याय मुख्यपृष्ठ टॅबवर, स्क्रीनच्या शीर्षस्थानी असलेल्या टूलबारमध्ये आहे. त्यानंतर, आपल्याला स्वरूपनासाठी अनेक पर्याय दिसेल.  4 पर्यायावर क्लिक करा नियम तयार करा. एक नवीन नवीन स्वरूपन नियम संवाद बॉक्स अनेक स्वरूपन पर्यायांसह दिसेल.
4 पर्यायावर क्लिक करा नियम तयार करा. एक नवीन नवीन स्वरूपन नियम संवाद बॉक्स अनेक स्वरूपन पर्यायांसह दिसेल.  5 स्टाईल मेनूमधून, निवडा शास्त्रीय. स्टाईल ड्रॉप-डाउन मेनूवर क्लिक करा आणि नंतर निवडा शास्त्रीय तळाशी.
5 स्टाईल मेनूमधून, निवडा शास्त्रीय. स्टाईल ड्रॉप-डाउन मेनूवर क्लिक करा आणि नंतर निवडा शास्त्रीय तळाशी.  6 आयटम निवडा स्वरूपित पेशी परिभाषित करण्यासाठी सूत्र वापरा. स्टाईल पर्यायाखाली ड्रॉप-डाउन मेनूवर क्लिक करा आणि निवडा सूत्र वापरासूत्र वापरून स्वरूप बदलणे.
6 आयटम निवडा स्वरूपित पेशी परिभाषित करण्यासाठी सूत्र वापरा. स्टाईल पर्यायाखाली ड्रॉप-डाउन मेनूवर क्लिक करा आणि निवडा सूत्र वापरासूत्र वापरून स्वरूप बदलणे.  7 प्रत्येक इतर ओळी हायलाइट करणारा फॉर्म्युला एंटर करा. फॉर्मेटिंग नियम तयार करा विंडोमधील सूत्र बॉक्सवर क्लिक करा आणि खालील सूत्र प्रविष्ट करा:
7 प्रत्येक इतर ओळी हायलाइट करणारा फॉर्म्युला एंटर करा. फॉर्मेटिंग नियम तयार करा विंडोमधील सूत्र बॉक्सवर क्लिक करा आणि खालील सूत्र प्रविष्ट करा: - = MOD (ROW (), 2) = 0
 8 पर्यायाच्या पुढील ड्रॉपडाउन वर क्लिक करा सह स्वरूपित करा. हे सूत्र प्रविष्ट करण्यासाठी शेताखाली अगदी तळाशी आहे. फॉरमॅटिंगसाठी पर्याय असलेले ड्रॉप-डाउन मेनू दिसेल.
8 पर्यायाच्या पुढील ड्रॉपडाउन वर क्लिक करा सह स्वरूपित करा. हे सूत्र प्रविष्ट करण्यासाठी शेताखाली अगदी तळाशी आहे. फॉरमॅटिंगसाठी पर्याय असलेले ड्रॉप-डाउन मेनू दिसेल. - निवडलेले स्वरूप श्रेणीतील प्रत्येक दुसऱ्या सेलवर लागू केले जाईल.
 9 फॉरमॅट वापरून ड्रॉप-डाउन मेनूमधून एक स्वरूप निवडा. कोणताही पर्याय निवडा आणि नंतर डायलॉग बॉक्सच्या उजव्या बाजूला एक नमुना पहा.
9 फॉरमॅट वापरून ड्रॉप-डाउन मेनूमधून एक स्वरूप निवडा. कोणताही पर्याय निवडा आणि नंतर डायलॉग बॉक्सच्या उजव्या बाजूला एक नमुना पहा. - जर तुम्हाला स्वतः वेगळ्या रंगाचे नवीन निवड स्वरूप तयार करायचे असेल तर पर्यायावर क्लिक करा त्याचे स्वरूप तळाशी. हे एक नवीन विंडो आणेल जिथे आपण स्वतः फॉन्ट, सीमा आणि रंग प्रविष्ट करू शकता.
 10 वर क्लिक करा ठीक आहेफॉरमॅटिंग लागू करण्यासाठी आणि शीटवरील निवडलेल्या श्रेणीतील प्रत्येक इतर ओळ हायलाइट करण्यासाठी.
10 वर क्लिक करा ठीक आहेफॉरमॅटिंग लागू करण्यासाठी आणि शीटवरील निवडलेल्या श्रेणीतील प्रत्येक इतर ओळ हायलाइट करण्यासाठी.- हा नियम कधीही बदलला जाऊ शकतो. हे करण्यासाठी, "सशर्त स्वरूपन" पर्यायाच्या पुढील बाणावर क्लिक करा ("होम" टॅबवर), निवडा नियम व्यवस्थापन आणि एक नियम निवडा.
3 पैकी 3 पद्धत: टेबल शैली सेटिंग्ज बदलणे
 1 आपण सुधारित करू इच्छित असलेल्या एक्सेलमध्ये स्प्रेडशीट उघडा. हे करण्यासाठी, फक्त फाइलवर डबल-क्लिक करा (विंडोज आणि मॅक).
1 आपण सुधारित करू इच्छित असलेल्या एक्सेलमध्ये स्प्रेडशीट उघडा. हे करण्यासाठी, फक्त फाइलवर डबल-क्लिक करा (विंडोज आणि मॅक). - ही पद्धत वापरा जर, प्रत्येक दुसऱ्या ओळीवर प्रकाश टाकण्याव्यतिरिक्त, आपण टेबलमध्ये नवीन डेटा देखील जोडू इच्छित असाल.
- आपण शैली स्वरूपित केल्यानंतर टेबलमधील डेटा बदलू इच्छित नसल्यासच ही पद्धत वापरा.
 2 आपण टेबलमध्ये जोडू इच्छित सेल निवडा. कर्सर इच्छित स्थानावर हलवा, डावे माऊस बटण दाबा आणि, दाबून ठेवताना, आपण ज्या स्वरूपांचे स्वरूप बदलू इच्छिता त्या सर्व पेशी निवडण्यासाठी निर्देशक हलवा.
2 आपण टेबलमध्ये जोडू इच्छित सेल निवडा. कर्सर इच्छित स्थानावर हलवा, डावे माऊस बटण दाबा आणि, दाबून ठेवताना, आपण ज्या स्वरूपांचे स्वरूप बदलू इच्छिता त्या सर्व पेशी निवडण्यासाठी निर्देशक हलवा.  3 पर्यायावर क्लिक करा सारणी म्हणून स्वरूपित करा. हे "होम" टॅबवर, प्रोग्रामच्या शीर्षस्थानी असलेल्या टूलबारवर स्थित आहे.
3 पर्यायावर क्लिक करा सारणी म्हणून स्वरूपित करा. हे "होम" टॅबवर, प्रोग्रामच्या शीर्षस्थानी असलेल्या टूलबारवर स्थित आहे.  4 एक टेबल शैली निवडा. लाईट, मीडियम आणि डार्क अंतर्गत पर्याय ब्राउझ करा आणि तुम्हाला लागू करायच्या असलेल्या शैलीवर क्लिक करा.
4 एक टेबल शैली निवडा. लाईट, मीडियम आणि डार्क अंतर्गत पर्याय ब्राउझ करा आणि तुम्हाला लागू करायच्या असलेल्या शैलीवर क्लिक करा.  5 वर क्लिक करा ठीक आहेनिवडलेल्या डेटा श्रेणीवर शैली लागू करण्यासाठी.
5 वर क्लिक करा ठीक आहेनिवडलेल्या डेटा श्रेणीवर शैली लागू करण्यासाठी.- टेबलची शैली बदलण्यासाठी, टूलबारमधील टेबल स्टाईल ऑप्शन्स अंतर्गत पर्याय सक्षम किंवा अक्षम करा. जर हा विभाग नसेल तर टेबलमधील कोणत्याही सेलवर क्लिक करा आणि ते दिसेल.
- आपण डेटा संपादित करण्यास सक्षम होण्यासाठी टेबल परत पेशींच्या श्रेणीमध्ये रूपांतरित करू इच्छित असल्यास, टूलबारमधील पर्याय प्रदर्शित करण्यासाठी त्यावर क्लिक करा, टॅब उघडा कन्स्ट्रक्टर आणि पर्यायावर क्लिक करा श्रेणीमध्ये रूपांतरित करा.