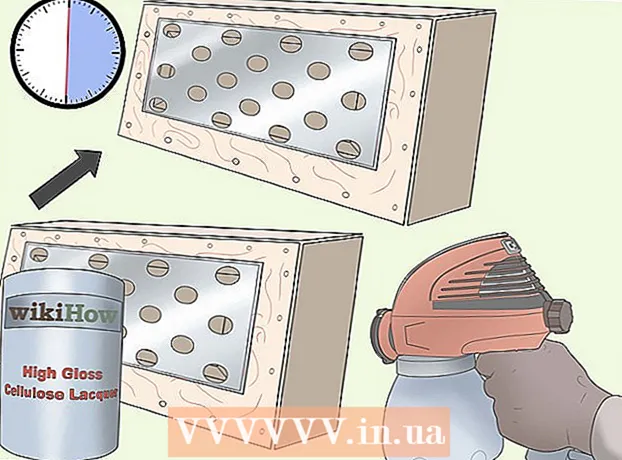लेखक:
Virginia Floyd
निर्मितीची तारीख:
9 ऑगस्ट 2021
अद्यतन तारीख:
1 जुलै 2024
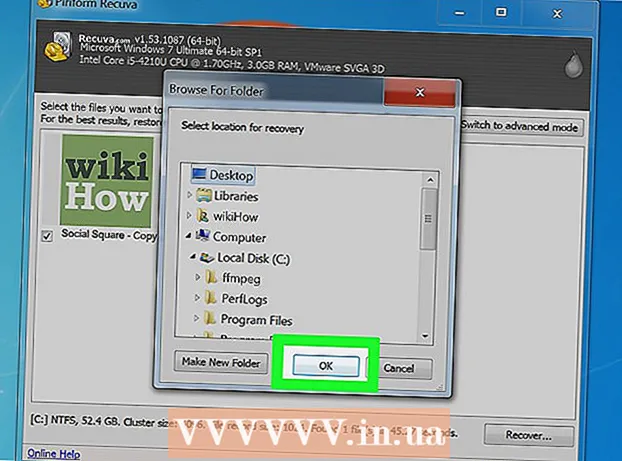
सामग्री
- पावले
- 4 पैकी 1 भाग: कचरापेटीतून
- 4 पैकी 2 भाग: बॅकअप वापरणे
- 4 मधील भाग 3: लेगसी आवृत्ती वापरणे
- 4 पैकी 4 भाग: रिकुवा वापरणे
- टिपा
- चेतावणी
जर तुम्ही चुकून तुमच्या विंडोज 7 संगणकावरील फाईल किंवा फोल्डर हटवले तर तुम्ही ते रिसायकल बिनमधून रिस्टोअर करू शकता. तथापि, आपण आधीच कचरा रिकामा केला असल्यास, आपल्याला बॅकअप फाइल पुनर्संचयित करावी लागेल; हे अयशस्वी झाल्यास, रिकुवा विशेष प्रोग्राम वापरा, जो हटवलेल्या फायली शोधतो आणि पुनर्संचयित करतो.
पावले
4 पैकी 1 भाग: कचरापेटीतून
 1 कचरा कॅन चिन्हावर डबल क्लिक करा. ते डेस्कटॉपवर आहे.
1 कचरा कॅन चिन्हावर डबल क्लिक करा. ते डेस्कटॉपवर आहे.  2 हटविलेल्या फाईलवर राईट क्लिक करा.
2 हटविलेल्या फाईलवर राईट क्लिक करा. 3 वर क्लिक करा पुनर्संचयित करा.
3 वर क्लिक करा पुनर्संचयित करा. 4 कचरापेटीची खिडकी बंद करा. हटविलेली फाईल ज्या फोल्डरमधून तुम्ही हटवली आहे त्यामध्ये पुनर्संचयित केली जाईल.
4 कचरापेटीची खिडकी बंद करा. हटविलेली फाईल ज्या फोल्डरमधून तुम्ही हटवली आहे त्यामध्ये पुनर्संचयित केली जाईल.
4 पैकी 2 भाग: बॅकअप वापरणे
 1 वर क्लिक करा ⊞ जिंक. विंडोज 7 आपोआप फायलींचा बॅक अप घेतो; जर तुम्ही फाईल्स डिलीट केल्या असतील तर तुम्ही त्यांना बॅकअपमधून रिस्टोअर करू शकता.
1 वर क्लिक करा ⊞ जिंक. विंडोज 7 आपोआप फायलींचा बॅक अप घेतो; जर तुम्ही फाईल्स डिलीट केल्या असतील तर तुम्ही त्यांना बॅकअपमधून रिस्टोअर करू शकता.  2 वर क्लिक करा नियंत्रण पॅनेल.
2 वर क्लिक करा नियंत्रण पॅनेल. 3 वर क्लिक करा प्रणाली आणि सुरक्षा.
3 वर क्लिक करा प्रणाली आणि सुरक्षा. 4 वर क्लिक करा संग्रहित करणे आणि पुनर्संचयित करणे.
4 वर क्लिक करा संग्रहित करणे आणि पुनर्संचयित करणे. 5 वर क्लिक करा फायली पुनर्प्राप्त करा.
5 वर क्लिक करा फायली पुनर्प्राप्त करा. 6 आपण पुनर्प्राप्त करू इच्छित असलेल्या फायली निवडा. बॅकअपमध्ये तुम्हाला आवश्यक असलेल्या फाइल्स तुम्ही तीन प्रकारे शोधू शकता:
6 आपण पुनर्प्राप्त करू इच्छित असलेल्या फायली निवडा. बॅकअपमध्ये तुम्हाला आवश्यक असलेल्या फाइल्स तुम्ही तीन प्रकारे शोधू शकता: - वर क्लिक करा शोधा आणि फाईलचे नाव टाका.
- वर क्लिक करा फायली शोधा आणि संबंधित फोल्डरमध्ये फायली शोधा.
- वर क्लिक करा फोल्डर शोधा आणि फोल्डर शोधा.
 7 वर क्लिक करा पुढील.
7 वर क्लिक करा पुढील. 8 फोल्डर निवडा जेथे फायली पुनर्संचयित केल्या जातील. आपण त्यांना त्यांच्या मूळ फोल्डरमध्ये (डीफॉल्ट) पुनर्संचयित करू शकता किंवा "इन फोल्डर" च्या पुढील स्लाइडरवर क्लिक करा आणि नंतर एक फोल्डर निवडा.
8 फोल्डर निवडा जेथे फायली पुनर्संचयित केल्या जातील. आपण त्यांना त्यांच्या मूळ फोल्डरमध्ये (डीफॉल्ट) पुनर्संचयित करू शकता किंवा "इन फोल्डर" च्या पुढील स्लाइडरवर क्लिक करा आणि नंतर एक फोल्डर निवडा.  9 वर क्लिक करा पुनर्प्राप्त केलेल्या फायली पाहणे.
9 वर क्लिक करा पुनर्प्राप्त केलेल्या फायली पाहणे. 10 वर क्लिक करा पूर्ण करणे. फायली पुनर्संचयित केल्या जातील.
10 वर क्लिक करा पूर्ण करणे. फायली पुनर्संचयित केल्या जातील.
4 मधील भाग 3: लेगसी आवृत्ती वापरणे
 1 "संगणक" वर डबल क्लिक करा. जर हे चिन्ह डेस्कटॉपवर नसेल तर क्लिक करा ⊞ जिंक > संगणक (उजव्या मेनू उपखंडात).
1 "संगणक" वर डबल क्लिक करा. जर हे चिन्ह डेस्कटॉपवर नसेल तर क्लिक करा ⊞ जिंक > संगणक (उजव्या मेनू उपखंडात).  2 तुम्ही ज्या फोल्डरमधून फाइल हटवली त्यावर डबल क्लिक करा. उदाहरणार्थ, जर तुम्ही म्युझिक फोल्डरमधून फाइल हटवली असेल तर त्यावर डबल-क्लिक करा.
2 तुम्ही ज्या फोल्डरमधून फाइल हटवली त्यावर डबल क्लिक करा. उदाहरणार्थ, जर तुम्ही म्युझिक फोल्डरमधून फाइल हटवली असेल तर त्यावर डबल-क्लिक करा.  3 सबफोल्डरवर राईट क्लिक करा जिथे फाइल साठवली गेली होती. उदाहरणार्थ, जर फाइल आयट्यून्स सबफोल्डरमध्ये साठवली गेली असेल तर त्यावर उजवे-क्लिक करा.
3 सबफोल्डरवर राईट क्लिक करा जिथे फाइल साठवली गेली होती. उदाहरणार्थ, जर फाइल आयट्यून्स सबफोल्डरमध्ये साठवली गेली असेल तर त्यावर उजवे-क्लिक करा.  4 वर क्लिक करा मागील आवृत्तीवर परत या.
4 वर क्लिक करा मागील आवृत्तीवर परत या. 5 पुनर्संचयित बिंदू निवडा.
5 पुनर्संचयित बिंदू निवडा. 6 वर क्लिक करा ठीक आहे. आपल्या संगणकावर फाईल इतिहास सक्रिय केल्यास, फाइल पुनर्संचयित केली जाईल.
6 वर क्लिक करा ठीक आहे. आपल्या संगणकावर फाईल इतिहास सक्रिय केल्यास, फाइल पुनर्संचयित केली जाईल.
4 पैकी 4 भाग: रिकुवा वापरणे
 1 कार्यक्रमाची वेबसाइट उघडा रिकुवा. रिकुवा हा एक फ्रीवेअर प्रोग्राम आहे जो हटवलेल्या फायलींसाठी डिस्क शोधतो आणि त्यांना पुनर्संचयित करतो. लक्षात ठेवा की खरं तर, हटविलेल्या फायली अजूनही हार्ड ड्राइव्हवर आहेत, म्हणून त्यापैकी काही पुनर्प्राप्त केल्या जाऊ शकतात.
1 कार्यक्रमाची वेबसाइट उघडा रिकुवा. रिकुवा हा एक फ्रीवेअर प्रोग्राम आहे जो हटवलेल्या फायलींसाठी डिस्क शोधतो आणि त्यांना पुनर्संचयित करतो. लक्षात ठेवा की खरं तर, हटविलेल्या फायली अजूनही हार्ड ड्राइव्हवर आहेत, म्हणून त्यापैकी काही पुनर्प्राप्त केल्या जाऊ शकतात.  2 वर क्लिक करा मोफत उतरवा (मोफत उतरवा).
2 वर क्लिक करा मोफत उतरवा (मोफत उतरवा). 3 डाउनलोड लिंक वर क्लिक करा.
3 डाउनलोड लिंक वर क्लिक करा. 4 आपल्या संगणकावर इन्स्टॉलेशन फाइल डाउनलोड होण्याची प्रतीक्षा करा. आपल्या डाउनलोड फोल्डरमध्ये फाईल शोधा.
4 आपल्या संगणकावर इन्स्टॉलेशन फाइल डाउनलोड होण्याची प्रतीक्षा करा. आपल्या डाउनलोड फोल्डरमध्ये फाईल शोधा.  5 डाउनलोड केलेल्या फाईलवर डबल क्लिक करा. सूचित केल्यावर, मला रिकुवा स्थापित करण्याची परवानगी द्या.
5 डाउनलोड केलेल्या फाईलवर डबल क्लिक करा. सूचित केल्यावर, मला रिकुवा स्थापित करण्याची परवानगी द्या.  6 "नाही धन्यवाद, मला CCleaner ची गरज नाही" वर क्लिक करा.
6 "नाही धन्यवाद, मला CCleaner ची गरज नाही" वर क्लिक करा. 7 वर क्लिक करा स्थापित करा (स्थापित करा).
7 वर क्लिक करा स्थापित करा (स्थापित करा). 8 वर क्लिक करा Recuva चालवा (रिकुवा सुरू करा). वर्तमान प्रकाशन बद्दल माहिती वगळण्यासाठी, बटणाच्या खाली "रिलीझ नोट्स पहा" बॉक्स अनचेक करा. स्थापित करा (स्थापित करा).
8 वर क्लिक करा Recuva चालवा (रिकुवा सुरू करा). वर्तमान प्रकाशन बद्दल माहिती वगळण्यासाठी, बटणाच्या खाली "रिलीझ नोट्स पहा" बॉक्स अनचेक करा. स्थापित करा (स्थापित करा).  9 वर क्लिक करा पुढे (पुढील).
9 वर क्लिक करा पुढे (पुढील). 10 फाइल प्रकार निवडा. कोणता प्रकार निवडायचा याची आपल्याला खात्री नसल्यास, “सर्व फायली” च्या पुढील बॉक्स तपासा.
10 फाइल प्रकार निवडा. कोणता प्रकार निवडायचा याची आपल्याला खात्री नसल्यास, “सर्व फायली” च्या पुढील बॉक्स तपासा. - सर्व फायली शोधण्यासाठी बराच वेळ लागेल.
 11 वर क्लिक करा पुढे (पुढील).
11 वर क्लिक करा पुढे (पुढील). 12 आपण ज्या फोल्डरमधून फाइल हटवली आहे ते निवडा. कोणता फोल्डर निवडायचा हे आपल्याला माहित नसल्यास, “मला खात्री नाही” पुढील बॉक्स तपासा.
12 आपण ज्या फोल्डरमधून फाइल हटवली आहे ते निवडा. कोणता फोल्डर निवडायचा हे आपल्याला माहित नसल्यास, “मला खात्री नाही” पुढील बॉक्स तपासा.  13 वर क्लिक करा पुढे (पुढील).
13 वर क्लिक करा पुढे (पुढील). 14 प्रारंभ क्लिक करा. जर तुम्ही दुसऱ्यांदा फाइल्स शोधत असाल तर, "डीप स्कॅन सक्षम करा" च्या पुढील बॉक्स देखील तपासा.
14 प्रारंभ क्लिक करा. जर तुम्ही दुसऱ्यांदा फाइल्स शोधत असाल तर, "डीप स्कॅन सक्षम करा" च्या पुढील बॉक्स देखील तपासा.  15 आपण पुनर्प्राप्त करू इच्छित असलेल्या फायलींच्या पुढील बॉक्स तपासा.
15 आपण पुनर्प्राप्त करू इच्छित असलेल्या फायलींच्या पुढील बॉक्स तपासा. 16 वर क्लिक करा पुनर्प्राप्त करा (पुनर्संचयित करा).
16 वर क्लिक करा पुनर्प्राप्त करा (पुनर्संचयित करा). 17 फोल्डर निवडा जेथे फायली पुनर्संचयित केल्या जातील.
17 फोल्डर निवडा जेथे फायली पुनर्संचयित केल्या जातील. 18 वर क्लिक करा ठीक आहे. फायली पुनर्संचयित केल्या जातील.
18 वर क्लिक करा ठीक आहे. फायली पुनर्संचयित केल्या जातील.
टिपा
- रिकुवा एक उत्तम फाइल पुनर्प्राप्ती कार्यक्रम आहे, परंतु आपण दुसरा समान प्रोग्राम वापरू शकता (उदाहरणार्थ, मिनीटूल डेटा रिकव्हरी).
चेतावणी
- जर, फायली हटवल्यानंतर, आपण सक्रियपणे आपला संगणक वापरत असाल (इतर फाइल्स लिहून आणि हटवत), यशस्वी फाइल पुनर्प्राप्तीची शक्यता कमी होते.