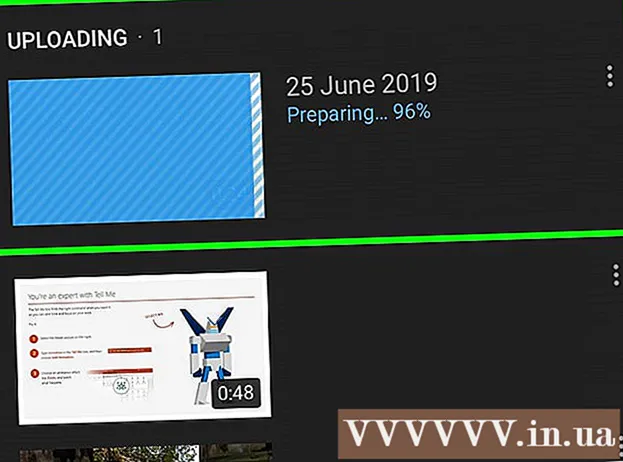लेखक:
Christy White
निर्मितीची तारीख:
7 मे 2021
अद्यतन तारीख:
25 जून 2024

सामग्री
- पाऊल टाकण्यासाठी
- 3 पैकी 1 पद्धत: Google ड्राइव्ह मार्गे
- पद्धत 3 पैकी 2: बॅकअप आणि संकालन प्रोग्रामसह
- 3 पैकी 3 पद्धत: Google वरून एक संग्रह डाउनलोड करा
- टिपा
- चेतावणी
हा लेख आपल्या Google ड्राइव्हवरून मॅक किंवा विंडोज संगणकावर सर्व फायली डाउनलोड कशी करावी हे दर्शवेल. आपण थेट Google ड्राइव्ह वेबसाइटवरून फायली डाउनलोड करू शकता, विनामूल्य प्रोग्राम "बॅकअप आणि संकालन" सह फायली समक्रमित करू शकता किंवा संग्रहण म्हणून आपला सर्व डेटा Google ड्राइव्हवरून डाउनलोड करू शकता. आपल्याकडे आपल्या Google ड्राइव्हवर 5 गिगाबाइट्सपेक्षा अधिक डेटा असल्यास आपल्या संगणकासह आपल्या फायली संकालित करण्यासाठी Google चा बॅकअप आणि संकालन वापरणे चांगले.
पाऊल टाकण्यासाठी
3 पैकी 1 पद्धत: Google ड्राइव्ह मार्गे
 Google ड्राइव्ह उघडा. आपल्या संगणकाच्या वेब ब्राउझरमधील https://www.google.com/intl/nl_ALL/drive/ वर जा. आपण आधीपासून आपल्या Google खात्यासह साइन इन केले असल्यास, आपणास आता आपले Google ड्राइव्ह पृष्ठ दिसेल.
Google ड्राइव्ह उघडा. आपल्या संगणकाच्या वेब ब्राउझरमधील https://www.google.com/intl/nl_ALL/drive/ वर जा. आपण आधीपासून आपल्या Google खात्यासह साइन इन केले असल्यास, आपणास आता आपले Google ड्राइव्ह पृष्ठ दिसेल. - आपण अद्याप लॉग इन केलेले नसल्यास, "Google ड्राइव्ह" वर क्लिक करा आणि आपला ईमेल पत्ता आणि संकेतशब्द प्रविष्ट करा.
 आपल्या ड्राइव्हमधील फाईल किंवा फोल्डरवर क्लिक करा. आपण फाइल किंवा फोल्डर या प्रकारे निवडता.
आपल्या ड्राइव्हमधील फाईल किंवा फोल्डरवर क्लिक करा. आपण फाइल किंवा फोल्डर या प्रकारे निवडता.  आपल्या Google ड्राइव्हमधील प्रत्येक गोष्ट निवडा. दाबा Ctrl+अ (विंडोज) किंवा ⌘ आज्ञा+अ (मॅक). आपल्या ड्राइव्हमधील सर्व फायली आणि फोल्डर्स आता निळे होतील.
आपल्या Google ड्राइव्हमधील प्रत्येक गोष्ट निवडा. दाबा Ctrl+अ (विंडोज) किंवा ⌘ आज्ञा+अ (मॅक). आपल्या ड्राइव्हमधील सर्व फायली आणि फोल्डर्स आता निळे होतील.  वर क्लिक करा ⋮. हे बटण विंडोच्या वरच्या उजव्या बाजूला स्थित आहे. आपण एक ड्रॉप-डाउन मेनू उघडेल.
वर क्लिक करा ⋮. हे बटण विंडोच्या वरच्या उजव्या बाजूला स्थित आहे. आपण एक ड्रॉप-डाउन मेनू उघडेल.  वर क्लिक करा डाउनलोड करण्यासाठी. आपणास हा पर्याय ड्रॉप-डाऊन मेनूमध्ये सापडतो. आपल्या ड्राइव्ह फायली आता आपल्या संगणकावर डाउनलोड करण्यास प्रारंभ करतील.
वर क्लिक करा डाउनलोड करण्यासाठी. आपणास हा पर्याय ड्रॉप-डाऊन मेनूमध्ये सापडतो. आपल्या ड्राइव्ह फायली आता आपल्या संगणकावर डाउनलोड करण्यास प्रारंभ करतील. - Google ड्राइव्ह प्रथम झिप फाईलमधील सर्व फायली संकलित करते.
 आपल्या ड्राइव्हमधील सामग्री डाउनलोड होण्याची प्रतीक्षा करा. डाउनलोड केल्यानंतर, आपण आपल्या संगणकावर डाउनलोड फोल्डर उघडू शकता आणि फायली काढू शकता.
आपल्या ड्राइव्हमधील सामग्री डाउनलोड होण्याची प्रतीक्षा करा. डाउनलोड केल्यानंतर, आपण आपल्या संगणकावर डाउनलोड फोल्डर उघडू शकता आणि फायली काढू शकता.
पद्धत 3 पैकी 2: बॅकअप आणि संकालन प्रोग्रामसह
 बॅकअप आणि संकालन वेब पृष्ठ उघडा. आपल्या संगणकाच्या ब्राउझरमध्ये https://www.google.com/intl/nl_ALL/drive/download/ वर जा. बॅकअप आणि संकालन आपल्याला आपल्या Google ड्राइव्ह आणि संगणकात फायली संकालित करण्याची परवानगी देते. तर आपण आपल्या Google ड्राइव्हवरून आपल्या संगणकावर सर्व काही डाउनलोड देखील करू शकता.
बॅकअप आणि संकालन वेब पृष्ठ उघडा. आपल्या संगणकाच्या ब्राउझरमध्ये https://www.google.com/intl/nl_ALL/drive/download/ वर जा. बॅकअप आणि संकालन आपल्याला आपल्या Google ड्राइव्ह आणि संगणकात फायली संकालित करण्याची परवानगी देते. तर आपण आपल्या Google ड्राइव्हवरून आपल्या संगणकावर सर्व काही डाउनलोड देखील करू शकता. - या पद्धतीचा सर्वात मोठा फायदा असा आहे की आपण आपल्या Google ड्राइव्हमध्ये केलेले कोणतेही बदल प्रोग्रामद्वारे आपल्या संगणकावर लगेच प्रसारित केले जातील.
 वर क्लिक करा डाउनलोड करण्यासाठी. हे पृष्ठाच्या डाव्या बाजूला "वैयक्तिक" शीर्षकाखाली निळे बटण आहे.
वर क्लिक करा डाउनलोड करण्यासाठी. हे पृष्ठाच्या डाव्या बाजूला "वैयक्तिक" शीर्षकाखाली निळे बटण आहे.  वर क्लिक करा सहमत आणि डाउनलोड करा. इन्स्टॉलर आता डाउनलोड केले जाईल.
वर क्लिक करा सहमत आणि डाउनलोड करा. इन्स्टॉलर आता डाउनलोड केले जाईल.  बॅकअप आणि संकालन स्थापित करा. जेव्हा इंस्टॉलरने डाउनलोड करणे समाप्त केले, आपल्या ऑपरेटिंग सिस्टमवर अवलंबून पुढील पैकी एक करा:
बॅकअप आणि संकालन स्थापित करा. जेव्हा इंस्टॉलरने डाउनलोड करणे समाप्त केले, आपल्या ऑपरेटिंग सिस्टमवर अवलंबून पुढील पैकी एक करा: - विंडोज वर स्थापित करा - डाउनलोड केलेल्या इन्स्टॉलेशन फाईलवर डबल-क्लिक करा, त्यानंतर "होय" क्लिक करा, नंतर स्थापना पूर्ण झाल्यावर "बंद करा" क्लिक करा.
- मॅकवर स्थापित करा - डाउनलोड केलेल्या इन्स्टॉलेशन फाईलवर डबल-क्लिक करा, स्थापनेची पुष्टी करा, त्यानंतर बॅकअप आणि संकालन चिन्ह "अनुप्रयोग" फोल्डरमध्ये ड्रॅग करा आणि स्थापना पूर्ण होण्याची प्रतीक्षा करा.
 बॅकअप आणि संकालित लॉगिन पृष्ठ उघडण्यासाठी प्रतीक्षा करा. प्रोग्राम आपल्या संगणकावर स्थापित झाल्यानंतर, आपल्याला एक पृष्ठ दिसेल जिथे आपण आपल्या Google खात्यासह लॉग इन करू शकता.
बॅकअप आणि संकालित लॉगिन पृष्ठ उघडण्यासाठी प्रतीक्षा करा. प्रोग्राम आपल्या संगणकावर स्थापित झाल्यानंतर, आपल्याला एक पृष्ठ दिसेल जिथे आपण आपल्या Google खात्यासह लॉग इन करू शकता. - आपण सुरू ठेवण्यापूर्वी आपल्याला "प्रारंभ करा" क्लिक करण्याची आवश्यकता असू शकेल.
 आपल्या Google खात्यासह लॉग इन करा. आपण ज्या फाईल डाउनलोड करू इच्छित आहात त्या Google खात्याचा ईमेल पत्ता आणि संकेतशब्द प्रविष्ट करा.
आपल्या Google खात्यासह लॉग इन करा. आपण ज्या फाईल डाउनलोड करू इच्छित आहात त्या Google खात्याचा ईमेल पत्ता आणि संकेतशब्द प्रविष्ट करा.  आवश्यक असल्यास, समक्रमित करण्यासाठी आपल्या संगणकावरील फोल्डर निवडा. आपण Google ड्राइव्हवर अपलोड करू इच्छित फोल्डरच्या पुढील बॉक्स तपासा.
आवश्यक असल्यास, समक्रमित करण्यासाठी आपल्या संगणकावरील फोल्डर निवडा. आपण Google ड्राइव्हवर अपलोड करू इच्छित फोल्डरच्या पुढील बॉक्स तपासा. - आपण आपल्या संगणकावरून काही अपलोड करू इच्छित नसल्यास, आपल्याला कोणत्याही बॉक्समध्ये टिक करण्याची आवश्यकता नाही.
 वर क्लिक करा पुढील एक. विंडोच्या उजव्या कोप .्यात हे बटण आहे.
वर क्लिक करा पुढील एक. विंडोच्या उजव्या कोप .्यात हे बटण आहे.  वर क्लिक करा मला समजले डायलॉग बॉक्स मध्ये आपण आता डाउनलोड पृष्ठ उघडेल, जिथे आपण आपल्या संगणकावर डाउनलोड करण्यासाठी आपल्या Google ड्राइव्हवरून फायली निवडू शकता.
वर क्लिक करा मला समजले डायलॉग बॉक्स मध्ये आपण आता डाउनलोड पृष्ठ उघडेल, जिथे आपण आपल्या संगणकावर डाउनलोड करण्यासाठी आपल्या Google ड्राइव्हवरून फायली निवडू शकता.  "माझ्या ड्राइव्हमधील प्रत्येक गोष्ट संकालित करा" बॉक्स निवडा. हा पर्याय विंडोच्या सर्वात वर आहे. हे सुनिश्चित करेल की आपल्या ड्राइव्हमधील प्रत्येक गोष्ट आपल्या संगणकावर डाउनलोड केलेली आहे.
"माझ्या ड्राइव्हमधील प्रत्येक गोष्ट संकालित करा" बॉक्स निवडा. हा पर्याय विंडोच्या सर्वात वर आहे. हे सुनिश्चित करेल की आपल्या ड्राइव्हमधील प्रत्येक गोष्ट आपल्या संगणकावर डाउनलोड केलेली आहे.  वर क्लिक करा प्रारंभ करा. विंडोच्या उजव्या कोप .्यात उजवीकडे असलेले निळे बटण आहे. आपल्या ड्राइव्ह फायली आता आपल्या संगणकावर डाउनलोड करण्यास प्रारंभ करतील.
वर क्लिक करा प्रारंभ करा. विंडोच्या उजव्या कोप .्यात उजवीकडे असलेले निळे बटण आहे. आपल्या ड्राइव्ह फायली आता आपल्या संगणकावर डाउनलोड करण्यास प्रारंभ करतील. - आपल्या फायलींच्या आकारानुसार डाउनलोड प्रक्रियेस थोडा वेळ लागू शकेल. म्हणून धीर धरा.
- डाउनलोड पूर्ण झाल्यावर, आपल्या संगणकावरील आपल्या "Google ड्राइव्ह" फोल्डरमध्ये आपल्या सर्व फायली दिसतील. आपण मेनूच्या उजव्या कोपर्यात असलेल्या बॅकअप आणि संकालन चिन्हावर क्लिक करून हे फोल्डर उघडू शकता.
3 पैकी 3 पद्धत: Google वरून एक संग्रह डाउनलोड करा
 आपले Google खाते पृष्ठ उघडा. वेब ब्राउझरमध्ये https://myaccount.google.com/ वर जा. आपण आधीपासून लॉग इन केले असल्यास, आता आपण आपल्या Google खात्यासाठी सेटिंग्ज उघडू शकता.
आपले Google खाते पृष्ठ उघडा. वेब ब्राउझरमध्ये https://myaccount.google.com/ वर जा. आपण आधीपासून लॉग इन केले असल्यास, आता आपण आपल्या Google खात्यासाठी सेटिंग्ज उघडू शकता. - आपण अद्याप लॉग इन केलेले नसल्यास, पृष्ठाच्या उजव्या कोप in्यात निळ्या "लॉगिन" बटणावर क्लिक करा आणि आपला ईमेल पत्ता आणि संकेतशब्द प्रविष्ट करा.
 वर क्लिक करा डेटा आणि वैयक्तिकरण.
वर क्लिक करा डेटा आणि वैयक्तिकरण.- हा पर्याय पृष्ठाच्या डाव्या बाजूला आहे.
 वर क्लिक करा संग्रह तयार करा. "हा डेटा डाऊनलोड, डिलीट किंवा प्लॅन करा" या मथळ्याखाली तुम्हाला हा पर्याय पृष्ठाच्या अर्ध्या भागाखाली सापडतो.
वर क्लिक करा संग्रह तयार करा. "हा डेटा डाऊनलोड, डिलीट किंवा प्लॅन करा" या मथळ्याखाली तुम्हाला हा पर्याय पृष्ठाच्या अर्ध्या भागाखाली सापडतो.  वर क्लिक करा काहीही निवडा. हे राखाडी बटण पृष्ठाच्या उजव्या बाजूला आहे.
वर क्लिक करा काहीही निवडा. हे राखाडी बटण पृष्ठाच्या उजव्या बाजूला आहे.  खाली स्क्रोल करा आणि "ड्राइव्ह" च्या पुढील राखाडी बटणावर क्लिक करा
खाली स्क्रोल करा आणि "ड्राइव्ह" च्या पुढील राखाडी बटणावर क्लिक करा  खाली स्क्रोल करा आणि क्लिक करा पुढील एक. हे पृष्ठाच्या तळाशी एक निळे बटण आहे.
खाली स्क्रोल करा आणि क्लिक करा पुढील एक. हे पृष्ठाच्या तळाशी एक निळे बटण आहे.  एक संग्रह आकार निवडा. "फाइल आकार" वर ड्रॉप-डाउन मेनू क्लिक करा आणि आपल्या Google ड्राइव्हवरील फायलींपेक्षा मोठे आकार निवडा.
एक संग्रह आकार निवडा. "फाइल आकार" वर ड्रॉप-डाउन मेनू क्लिक करा आणि आपल्या Google ड्राइव्हवरील फायलींपेक्षा मोठे आकार निवडा. - जर आपले संग्रहण निवडलेल्या आकारापेक्षा मोठे असेल तर Google फाइल एकाधिक झिप फायलींमध्ये विभाजित करेल.
 वर क्लिक करा संग्रह तयार करा. हे बटण पृष्ठाच्या तळाशी आहे. Google आता आपल्या ड्राइव्हमधील संपूर्ण सामग्री असलेली एक झिप फाइल तयार करण्यास प्रारंभ करेल.
वर क्लिक करा संग्रह तयार करा. हे बटण पृष्ठाच्या तळाशी आहे. Google आता आपल्या ड्राइव्हमधील संपूर्ण सामग्री असलेली एक झिप फाइल तयार करण्यास प्रारंभ करेल.  संग्रह समाप्त होण्याची प्रतीक्षा करा. आपले संग्रहण एकत्रित करण्यासाठी सहसा काही मिनिटे लागतात, म्हणून आपण "डाउनलोड" बटण दिसत नाही तोपर्यंत या पृष्ठावर रहा.
संग्रह समाप्त होण्याची प्रतीक्षा करा. आपले संग्रहण एकत्रित करण्यासाठी सहसा काही मिनिटे लागतात, म्हणून आपण "डाउनलोड" बटण दिसत नाही तोपर्यंत या पृष्ठावर रहा. - Google आपल्या ईमेल पत्त्यावर डाउनलोड दुवा देखील पाठवेल, म्हणून आपण पृष्ठ बंद केल्यास आपण आपले Gmail खाते उघडू शकता आणि ईमेलमधील "संग्रहण डाउनलोड करा" क्लिक करू शकता.
 वर क्लिक करा डाउनलोड करण्यासाठी. हे निळे बटण पृष्ठाच्या मध्यभागी आपल्या संग्रहणाच्या नावाच्या उजवीकडे आहे.
वर क्लिक करा डाउनलोड करण्यासाठी. हे निळे बटण पृष्ठाच्या मध्यभागी आपल्या संग्रहणाच्या नावाच्या उजवीकडे आहे.  आपला संकेतशब्द प्रविष्ट करा. सूचित केले असल्यास, आपण आपल्या Google खात्यासाठी वापरत असलेला संकेतशब्द प्रविष्ट करा. अशा प्रकारे आपण आपल्या संगणकावर संग्रह डाउनलोड करण्याची परवानगी देता.
आपला संकेतशब्द प्रविष्ट करा. सूचित केले असल्यास, आपण आपल्या Google खात्यासाठी वापरत असलेला संकेतशब्द प्रविष्ट करा. अशा प्रकारे आपण आपल्या संगणकावर संग्रह डाउनलोड करण्याची परवानगी देता.  आपल्या ड्राइव्हमधील सामग्री डाउनलोड होण्याची प्रतीक्षा करा. डाउनलोड केल्यानंतर, आपण फायली काढू आणि पाहू शकता.
आपल्या ड्राइव्हमधील सामग्री डाउनलोड होण्याची प्रतीक्षा करा. डाउनलोड केल्यानंतर, आपण फायली काढू आणि पाहू शकता.
टिपा
- डाउनलोड प्रक्रियेस वेग वाढविण्यासाठी आपण इथरनेटद्वारे आपला संगणक कनेक्ट करू शकता.
चेतावणी
- विनामूल्य Google ड्राइव्ह खाती 15 गीगाबाइट फायली संचयित करू शकतात, म्हणून डाउनलोड करण्यास काही तास लागू शकतात.