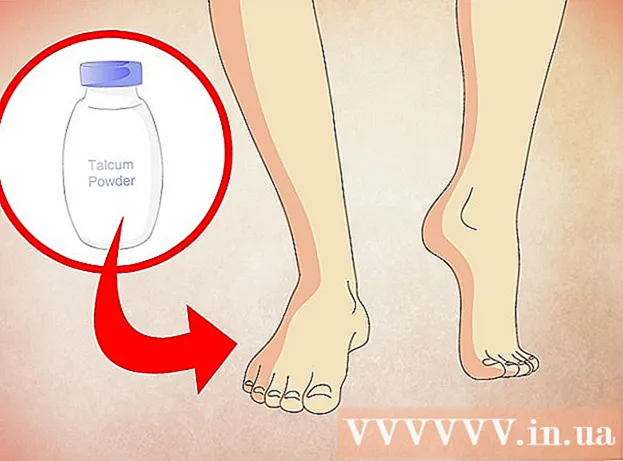सामग्री
- पाऊल टाकण्यासाठी
- 10 पैकी 1 पद्धत: प्रोग्रामचे चिन्ह बदला
- 10 पैकी 2 पद्धत: आपल्या डेस्कटॉपवर चिन्ह आणि शॉर्टकट तयार करा
- 10 पैकी 3 पद्धत: फाईल प्रकाराचे चिन्ह बदला
- 10 पैकी 4 पद्धत: शॉर्टकट चिन्ह बदला
- 10 पैकी 5 पद्धत: शॉर्टकटमधून बाण काढा
- 10 पैकी 6 पद्धत: शॉर्टकटमधून बाण काढा (वैकल्पिक पद्धत)
- कृती 10 पैकी 7: आपले स्वतःचे चिन्ह तयार करा
- कृती 8 पैकी 10: इरफॅनव्ह्यू सह चिन्हे तयार करा
- 10 पैकी 9 पद्धत: इरफान व्ह्यू मध्ये आयकॉन फाईल असोसिएशन सेट करा
- 10 पैकी 10 पद्धत: आयकॉनचे वर्णन बदला
- टिपा
बर्याच लोकांना असे वाटते की त्यांच्या डेस्कटॉपवरील चिन्ह स्थिर आणि कायम आहेत. पण ते बरोबर नाही. नवीन चिन्ह तयार करण्याचे किंवा बदलण्याचे अनेक मार्ग आहेत. आपण आपल्या डेस्कटॉपला सानुकूलित करण्यासाठी प्रोग्राम खरेदी करू शकता, परंतु पुढील चरणांमध्ये हे विनामूल्य कसे करावे हे दर्शविले जाईल.
पाऊल टाकण्यासाठी
10 पैकी 1 पद्धत: प्रोग्रामचे चिन्ह बदला
 डेस्कटॉपवर राईट क्लिक करा. रिक्त जागेवर क्लिक करा जिथे अद्याप कोणतेही चिन्ह नाही.
डेस्कटॉपवर राईट क्लिक करा. रिक्त जागेवर क्लिक करा जिथे अद्याप कोणतेही चिन्ह नाही.  दिसत असलेल्या शॉर्टकट मेनूमधील "वैयक्तिकृत करा" क्लिक करा.
दिसत असलेल्या शॉर्टकट मेनूमधील "वैयक्तिकृत करा" क्लिक करा. पुढील स्क्रीनवरील "डेस्कटॉप चिन्ह बदला" वर क्लिक करा.
पुढील स्क्रीनवरील "डेस्कटॉप चिन्ह बदला" वर क्लिक करा. आपण बदलू इच्छित असलेल्या चिन्हावर क्लिक करा
आपण बदलू इच्छित असलेल्या चिन्हावर क्लिक करा - नंतर "बदला चिन्ह" बटण दाबा.
- शीर्षस्थानी असलेले चेक बॉक्स निवडून, आपण डेस्कटॉपवर कोणते चिन्ह दर्शविले जाईल ते निर्दिष्ट करू शकता. चेक केलेले बॉक्स प्रदर्शित केलेले चिन्ह आहेत, रिक्त बॉक्स दर्शविले जात नाहीत.
 चिन्ह प्रतिमा ब्राउझ करा आणि भिन्न चिन्ह प्रतिमा निवडा.
चिन्ह प्रतिमा ब्राउझ करा आणि भिन्न चिन्ह प्रतिमा निवडा.
10 पैकी 2 पद्धत: आपल्या डेस्कटॉपवर चिन्ह आणि शॉर्टकट तयार करा
 डेस्कटॉपवर राईट क्लिक करा. रिक्त जागेवर क्लिक करा जिथे अद्याप कोणतेही चिन्ह नाही.
डेस्कटॉपवर राईट क्लिक करा. रिक्त जागेवर क्लिक करा जिथे अद्याप कोणतेही चिन्ह नाही.  दिसत असलेल्या शॉर्टकट मेनूमधील "वैयक्तिकृत करा" क्लिक करा.
दिसत असलेल्या शॉर्टकट मेनूमधील "वैयक्तिकृत करा" क्लिक करा. पुढील स्क्रीनवरील "डेस्कटॉप चिन्ह बदला" वर क्लिक करा.
पुढील स्क्रीनवरील "डेस्कटॉप चिन्ह बदला" वर क्लिक करा. शीर्षस्थानी, प्रोग्राम किंवा आपल्या डेस्कटॉपवर आपण ठेवू इच्छित असलेल्या फोल्डरच्या चेकबॉक्सवर खूण करा.
शीर्षस्थानी, प्रोग्राम किंवा आपल्या डेस्कटॉपवर आपण ठेवू इच्छित असलेल्या फोल्डरच्या चेकबॉक्सवर खूण करा. आपल्याला प्रोग्राम किंवा फोल्डर सापडत नसेल तर शॉर्टकट तयार करा. आपण डेस्कटॉपवर प्रदर्शित करू इच्छित प्रोग्राम किंवा अनुप्रयोगाकडे जा.
आपल्याला प्रोग्राम किंवा फोल्डर सापडत नसेल तर शॉर्टकट तयार करा. आपण डेस्कटॉपवर प्रदर्शित करू इच्छित प्रोग्राम किंवा अनुप्रयोगाकडे जा.  अनुप्रयोगावर राइट क्लिक करा आणि "कॉपी टू" निवडा. मग "डेस्कटॉप" निवडा.
अनुप्रयोगावर राइट क्लिक करा आणि "कॉपी टू" निवडा. मग "डेस्कटॉप" निवडा.
10 पैकी 3 पद्धत: फाईल प्रकाराचे चिन्ह बदला
विशिष्ट फाईल प्रकाराशी संबंधित सर्व चिन्ह बदलण्यासाठी या पद्धतीचा वापर करा, उदाहरणार्थ, सर्व नोटपॅड दस्तऐवज. एक फाईल चिन्ह सामान्यतः त्या प्रकारचे चिन्ह बदलते.
 माझा संगणक> साधने> फोल्डर पर्याय उघडा
माझा संगणक> साधने> फोल्डर पर्याय उघडा  फाइल प्रकार क्लिक करा
फाइल प्रकार क्लिक करा  आपण बदलू इच्छित असलेल्या फाइल प्रकाराचे चिन्ह दर्शवा.
आपण बदलू इच्छित असलेल्या फाइल प्रकाराचे चिन्ह दर्शवा. स्क्रीनच्या उजव्या कोप .्यात प्रगत क्लिक करा.
स्क्रीनच्या उजव्या कोप .्यात प्रगत क्लिक करा. चिन्ह बदला.
चिन्ह बदला. दर्शविलेले 4 चिन्हांपैकी एक वापरा किंवा सी वर जा: > WINNT> सिस्टम 32> प्रोग्रामर
दर्शविलेले 4 चिन्हांपैकी एक वापरा किंवा सी वर जा: > WINNT> सिस्टम 32> प्रोग्रामर  चिन्ह निवडा.
चिन्ह निवडा. ओके क्लिक करा.
ओके क्लिक करा.- टीप: आपण काही फाईल प्रकार जसे की फोल्डर्स संपादित करण्यास सक्षम नसाल.
10 पैकी 4 पद्धत: शॉर्टकट चिन्ह बदला
आपण रेजिस्ट्री न बदलता डेस्कटॉपवर स्वतंत्र चिन्ह बदलू शकत नाही, परंतु शॉर्टकट चिन्ह बदलू शकता.
 डेस्कटॉपवर एक फोल्डर तयार करा.
डेस्कटॉपवर एक फोल्डर तयार करा. शॉर्टकट फोल्डरला नाव द्या.
शॉर्टकट फोल्डरला नाव द्या. आपण या फोल्डरमध्ये प्रतीक बदलू इच्छित असलेल्या कोणत्याही डेस्कटॉप फायली ठेवा.
आपण या फोल्डरमध्ये प्रतीक बदलू इच्छित असलेल्या कोणत्याही डेस्कटॉप फायली ठेवा. या प्रत्येक फायलीवर राइट-क्लिक करा.
या प्रत्येक फायलीवर राइट-क्लिक करा. डेस्कटॉपवर पाठवा निवडा किंवा शॉर्टकट तयार करा.
डेस्कटॉपवर पाठवा निवडा किंवा शॉर्टकट तयार करा. डेस्कटॉपवरील नवीन शॉर्टकट चिन्हावर राइट-क्लिक करा आणि गुणधर्म निवडा.
डेस्कटॉपवरील नवीन शॉर्टकट चिन्हावर राइट-क्लिक करा आणि गुणधर्म निवडा. बदला चिन्ह क्लिक करा
बदला चिन्ह क्लिक करा  अधिक चिन्ह शोधण्यासाठी ब्राउझ क्लिक करा.
अधिक चिन्ह शोधण्यासाठी ब्राउझ क्लिक करा.
10 पैकी 5 पद्धत: शॉर्टकटमधून बाण काढा
जर आपल्याला लहान बाण काढायचे असतील तर विंडोज डेस्कटॉपच्या चिन्हावर भर घालत असेल तर, “ट्वीक यूआय,” एक सुप्रसिद्ध विंडोज सानुकूलन साधन वापरा.
 वरून प्रोग्राम डाउनलोड करा "टवाकयूआय"
वरून प्रोग्राम डाउनलोड करा "टवाकयूआय" प्रोग्राम चालवा आणि एक्सप्लोरर वर जा.
प्रोग्राम चालवा आणि एक्सप्लोरर वर जा. नंतर शॉर्टकट टॅबवर जा.
नंतर शॉर्टकट टॅबवर जा. आच्छादन वर क्लिक करा.
आच्छादन वर क्लिक करा. शॉर्टकट बाण काढण्यासाठी काहीही निवडा.
शॉर्टकट बाण काढण्यासाठी काहीही निवडा.
10 पैकी 6 पद्धत: शॉर्टकटमधून बाण काढा (वैकल्पिक पद्धत)
कोणतेही सॉफ्टवेअर डाउनलोड न करता त्रासदायक बाणांपासून मुक्त होण्यासाठी येथे एक पद्धत आहे.
 प्रथम, नोंदणी संपादक उघडा. प्रारंभ> चालवा> प्रकार "रीगेडिट"
प्रथम, नोंदणी संपादक उघडा. प्रारंभ> चालवा> प्रकार "रीगेडिट"  Windows XP मध्ये, HKEY_CLASSES_ROOT> lnkfile वर जा आणि IsShortcut मूल्य हटवा.
Windows XP मध्ये, HKEY_CLASSES_ROOT> lnkfile वर जा आणि IsShortcut मूल्य हटवा. विंडोज 98 मध्ये, [HKEY_CLASSES_ROOT CLSID {B 63B51F81-C868-11D0-999C-00C04FD655E1 InPocServer32] वर जा आणि डीफॉल्ट मूल्य हटवा.
विंडोज 98 मध्ये, [HKEY_CLASSES_ROOT CLSID {B 63B51F81-C868-11D0-999C-00C04FD655E1 InPocServer32] वर जा आणि डीफॉल्ट मूल्य हटवा. काही विंडोज 98 संगणकांसाठी, तसेच विंडोज 95 साठी, [HKEY_CLASSES_ROOT. Lnkfile], [HKEY_CLASSES_ROOT pifile] आणि [HKEY_CLASSES_ROOT InternetShortcut] वर जा आणि दोन्ही ISShortcut मूल्ये हटवा.
काही विंडोज 98 संगणकांसाठी, तसेच विंडोज 95 साठी, [HKEY_CLASSES_ROOT. Lnkfile], [HKEY_CLASSES_ROOT pifile] आणि [HKEY_CLASSES_ROOT InternetShortcut] वर जा आणि दोन्ही ISShortcut मूल्ये हटवा.
कृती 10 पैकी 7: आपले स्वतःचे चिन्ह तयार करा
आपल्या डेस्कटॉपवरील चिन्ह सानुकूलित करण्याचा एक मार्ग येथे आहे.
 डेस्कटॉपवर एक फोल्डर तयार करा आणि त्यास चिन्ह किंवा त्याचे असेच काहीतरी नाव द्या.
डेस्कटॉपवर एक फोल्डर तयार करा आणि त्यास चिन्ह किंवा त्याचे असेच काहीतरी नाव द्या. वेबवरून या फोल्डरमध्ये प्रतीक आणि प्रतिमा डाउनलोड करा.
वेबवरून या फोल्डरमध्ये प्रतीक आणि प्रतिमा डाउनलोड करा. चिन्ह किंवा चित्र निवडा.
चिन्ह किंवा चित्र निवडा. ड्रॉप-डाउन मेनू आणण्यासाठी उजवे क्लिक करा.
ड्रॉप-डाउन मेनू आणण्यासाठी उजवे क्लिक करा. म्हणून प्रतिमा जतन करा निवडा.
म्हणून प्रतिमा जतन करा निवडा. .Ico फाईल म्हणून प्रतिमा जतन करा आणि खात्री करा की प्रतिमा चौरस आहे (16x16, 24x24 किंवा 32x32 पिक्सेल आणि 16, 24 किंवा 32 बिटच्या रंग खोलीसह). आपण हे पेंटसह समायोजित करू शकता. जर सिस्टमद्वारे प्रतिमा स्वीकारली गेली नसेल तर विद्यमान चिन्हांसारखेच स्वरूप निवडा.
.Ico फाईल म्हणून प्रतिमा जतन करा आणि खात्री करा की प्रतिमा चौरस आहे (16x16, 24x24 किंवा 32x32 पिक्सेल आणि 16, 24 किंवा 32 बिटच्या रंग खोलीसह). आपण हे पेंटसह समायोजित करू शकता. जर सिस्टमद्वारे प्रतिमा स्वीकारली गेली नसेल तर विद्यमान चिन्हांसारखेच स्वरूप निवडा.
कृती 8 पैकी 10: इरफॅनव्ह्यू सह चिन्हे तयार करा
आपण काही उपयुक्तता वापरुन प्रतिमेमधून आपले स्वतःचे चिन्ह किंवा चिन्ह फाइल्स तयार करू शकता. इरफॅनव्यूव्ह हे एक उत्कृष्ट उदाहरण आहे.
 डाउनलोड करा "इरफॅनव्ह्यू".
डाउनलोड करा "इरफॅनव्ह्यू". आपण तयार केलेल्या चिन्ह फोल्डरमध्ये प्रोग्राम ठेवा. आपल्याकडे आधीपासून नसल्यास नवीन फोल्डर तयार करा.
आपण तयार केलेल्या चिन्ह फोल्डरमध्ये प्रोग्राम ठेवा. आपल्याकडे आधीपासून नसल्यास नवीन फोल्डर तयार करा.  आपण स्वतः तयार केलेल्या प्रतिमेसह एक चिन्ह किंवा प्रतिमा उघडा.
आपण स्वतः तयार केलेल्या प्रतिमेसह एक चिन्ह किंवा प्रतिमा उघडा. प्रतिमा चौरस असल्याचे सुनिश्चित करा.
प्रतिमा चौरस असल्याचे सुनिश्चित करा.- मेनूमधून प्रतिमा निवडून प्रतिमांचा चौकोन लावा.
- आकार बदलणे / पुन्हा नमुना निवडा.
- एकतर 16 किंवा 32 पिक्सेल निवडा.
- ओके क्लिक करा.
 रंगाची योग्य खोली दर्शवा.
रंगाची योग्य खोली दर्शवा.- पुन्हा इमेज वर क्लिक करा.
- रंगाची खोली कमी करण्यावर क्लिक करा.
- रंगांची संख्या निवडा.
- ओके क्लिक करा.
 आपल्याला पाहिजे असलेल्या ठिकाणी प्रतिमा जतन करा, परंतु फाइल प्रकार. आयसीओ (विंडोज चिन्ह) असल्याचे सुनिश्चित करा.
आपल्याला पाहिजे असलेल्या ठिकाणी प्रतिमा जतन करा, परंतु फाइल प्रकार. आयसीओ (विंडोज चिन्ह) असल्याचे सुनिश्चित करा. जर आपण पारदर्शक रंग जतन करा निवडला असेल तर आपण पारदर्शक असा रंग दर्शवू शकता जेणेकरून पार्श्वभूमी (आपला डेस्कटॉप) दृश्यमान होईल.
जर आपण पारदर्शक रंग जतन करा निवडला असेल तर आपण पारदर्शक असा रंग दर्शवू शकता जेणेकरून पार्श्वभूमी (आपला डेस्कटॉप) दृश्यमान होईल.
10 पैकी 9 पद्धत: इरफान व्ह्यू मध्ये आयकॉन फाईल असोसिएशन सेट करा
काही वेळी आपल्याला सूचित करावे लागेल की आपला संगणक कायमस्वरूपी सर्व बदल स्वीकारेल. हे कसे करावे हे आपण वाचू शकता.
 पर्याय उघडा> फाइल असोसिएशन सेट करा.
पर्याय उघडा> फाइल असोसिएशन सेट करा. निवडा चिन्ह.
निवडा चिन्ह. ओके क्लिक करा.
ओके क्लिक करा. फाईल सेव्ह करा.
फाईल सेव्ह करा.- फाईल निवडा> सेव्ह करा.
- बायनरी एन्कोडिंग निवडा.
- पारदर्शक पारदर्शक रंग निवडा.
- सेव्ह स्थान म्हणून डेस्कटॉप> चिन्ह फोल्डर निवडा.
- स्पष्टतेसाठी फाइल डेस्ककॉनला नाव द्या.
10 पैकी 10 पद्धत: आयकॉनचे वर्णन बदला
शेवटी, सर्व नवीन चिन्हांमध्ये वर्णन जोडणे चांगली कल्पना आहे.
 चिन्हावर क्लिक करा आणि नंतर गुणधर्म क्लिक करा.
चिन्हावर क्लिक करा आणि नंतर गुणधर्म क्लिक करा. शॉर्टकट टॅबवर जा.
शॉर्टकट टॅबवर जा. कमेंटच्या मागे टेक्स्ट बॉक्समध्ये नवीन वर्णन प्रविष्ट करा.
कमेंटच्या मागे टेक्स्ट बॉक्समध्ये नवीन वर्णन प्रविष्ट करा. अर्ज करा क्लिक करा.
अर्ज करा क्लिक करा. ओके क्लिक करा.
ओके क्लिक करा. जेव्हा आपण शॉर्टकटवर पॉईंटर स्क्रोल कराल तेव्हा ते आपले वर्णन दर्शवेल. टीप: यासाठी सर्व शॉर्टकटसह कार्य करण्याची आवश्यकता नाही.
जेव्हा आपण शॉर्टकटवर पॉईंटर स्क्रोल कराल तेव्हा ते आपले वर्णन दर्शवेल. टीप: यासाठी सर्व शॉर्टकटसह कार्य करण्याची आवश्यकता नाही.
टिपा
- एडिट 32 विषयी: आपली प्रतिमा चौरस (16 किंवा 32 पिक्सेल; 252 रंग) असणे आवश्यक आहे. याव्यतिरिक्त, त्यात ए .आयसीओ विस्तार आवश्यक.