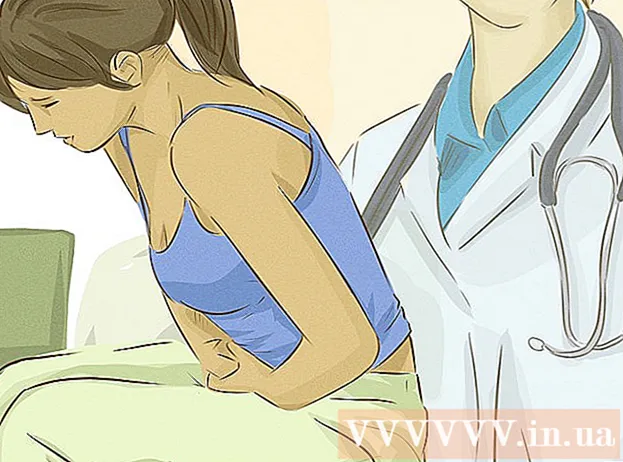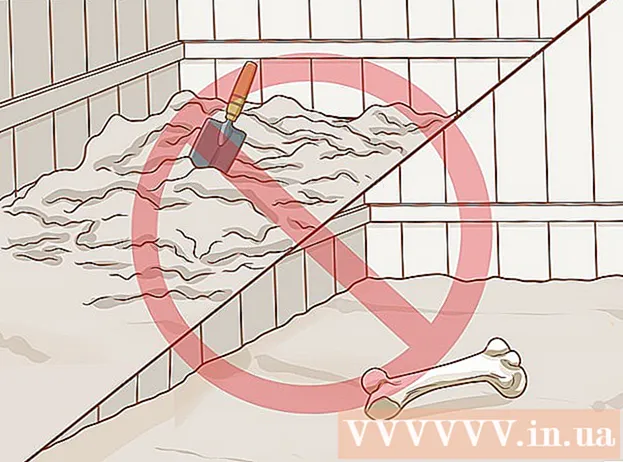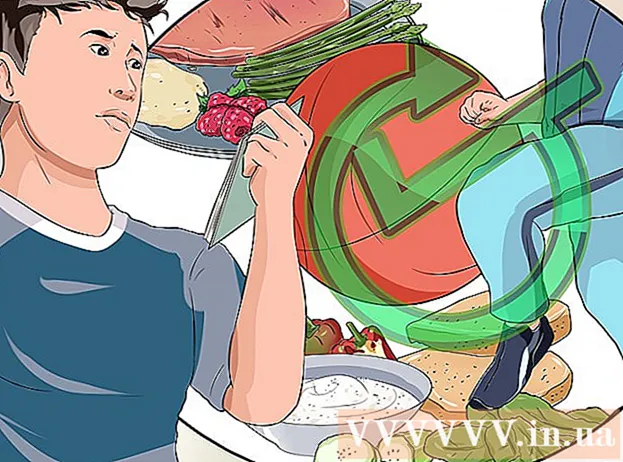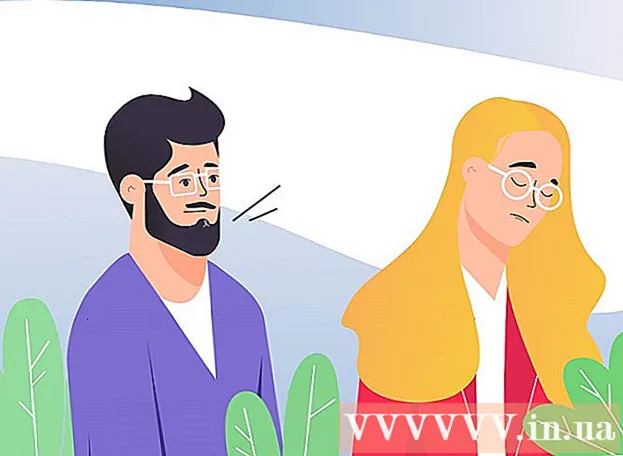लेखक:
Eugene Taylor
निर्मितीची तारीख:
9 ऑगस्ट 2021
अद्यतन तारीख:
22 जून 2024
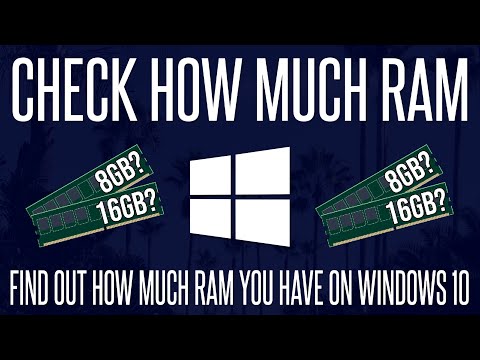
सामग्री
आपल्या संगणकावर किंवा आयपॅडकडे किती रॅम (रँडम Memक्सेस मेमरी) आहे ते कसे तपासायचे हे विकी तुम्हाला शिकवते. संगणक प्रोग्राम सुरळीत चालू ठेवण्यासाठी रॅम अंशतः जबाबदार आहे.
पाऊल टाकण्यासाठी
3 पैकी 1 पद्धत: विंडोजमध्ये
 स्टार्ट वर क्लिक करा
स्टार्ट वर क्लिक करा  सेटिंग्ज उघडा
सेटिंग्ज उघडा  वर क्लिक करा प्रणाली. विंडोच्या डाव्या कोपर्यात लॅपटॉपच्या आकाराचे चिन्ह आहे.
वर क्लिक करा प्रणाली. विंडोच्या डाव्या कोपर्यात लॅपटॉपच्या आकाराचे चिन्ह आहे.  टॅबवर क्लिक करा माहिती. हा टॅब सिस्टम विंडोच्या डाव्या कोपर्यात आढळू शकतो. आपल्या संगणकाविषयी माहितीची सूची आता उघडेल.
टॅबवर क्लिक करा माहिती. हा टॅब सिस्टम विंडोच्या डाव्या कोपर्यात आढळू शकतो. आपल्या संगणकाविषयी माहितीची सूची आता उघडेल.  "स्थापित रॅम" पुढे ते काय म्हणतो ते पहा. हे शीर्षक पृष्ठाच्या मध्यभागी असलेल्या "डिव्हाइस तपशील" विभागात अंतर्गत आढळू शकते. "स्थापित रॅम" च्या उजवीकडील संख्या आपल्या संगणकावर किती रॅम स्थापित केलेली आहे हे दर्शवते.
"स्थापित रॅम" पुढे ते काय म्हणतो ते पहा. हे शीर्षक पृष्ठाच्या मध्यभागी असलेल्या "डिव्हाइस तपशील" विभागात अंतर्गत आढळू शकते. "स्थापित रॅम" च्या उजवीकडील संख्या आपल्या संगणकावर किती रॅम स्थापित केलेली आहे हे दर्शवते.  आपला संगणक किती रॅम वापरत आहे ते तपासा. आपला संगणक रॅम कसा वापरत आहे किंवा कोणत्याही वेळी किती रॅम वापरली जात आहे हे आपण पाहू इच्छित असल्यास आपण कार्य व्यवस्थापक प्रोग्राम वापरू शकता.
आपला संगणक किती रॅम वापरत आहे ते तपासा. आपला संगणक रॅम कसा वापरत आहे किंवा कोणत्याही वेळी किती रॅम वापरली जात आहे हे आपण पाहू इच्छित असल्यास आपण कार्य व्यवस्थापक प्रोग्राम वापरू शकता. - प्रोग्राम चालू असताना असे केल्याने प्रोग्रामला रॅम चालू ठेवण्यासाठी किती रॅम आवश्यक आहे याची कल्पना येते.
 .पल मेनू उघडा
.पल मेनू उघडा 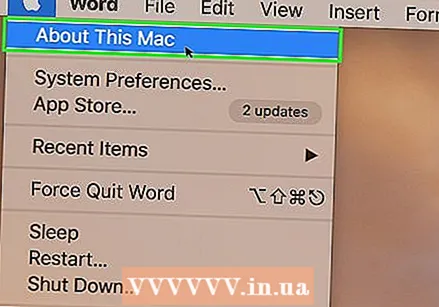 वर क्लिक करा या मॅक बद्दल. हे ड्रॉपडाउन मेनूमध्ये आहे. या बद्दल मॅक विंडो आता उघडेल.
वर क्लिक करा या मॅक बद्दल. हे ड्रॉपडाउन मेनूमध्ये आहे. या बद्दल मॅक विंडो आता उघडेल.  टॅबवर क्लिक करा आढावा. हा टॅब About About विंडोच्या डाव्या कोपर्यात आढळू शकतो.
टॅबवर क्लिक करा आढावा. हा टॅब About About विंडोच्या डाव्या कोपर्यात आढळू शकतो. - टॅब आढावा जेव्हा आपण या मॅक विषयी क्लिक करता तेव्हा सहसा डीफॉल्टनुसार उघडते.
 "मेमरी" च्या मागे काय आहे ते पहा. "मेमरी" शीर्षकाच्या उजवीकडे असलेली संख्या आपल्या संगणकावर किती रॅम स्थापित केलेली आहे आणि आपण कोणत्या प्रकारचे रॅम वापरत आहात हे दर्शवते.
"मेमरी" च्या मागे काय आहे ते पहा. "मेमरी" शीर्षकाच्या उजवीकडे असलेली संख्या आपल्या संगणकावर किती रॅम स्थापित केलेली आहे आणि आपण कोणत्या प्रकारचे रॅम वापरत आहात हे दर्शवते.  आपला मॅक किती रॅम वापरत आहे ते पहा. आपला मॅक रॅम कसा वापरत आहे किंवा कोणत्याही वेळी किती रॅम वापरली जात आहे हे आपण पाहू इच्छित असल्यास आपण क्रियाकलाप मॉनिटर प्रोग्राम वापरू शकता.
आपला मॅक किती रॅम वापरत आहे ते पहा. आपला मॅक रॅम कसा वापरत आहे किंवा कोणत्याही वेळी किती रॅम वापरली जात आहे हे आपण पाहू इच्छित असल्यास आपण क्रियाकलाप मॉनिटर प्रोग्राम वापरू शकता. - प्रोग्राम चालू असताना असे केल्याने प्रोग्रामला किती रॅम चालू असणे आवश्यक आहे याची कल्पना येते.
3 पैकी 3 पद्धतः एका आयपॅडवर
 अॅप स्टोअर उघडा
अॅप स्टोअर उघडा  स्मार्ट मेमरी लाइट अॅप शोधा. स्क्रीनच्या उजव्या कोपर्यात शोध बार टॅप करा, नंतर टाइप करा स्मार्ट मेमरी लाइट. यानंतर, मजकुरासह निळ्या बटणावर टॅप करा शोधा कीबोर्डच्या उजव्या कोप .्यात उजवीकडे.
स्मार्ट मेमरी लाइट अॅप शोधा. स्क्रीनच्या उजव्या कोपर्यात शोध बार टॅप करा, नंतर टाइप करा स्मार्ट मेमरी लाइट. यानंतर, मजकुरासह निळ्या बटणावर टॅप करा शोधा कीबोर्डच्या उजव्या कोप .्यात उजवीकडे. - आपल्याला शोध बार दिसत नसेल तर प्रथम आपल्यास स्क्रीनच्या खाली डाव्या कोपर्यात टॅप करुन आपल्या समोर योग्य टॅब असल्याचे सुनिश्चित करा. वैशिष्ट्यपूर्ण.
 स्मार्ट मेमरी लाइट नावासाठी पहा. आपण शोध परिणाम पृष्ठाच्या शीर्षस्थानी कुठेतरी नाव दिसावे.
स्मार्ट मेमरी लाइट नावासाठी पहा. आपण शोध परिणाम पृष्ठाच्या शीर्षस्थानी कुठेतरी नाव दिसावे.  वर टॅप करा डाउनलोड करा. हे स्मार्ट मेमरी लाइट अॅपच्या उजवीकडे आढळू शकते.
वर टॅप करा डाउनलोड करा. हे स्मार्ट मेमरी लाइट अॅपच्या उजवीकडे आढळू शकते. 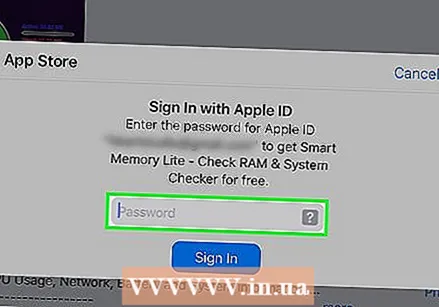 सूचित केल्यास आपला स्पर्श आयडी प्रविष्ट करा. आपल्या आयपॅडवर अॅप डाउनलोड करण्यासाठी आपण आपल्या टच आयडीसाठी वापरत असलेले बोट स्कॅन करा.
सूचित केल्यास आपला स्पर्श आयडी प्रविष्ट करा. आपल्या आयपॅडवर अॅप डाउनलोड करण्यासाठी आपण आपल्या टच आयडीसाठी वापरत असलेले बोट स्कॅन करा. - आपण टच आयडीशिवाय आयपॅड वापरत असल्यास, टॅप करा स्थापित करण्यासाठी स्क्रीनच्या तळाशी आणि सूचित केल्यास आपला IDपल आयडी आणि संकेतशब्द प्रविष्ट करा.
 स्मार्ट मेमरी लाइट अॅप उघडा. वर टॅप करा उघडा अॅप स्टोअरमध्ये संगणक चिपसारखे आकार असलेले स्मार्ट मेमरी लाइट अॅप चिन्ह डाउनलोड करणे किंवा टॅप करा.
स्मार्ट मेमरी लाइट अॅप उघडा. वर टॅप करा उघडा अॅप स्टोअरमध्ये संगणक चिपसारखे आकार असलेले स्मार्ट मेमरी लाइट अॅप चिन्ह डाउनलोड करणे किंवा टॅप करा.  आपल्या आयपॅडची रॅम तपासा. स्क्रीनच्या उजव्या कोप In्यात आपल्याला त्यासह संख्येसह एक मंडळ दिसेल. हे सूचित करते की एकूण आपल्या iPad वर किती रॅम स्थापित आहे.
आपल्या आयपॅडची रॅम तपासा. स्क्रीनच्या उजव्या कोप In्यात आपल्याला त्यासह संख्येसह एक मंडळ दिसेल. हे सूचित करते की एकूण आपल्या iPad वर किती रॅम स्थापित आहे. - बर्याच संगणकांप्रमाणे, आपण आयपॅडवर अतिरिक्त रॅम स्थापित करू शकत नाही.
 आपला आयपॅड किती रॅम वापरत आहे ते तपासा. स्क्रीनच्या तळाशी असलेल्या निळ्या, लाल, हिरव्या आणि राखाडी पट्टीमध्ये किती रॅम वापरली जात आहे, किती रॅम कायमचा वापरला जातो, किती रॅम विनामूल्य आहे आणि सिस्टम किती रॅम वापरत आहे हे दर्शविते.
आपला आयपॅड किती रॅम वापरत आहे ते तपासा. स्क्रीनच्या तळाशी असलेल्या निळ्या, लाल, हिरव्या आणि राखाडी पट्टीमध्ये किती रॅम वापरली जात आहे, किती रॅम कायमचा वापरला जातो, किती रॅम विनामूल्य आहे आणि सिस्टम किती रॅम वापरत आहे हे दर्शविते. - स्क्रीनच्या उजवीकडे, आपण आपल्या आयपॅडच्या रॅम वापराची टक्केवारी पाहू शकता.
टिपा
- स्मार्ट मेमरी लाइट अॅप आयपॅड आणि आयफोनसाठी उपलब्ध आहे.
- रॅम, ज्याला "वर्किंग मेमरी" देखील म्हणतात, आपल्या हार्ड ड्राइव्हच्या मेमरीसारखेच नाही. हार्ड डिस्क डेटाच्या कायमस्वरुपी संचयनासाठी आहे.
- आपल्या संगणकाच्या हार्ड ड्राईव्हवर किती जागा शिल्लक आहे ते देखील आपण तपासू शकता.
चेतावणी
- ऑपरेटिंग सिस्टमची 32-बिट आवृत्त्या केवळ जास्तीत जास्त 4 जीबी रॅम वापरू शकतात. तर अधिक रॅम स्थापित करणे पैशांचा अपव्यय आहे.