लेखक:
Roger Morrison
निर्मितीची तारीख:
5 सप्टेंबर 2021
अद्यतन तारीख:
1 जुलै 2024
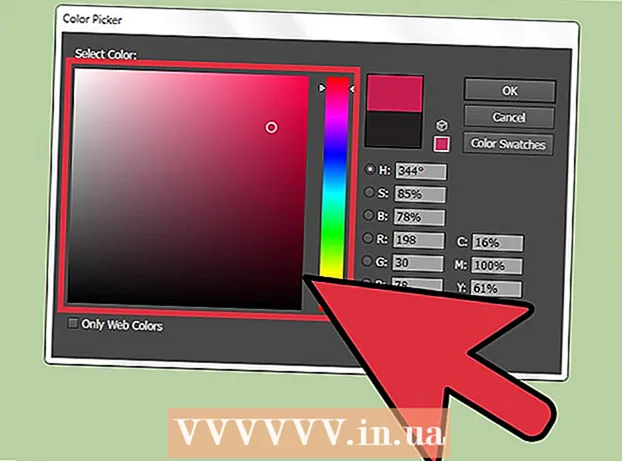
सामग्री
- पाऊल टाकण्यासाठी
- पद्धत 1 पैकी 3: मजकूर ऑब्जेक्टचा रंग बदला
- 3 पैकी 2 पद्धत: एकाच वेळी एकाधिक मजकूर ऑब्जेक्ट्स सुधारित करा
- 3 पैकी 3 पद्धत: विशिष्ट वर्णांचा रंग बदला
- टिपा
इलस्ट्रेटरमधील मजकूराचा रंग बदलण्यासाठी, निवड साधनासह मजकूर निवडा, त्यानंतर पॅलेटमधून रंग निवडा. एकापेक्षा जास्त मजकूर क्षेत्र बदलण्यासाठी अतिरिक्त क्षेत्रे निवडताना शिफ्ट की दाबून ठेवा. मजकूर साधनासह फक्त तेच पात्र निवडून आपण एखाद्या व्यक्तिरेखेचा रंग बदलू शकता.
पाऊल टाकण्यासाठी
पद्धत 1 पैकी 3: मजकूर ऑब्जेक्टचा रंग बदला
 निवड साधन वापरण्यासाठी टूलबारमधील पहिल्या बाणावर क्लिक करा. आपण आपल्या कागदजत्रातील मजकूर ऑब्जेक्ट (मजकूराचा ब्लॉक) च्या रंगाने समाधानी नसल्यास आपण निवड साधनासह सहजपणे ते बदलू शकता.
निवड साधन वापरण्यासाठी टूलबारमधील पहिल्या बाणावर क्लिक करा. आपण आपल्या कागदजत्रातील मजकूर ऑब्जेक्ट (मजकूराचा ब्लॉक) च्या रंगाने समाधानी नसल्यास आपण निवड साधनासह सहजपणे ते बदलू शकता.  आपण बदलू इच्छित मजकूर क्षेत्र निवडण्यासाठी क्लिक करा. आपण बदलू इच्छित मजकूरावर क्लिक करता तेव्हा सभोवताल एक निवड बॉक्स दिसतो.
आपण बदलू इच्छित मजकूर क्षेत्र निवडण्यासाठी क्लिक करा. आपण बदलू इच्छित मजकूरावर क्लिक करता तेव्हा सभोवताल एक निवड बॉक्स दिसतो. - आपण स्तर पॅनेलमधील मजकूर देखील निवडू शकता. आपण बदलू इच्छित असलेला मजकूर असलेले एक थर शोधा, नंतर त्यास निवडण्यासाठी स्तरांच्या शेवटी असलेल्या मंडळावर क्लिक करा.
- जर लेअर पॅनेल आधीच उघडलेले नसेल तर दाबा एफ 7 आता ते उघडण्यासाठी.
 टूलबारमधील रंग पॅलेटवर डबल क्लिक करा. पॅलेट सध्या निवडलेल्या मजकूराच्या समान रंगाच्या पेटीद्वारे दर्शविले जाते. आपल्याला निवडण्यासाठी भिन्न रंगांचा एक मोठा पॅलेट दिसेल.
टूलबारमधील रंग पॅलेटवर डबल क्लिक करा. पॅलेट सध्या निवडलेल्या मजकूराच्या समान रंगाच्या पेटीद्वारे दर्शविले जाते. आपल्याला निवडण्यासाठी भिन्न रंगांचा एक मोठा पॅलेट दिसेल. - बाह्यरेखाची ओळ जाडी बदलण्यासाठी (मजकूराऐवजी मजकूराच्या आसपासची रूपरेषा) दोन बॉक्सच्या तळाशी डबल क्लिक करा. त्यास एकतर लाल रेष असेल (जर आत्ता बाह्यरेखा रंग नसेल तर) किंवा त्याभोवती दाट रेषा असलेला बॉक्स म्हणून दर्शविला जाईल.
 एक रंग निवडा आणि नंतर "ओके" क्लिक करा. सर्व निवडलेल्या क्षेत्रातील मजकूर आता आपण निवडलेल्या मजकूरावर बदलेल.
एक रंग निवडा आणि नंतर "ओके" क्लिक करा. सर्व निवडलेल्या क्षेत्रातील मजकूर आता आपण निवडलेल्या मजकूरावर बदलेल. - आपण रंगाबद्दल समाधानी नसल्यास दाबा M सीएमडी+झेड (मॅक) किंवा Ctrl+झेड (विंडोज) बदल पूर्ववत करण्यासाठी.
3 पैकी 2 पद्धत: एकाच वेळी एकाधिक मजकूर ऑब्जेक्ट्स सुधारित करा
 निवड साधन वापरण्यासाठी टूलबारमधील पहिल्या बाणावर क्लिक करा. आपल्याकडे एका दस्तऐवजात एकाधिक मजकूर क्षेत्रे आहेत जी आपण त्याच रंगात बदलू इच्छित असाल तर आपण निवड साधनासह हे करू शकता.
निवड साधन वापरण्यासाठी टूलबारमधील पहिल्या बाणावर क्लिक करा. आपल्याकडे एका दस्तऐवजात एकाधिक मजकूर क्षेत्रे आहेत जी आपण त्याच रंगात बदलू इच्छित असाल तर आपण निवड साधनासह हे करू शकता.  बदलण्यासाठी मजकूर क्षेत्र निवडण्यासाठी क्लिक करा. निवडलेल्या मजकूर क्षेत्राभोवती एक निवड बॉक्स दिसेल.
बदलण्यासाठी मजकूर क्षेत्र निवडण्यासाठी क्लिक करा. निवडलेल्या मजकूर क्षेत्राभोवती एक निवड बॉक्स दिसेल. - आपण लेयर पॅनेलमध्ये मजकूर निवडून निवडू शकता. आपण बदलू इच्छित मजकूर असलेला स्तर शोधा, त्यानंतर त्यास निवडण्यासाठी मंडळावर क्लिक करा.
- जर लेअर पॅनेल आधीच उघडलेले नसेल तर दाबा एफ 7 ते उघडण्यासाठी.
 की धरा Ift शिफ्ट आणि प्रत्येक अतिरिक्त मजकूर ऑब्जेक्टवर क्लिक करा. की धरा Ift शिफ्ट प्रत्येक क्षेत्रावर क्लिक करताना. प्रत्येक निवडलेले क्षेत्र आता बाउंडिंग बॉक्सने वेढलेले आहे.
की धरा Ift शिफ्ट आणि प्रत्येक अतिरिक्त मजकूर ऑब्जेक्टवर क्लिक करा. की धरा Ift शिफ्ट प्रत्येक क्षेत्रावर क्लिक करताना. प्रत्येक निवडलेले क्षेत्र आता बाउंडिंग बॉक्सने वेढलेले आहे. - आपण स्तर पॅनेल वापरत असल्यास, आपण क्लिक करून एकाधिक स्तर निवडू शकता Ift शिफ्ट अतिरिक्त मंडळे क्लिक करताना.
- आपण सर्व क्षेत्रे निवडल्यास (निवड साधन वापरून किंवा स्तर पॅनेलमधील), की सोडा Ift शिफ्ट सैल
 टूलबारमधील रंग पॅलेटवर डबल क्लिक करा. पॅलेट सध्या निवडलेल्या मजकुरासारखेच रंग असलेल्या बॉक्सद्वारे दर्शविले जाते. निवडण्यासाठी विविध रंगांसह एक मोठा पॅलेट दिसेल.
टूलबारमधील रंग पॅलेटवर डबल क्लिक करा. पॅलेट सध्या निवडलेल्या मजकुरासारखेच रंग असलेल्या बॉक्सद्वारे दर्शविले जाते. निवडण्यासाठी विविध रंगांसह एक मोठा पॅलेट दिसेल. - बाह्यरेखाची ओळ जाडी बदलण्यासाठी (मजकूराऐवजी मजकूराच्या आसपासची रूपरेषा) दोन बॉक्सच्या तळाशी डबल क्लिक करा. त्यास एकतर लाल रेष असेल (जर आत्ता बाह्यरेखा रंग नसेल तर) किंवा त्याभोवती दाट रेषा असलेला बॉक्स म्हणून दर्शविला जाईल.
 एक रंग निवडा आणि नंतर "ओके" क्लिक करा. सर्व निवडलेल्या क्षेत्रातील मजकूर आता आपण निवडलेल्या मजकूरावर बदलेल.
एक रंग निवडा आणि नंतर "ओके" क्लिक करा. सर्व निवडलेल्या क्षेत्रातील मजकूर आता आपण निवडलेल्या मजकूरावर बदलेल. - आपण रंगाबद्दल समाधानी नसल्यास दाबा M सीएमडी+झेड (मॅक) किंवा Ctrl+झेड (विंडोज) बदल पूर्ववत करण्यासाठी.
- आपण फॉन्ट आणि आकार यासारख्या अन्य मजकूर विशेषता देखील या प्रकारे बदलू शकता.
3 पैकी 3 पद्धत: विशिष्ट वर्णांचा रंग बदला
 टूलबारमधील मजकूर साधन (टी) क्लिक करा. आपण सर्व मजकूर न बदलता वैयक्तिक वर्ण (किंवा स्ट्रिंग) बदलू इच्छित असल्यास आपण मजकूर साधनासह वर्ण (ती) निवडून हे करू शकता.
टूलबारमधील मजकूर साधन (टी) क्लिक करा. आपण सर्व मजकूर न बदलता वैयक्तिक वर्ण (किंवा स्ट्रिंग) बदलू इच्छित असल्यास आपण मजकूर साधनासह वर्ण (ती) निवडून हे करू शकता.  आपण बदलू इच्छित अक्षरे निवडा. निवडलेल्या वर्णांमध्ये आता समोच्च रेषा असावी.
आपण बदलू इच्छित अक्षरे निवडा. निवडलेल्या वर्णांमध्ये आता समोच्च रेषा असावी.  टूलबारमधील रंग पॅलेटवर डबल क्लिक करा. पॅलेट सध्या निवडलेल्या मजकूराच्या समान रंगाच्या पेटीद्वारे दर्शविले जाते. आपल्याला निवडण्यासाठी भिन्न रंगांचा एक मोठा पॅलेट दिसेल.
टूलबारमधील रंग पॅलेटवर डबल क्लिक करा. पॅलेट सध्या निवडलेल्या मजकूराच्या समान रंगाच्या पेटीद्वारे दर्शविले जाते. आपल्याला निवडण्यासाठी भिन्न रंगांचा एक मोठा पॅलेट दिसेल. - बाह्यरेखाची ओळ जाडी बदलण्यासाठी (मजकूराऐवजी मजकूराच्या आसपासची रूपरेषा) दोन बॉक्सच्या तळाशी डबल क्लिक करा. त्यास एकतर लाल रेष असेल (जर आत्ता बाह्यरेखा रंग नसेल तर) किंवा त्याभोवती दाट रेषा असलेला बॉक्स म्हणून दर्शविला जाईल.
 एक रंग निवडा आणि नंतर "ओके" क्लिक करा. आपण हायलाइट केलेली वर्ण आपण निवडलेल्या रंगात बदलली जातील.
एक रंग निवडा आणि नंतर "ओके" क्लिक करा. आपण हायलाइट केलेली वर्ण आपण निवडलेल्या रंगात बदलली जातील. - आपण रंगाबद्दल समाधानी नसल्यास दाबा M सीएमडी+झेड (मॅक) किंवा Ctrl+झेड (विंडोज) बदल पूर्ववत करण्यासाठी.
- आपण ही पद्धत वापरुन स्वतंत्र वर्णांचा फॉन्ट आणि फॉन्ट आकार देखील बदलू शकता.
टिपा
- इलस्ट्रेटरमध्ये कोणती पटल विंडो मेनूमधून निवडून आपण त्यांना नियंत्रित करू शकता.
- इलस्ट्रेटरसाठी विविध डीफॉल्ट सेटिंग्ज बदलण्यासाठी, प्राधान्ये संपादित करा वर जा आणि भिन्न पर्याय एक्सप्लोर करा.



