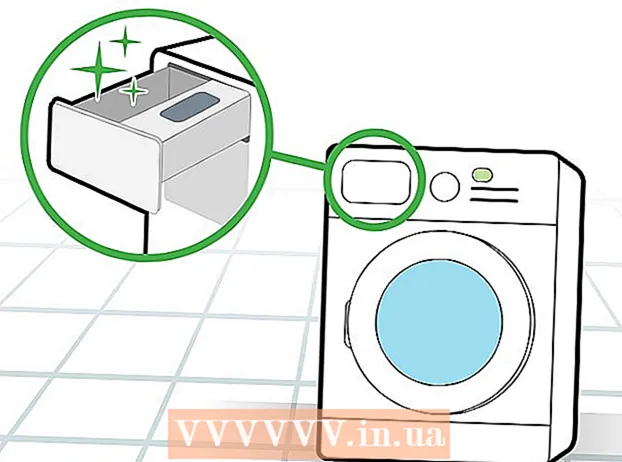लेखक:
Charles Brown
निर्मितीची तारीख:
1 फेब्रुवारी 2021
अद्यतन तारीख:
1 जुलै 2024
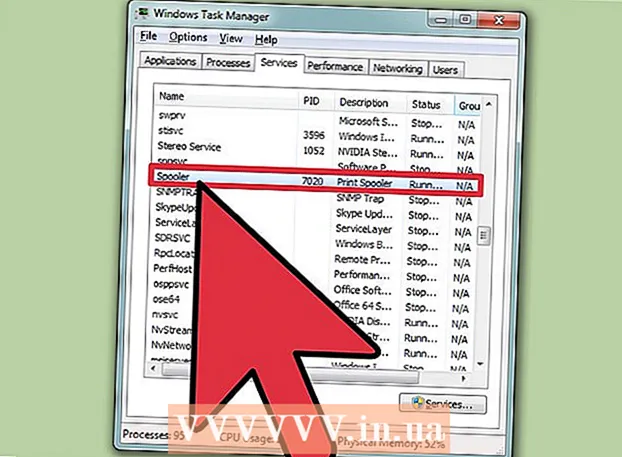
सामग्री
- पाऊल टाकण्यासाठी
- पद्धत 1 पैकी 3: कमांड प्रॉम्प्ट वापरणे
- 3 पैकी 2 पद्धत: प्रशासकीय साधने वापरणे
- पद्धत 3 पैकी 3: कार्य व्यवस्थापक वापरणे
- चेतावणी
प्रिंटर वापरण्यासाठी अवघड उपकरणे असू शकतात. हा लेख सर्वात सामान्य प्रिंटर समस्यांपैकी एक आहे: रांग (मुद्रण सेवा) किंवा स्पूलिंग. स्पूलिंग, चे एक परिवर्णी शब्द एकाच वेळी परिधीय ऑपरेशन्स ऑन लाईन, आपल्या संगणकात मुद्रण कार्ये रांगेत ठेवण्यासाठी संज्ञा आहे. आपल्याला मुद्रित करू इच्छित नाही असा दस्तऐवज मुद्रित करण्यासाठी प्रिंटरला आज्ञा देण्यापासून रांगेत न येण्यासाठी आपल्याला वेळोवेळी ही प्रणाली थांबवावी लागेल. कधीकधी आपण चुकून दोनदा मुद्रण कार्य दिले असेल, छपाई पूर्ण होण्यापूर्वी पटकन डिस्कनेक्ट केले, फक्त प्रिंटरला पुन्हा कनेक्ट केल्यावर हे शोधण्यासाठी की आपण ज्या कागजात मुद्रित करू इच्छित नाही अशा दस्तऐवजासह अद्याप सुरू ठेऊ इच्छिता.
पाऊल टाकण्यासाठी
पद्धत 1 पैकी 3: कमांड प्रॉम्प्ट वापरणे
 प्रारंभ मेनू उघडा. आपण आपल्या कीबोर्डवरील विंडोज की दाबून किंवा स्क्रीनच्या डाव्या तळाशी असलेल्या स्टार्ट चिन्हावर क्लिक करून प्रारंभ मेनू उघडू शकता.
प्रारंभ मेनू उघडा. आपण आपल्या कीबोर्डवरील विंडोज की दाबून किंवा स्क्रीनच्या डाव्या तळाशी असलेल्या स्टार्ट चिन्हावर क्लिक करून प्रारंभ मेनू उघडू शकता.  प्रकार सें.मी. प्रारंभ मेनूमध्ये, टाइप करा सेमीडीकमांड प्रॉमप्टसाठी कोड. प्रोग्रामच्या सूचीमध्ये आपल्याला "कमांड प्रॉमप्ट" दिसला पाहिजे.
प्रकार सें.मी. प्रारंभ मेनूमध्ये, टाइप करा सेमीडीकमांड प्रॉमप्टसाठी कोड. प्रोग्रामच्या सूचीमध्ये आपल्याला "कमांड प्रॉमप्ट" दिसला पाहिजे.  प्रशासक म्हणून कमांड प्रॉम्प्ट उघडा. "कमांड प्रॉमप्ट" वर राइट-क्लिक करा आणि निवडा प्रशासक म्हणून चालवा ड्रॉप-डाउन मेनूमधून. वर क्लिक करा होय चेतावणी विंडोमध्ये.
प्रशासक म्हणून कमांड प्रॉम्प्ट उघडा. "कमांड प्रॉमप्ट" वर राइट-क्लिक करा आणि निवडा प्रशासक म्हणून चालवा ड्रॉप-डाउन मेनूमधून. वर क्लिक करा होय चेतावणी विंडोमध्ये. - कमांड प्रॉम्प्ट तुम्हाला टेक्स्ट कमांडस चालविण्याचा पर्याय देते. हे आदेश सहसा ग्राफिकल इंटरफेस, कीबोर्ड आणि माऊसद्वारे पूर्ण केले जाऊ शकतात परंतु काहीवेळा आपण कमांड प्रॉम्प्टचा वापर करून वेळ वाचवू शकता.
 "नेट स्टॉप स्पूलर" टाइप करा. प्रकार फक्त स्पूलर थांबवा कमांड प्रॉम्प्ट मध्ये, नंतर दाबा ↵ प्रविष्ट करा. मजकूरासह आपल्याला एक ओळ दिसेल: प्रिंट स्पूलर सेवेत व्यत्यय आला आहे. थोड्या वेळाने, आणि यशस्वीरित्या झाल्यास, आपण पहाल: प्रिंट स्पूलर सेवा थांबली आहे.
"नेट स्टॉप स्पूलर" टाइप करा. प्रकार फक्त स्पूलर थांबवा कमांड प्रॉम्प्ट मध्ये, नंतर दाबा ↵ प्रविष्ट करा. मजकूरासह आपल्याला एक ओळ दिसेल: प्रिंट स्पूलर सेवेत व्यत्यय आला आहे. थोड्या वेळाने, आणि यशस्वीरित्या झाल्यास, आपण पहाल: प्रिंट स्पूलर सेवा थांबली आहे.  मुद्रण कार्ये हटवा. स्पूलिंग पुन्हा सुरू केल्यावर प्रिंटरने कागदपत्रांची छपाई सुरू ठेवू नये म्हणून, आपल्याला कोणतीही मुक्त मुद्रण कामे रद्द करावी लागतील. विंडोज एक्सप्लोररच्या अॅड्रेस फील्डमध्ये सी टाइप करा: विंडोज 32 सिस्टम 32 स्पूल प्रिंटर्स ↵ प्रविष्ट करा. आपणास संवाद बॉक्सद्वारे प्रशासक म्हणून सुरू ठेवण्यास सांगितले जाऊ शकते. वर क्लिक करा पुढे जा सूचित केले जाते तेव्हा.
मुद्रण कार्ये हटवा. स्पूलिंग पुन्हा सुरू केल्यावर प्रिंटरने कागदपत्रांची छपाई सुरू ठेवू नये म्हणून, आपल्याला कोणतीही मुक्त मुद्रण कामे रद्द करावी लागतील. विंडोज एक्सप्लोररच्या अॅड्रेस फील्डमध्ये सी टाइप करा: विंडोज 32 सिस्टम 32 स्पूल प्रिंटर्स ↵ प्रविष्ट करा. आपणास संवाद बॉक्सद्वारे प्रशासक म्हणून सुरू ठेवण्यास सांगितले जाऊ शकते. वर क्लिक करा पुढे जा सूचित केले जाते तेव्हा. - प्रिंटर्स फोल्डर हटवू नका, फक्त त्यामधील आयटम.
 मुद्रण सेवा रीस्टार्ट करा. भविष्यात सिस्टीमने देखील दस्तऐवज मुद्रित करण्यासाठी, आपल्याला मुद्रण सेवा पुन्हा सुरू करावी लागेल. प्रकार फक्त स्पूलर सुरू करा कमांड प्रॉम्प्ट वर आणि दाबा ↵ प्रविष्ट करा. जर ते चालले तर आपण पहा प्रिंट स्पूलर सेवा सुरू झाली आहे.
मुद्रण सेवा रीस्टार्ट करा. भविष्यात सिस्टीमने देखील दस्तऐवज मुद्रित करण्यासाठी, आपल्याला मुद्रण सेवा पुन्हा सुरू करावी लागेल. प्रकार फक्त स्पूलर सुरू करा कमांड प्रॉम्प्ट वर आणि दाबा ↵ प्रविष्ट करा. जर ते चालले तर आपण पहा प्रिंट स्पूलर सेवा सुरू झाली आहे.  कमांड विंडो बंद करा. मुद्रण सेवा आता बंद केली पाहिजे आणि आपला प्रिंटर यापुढे रांगेत कागदजत्र मुद्रित करणार नाही. आपण आता कमांड विंडो बंद करू शकता.
कमांड विंडो बंद करा. मुद्रण सेवा आता बंद केली पाहिजे आणि आपला प्रिंटर यापुढे रांगेत कागदजत्र मुद्रित करणार नाही. आपण आता कमांड विंडो बंद करू शकता.
3 पैकी 2 पद्धत: प्रशासकीय साधने वापरणे
 मुद्रण करण्यास विराम द्या. शक्य असल्यास मुद्रणास विराम दिल्याने रांग तात्पुरते थांबेल, ज्यामुळे आपल्याला रांगेत असलेल्या सर्व नोकर्या रद्द करण्याची वेळ मिळेल.
मुद्रण करण्यास विराम द्या. शक्य असल्यास मुद्रणास विराम दिल्याने रांग तात्पुरते थांबेल, ज्यामुळे आपल्याला रांगेत असलेल्या सर्व नोकर्या रद्द करण्याची वेळ मिळेल.  कंट्रोल पॅनेल उघडा. विंडोज की दाबा आणि टाइप करा नियंत्रण पॅनेल, आणि दाबा ↵ प्रविष्ट करा.
कंट्रोल पॅनेल उघडा. विंडोज की दाबा आणि टाइप करा नियंत्रण पॅनेल, आणि दाबा ↵ प्रविष्ट करा.  "प्रशासकीय साधने" शोधा आणि दोनदा-क्लिक करा. कंट्रोल पॅनेलमध्ये एंट्री असावी सिस्टम व्यवस्थापन असणे आवश्यक आहे. हा पर्याय आपल्याला सिस्टम प्राधान्ये आणि सेटिंग्ज बदलण्याची परवानगी देतो.
"प्रशासकीय साधने" शोधा आणि दोनदा-क्लिक करा. कंट्रोल पॅनेलमध्ये एंट्री असावी सिस्टम व्यवस्थापन असणे आवश्यक आहे. हा पर्याय आपल्याला सिस्टम प्राधान्ये आणि सेटिंग्ज बदलण्याची परवानगी देतो. - हे लक्षात ठेवा की "सिस्टम मॅनेजमेन्ट" मध्ये बरेच बदल केल्याने तुमची प्रणाली खराब होऊ शकते. जेव्हा मुद्रण सेवा थांबेल तेव्हा त्यास चिकटून रहा.
 सेवेवर शोधा आणि डबल क्लिक करा. आपल्याला सिस्टम अॅडमिनिस्ट्रेशन विंडोमध्ये एक पर्याय दिसेल सेवा. आपल्या संगणकावर सक्रिय सेवांच्या सूचीसाठी हा पर्याय डबल-क्लिक करा.
सेवेवर शोधा आणि डबल क्लिक करा. आपल्याला सिस्टम अॅडमिनिस्ट्रेशन विंडोमध्ये एक पर्याय दिसेल सेवा. आपल्या संगणकावर सक्रिय सेवांच्या सूचीसाठी हा पर्याय डबल-क्लिक करा. - आपण हा पर्याय शोधण्यात अक्षम असल्यास, "प्रशासकीय साधने" विंडोमध्ये "s" की टॅप करा. प्रत्येक वेळी आपण "s" की दाबा की आपण "s" अक्षरापासून सुरू होणार्या सूचीतील सर्व पर्याय स्वयंचलितपणे सायकल घेता.
 "प्रिंट स्पूलर" वर राइट-क्लिक करा आणि थांबा निवडा. सर्व्हिस विंडोमध्ये शोधा आणि ऑप्शनवर राईट क्लिक करा प्रिंट स्पूलर. ड्रॉप-डाउन मेनूमधून पर्याय निवडा थांबा. हे मुद्रण सेवा थांबवेल आणि प्रिंटर रांगेतील सर्व कागदपत्रे रद्द करेल.
"प्रिंट स्पूलर" वर राइट-क्लिक करा आणि थांबा निवडा. सर्व्हिस विंडोमध्ये शोधा आणि ऑप्शनवर राईट क्लिक करा प्रिंट स्पूलर. ड्रॉप-डाउन मेनूमधून पर्याय निवडा थांबा. हे मुद्रण सेवा थांबवेल आणि प्रिंटर रांगेतील सर्व कागदपत्रे रद्द करेल. - आपण वापरू शकता प्रिंट स्पूलरपर्याय, "p" अक्षरापासून सुरू होणार्या सूचीतील सर्व पर्यायांमधून "p" की वर क्लिक करा.
 मुद्रण कार्ये हटवा. मुद्रण सेवा पुन्हा सुरू केल्यावर प्रिंटर दस्तऐवजांचे मुद्रण सुरू ठेवण्यापासून प्रतिबंधित करण्यासाठी, आपल्याला प्रलंबित मुद्रण कार्ये रद्द करावी लागतील. विंडोज एक्सप्लोररच्या अॅड्रेस फील्डमध्ये सी टाइप करा: विंडोज 32 सिस्टम 32 स्पूल प्रिंटर्स ↵ प्रविष्ट करा. आपणास संवाद बॉक्सद्वारे प्रशासक म्हणून सुरू ठेवण्यास सांगितले जाऊ शकते. वर क्लिक करा पुढे जा सूचित केले जाते तेव्हा.
मुद्रण कार्ये हटवा. मुद्रण सेवा पुन्हा सुरू केल्यावर प्रिंटर दस्तऐवजांचे मुद्रण सुरू ठेवण्यापासून प्रतिबंधित करण्यासाठी, आपल्याला प्रलंबित मुद्रण कार्ये रद्द करावी लागतील. विंडोज एक्सप्लोररच्या अॅड्रेस फील्डमध्ये सी टाइप करा: विंडोज 32 सिस्टम 32 स्पूल प्रिंटर्स ↵ प्रविष्ट करा. आपणास संवाद बॉक्सद्वारे प्रशासक म्हणून सुरू ठेवण्यास सांगितले जाऊ शकते. वर क्लिक करा पुढे जा सूचित केले जाते तेव्हा. - प्रिंटर्स फोल्डर हटवू नका, फक्त त्यामधील आयटम.
 मुद्रण सेवा रीस्टार्ट करा. त्याच पर्यायावर राईट क्लिक करा प्रिंट स्पूलर आणि वर क्लिक करा प्रारंभ करा. आपला प्रिंटर आता नवीन मुद्रण कार्ये पुन्हा स्वीकारण्यास सक्षम असेल.
मुद्रण सेवा रीस्टार्ट करा. त्याच पर्यायावर राईट क्लिक करा प्रिंट स्पूलर आणि वर क्लिक करा प्रारंभ करा. आपला प्रिंटर आता नवीन मुद्रण कार्ये पुन्हा स्वीकारण्यास सक्षम असेल.
पद्धत 3 पैकी 3: कार्य व्यवस्थापक वापरणे
 ओपन टास्क मॅनेजर. दाबा Ctrl + Alt + हटवा, नंतर कार्य व्यवस्थापक.
ओपन टास्क मॅनेजर. दाबा Ctrl + Alt + हटवा, नंतर कार्य व्यवस्थापक.  सेवा टॅब क्लिक करा. कार्य व्यवस्थापक विंडोमध्ये, टॅब क्लिक करा सेवा मुख्य मेनूमध्ये. आपल्या संगणकावर सध्या चालू असलेल्या सर्व सेवांची सूची आपल्याला सादर केली जाईल.
सेवा टॅब क्लिक करा. कार्य व्यवस्थापक विंडोमध्ये, टॅब क्लिक करा सेवा मुख्य मेनूमध्ये. आपल्या संगणकावर सध्या चालू असलेल्या सर्व सेवांची सूची आपल्याला सादर केली जाईल.  मुद्रण सेवा थांबवा. साठी पहा स्पूलरसेवा, त्यावर राइट-क्लिक करा आणि निवडा थांबा ड्रॉप-डाउन मेनूमधून.
मुद्रण सेवा थांबवा. साठी पहा स्पूलरसेवा, त्यावर राइट-क्लिक करा आणि निवडा थांबा ड्रॉप-डाउन मेनूमधून. - आपण स्पूलर सेवा शोधण्यात अक्षम असल्यास, "s" अक्षरापासून सुरू होणार्या सूचीतील सर्व आयटमवर जाण्यासाठी "s" की टॅप करा.
 मुद्रण कार्ये हटवा. मुद्रण सेवा पुन्हा सुरू केल्यावर प्रिंटर दस्तऐवजांचे मुद्रण सुरू ठेवण्यापासून प्रतिबंधित करण्यासाठी, आपल्याला प्रलंबित मुद्रण कार्ये रद्द करावी लागतील. विंडोज एक्सप्लोररच्या अॅड्रेस फील्डमध्ये सी टाइप करा: विंडोज 32 सिस्टम 32 स्पूल प्रिंटर्स ↵ प्रविष्ट करा. आपणास संवाद बॉक्सद्वारे प्रशासक म्हणून सुरू ठेवण्यास सांगितले जाऊ शकते. वर क्लिक करा पुढे जा सूचित केले जाते तेव्हा.
मुद्रण कार्ये हटवा. मुद्रण सेवा पुन्हा सुरू केल्यावर प्रिंटर दस्तऐवजांचे मुद्रण सुरू ठेवण्यापासून प्रतिबंधित करण्यासाठी, आपल्याला प्रलंबित मुद्रण कार्ये रद्द करावी लागतील. विंडोज एक्सप्लोररच्या अॅड्रेस फील्डमध्ये सी टाइप करा: विंडोज 32 सिस्टम 32 स्पूल प्रिंटर्स ↵ प्रविष्ट करा. आपणास संवाद बॉक्सद्वारे प्रशासक म्हणून सुरू ठेवण्यास सांगितले जाऊ शकते. वर क्लिक करा पुढे जा सूचित केले जाते तेव्हा. - प्रिंटर्स फोल्डर हटवू नका, फक्त त्यामधील आयटम.
 स्पूलर रीस्टार्ट करा. ऑप्शनवर राईट क्लिक करा स्पूलर कार्य व्यवस्थापक सेवा यादीमधून, आणि निवडा प्रारंभ करा ड्रॉप-डाउन मेनूमधून.
स्पूलर रीस्टार्ट करा. ऑप्शनवर राईट क्लिक करा स्पूलर कार्य व्यवस्थापक सेवा यादीमधून, आणि निवडा प्रारंभ करा ड्रॉप-डाउन मेनूमधून.
चेतावणी
- प्रक्रिया बंद करताना काळजी घ्या कारण यामुळे तुमची प्रणाली अस्थिर होऊ शकते किंवा स्तब्ध होऊ शकते.