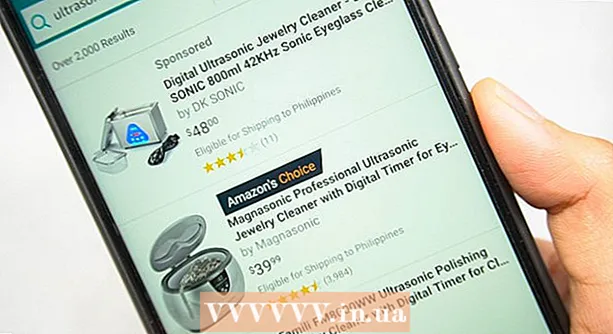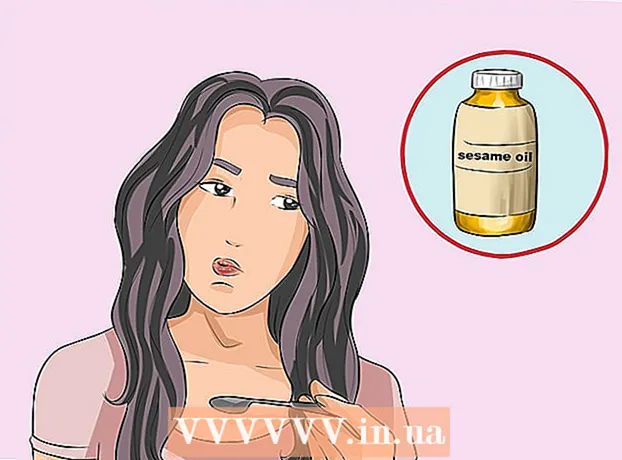लेखक:
John Pratt
निर्मितीची तारीख:
18 फेब्रुवारी 2021
अद्यतन तारीख:
1 जुलै 2024

सामग्री
- पाऊल टाकण्यासाठी
- पद्धत 3 पैकी 1: विंडोज "रीसेट" वापरणे
- पद्धत 3 पैकी 2: डेल रिकव्हरी डिस्क वापरणे
- पद्धत 3 पैकी 3: विंडोज स्थापना डिस्क वापरणे
हा विकीहॉ तुम्हाला डेल संगणकाच्या हार्ड ड्राईव्हवरून विंडोज कसे काढायचे व पुन्हा स्थापित करायचे ते शिकवते. जर आपल्याला विंडोज स्थापित करण्यासाठी किंवा हार्डवेअर काढून टाकण्यासाठी हार्ड ड्राइव्हवरील सर्व काही मिटवायचे असेल तर आपण विंडोज 10 चा 'रीसेट' पर्याय वापरू शकता - तसे नसल्यास, बहुतेक डेल संगणकांकडे लपलेली रिकव्हरी ड्राइव्ह आहे ज्याचा वापर आपण मुख्य रीफॉर्मेट करण्यासाठी वापरू शकता हार्ड ड्राइव्ह. आपल्या डेलकडे यापैकी कोणतेही पर्याय नसल्यास आपण त्याऐवजी Windows स्थापना डिस्क वापरू शकता. हार्ड ड्राइव्हचे स्वरूपन करण्यापूर्वी, आपल्या डेटाचा बाह्य हार्ड ड्राइव्हवर बॅक अप घेणे महत्वाचे आहे कारण जेव्हा आपण त्याचे स्वरूपन कराल तेव्हा आपल्या संगणकाच्या हार्ड ड्राइव्हवरील सर्व काही मिटवले जाईल.
पाऊल टाकण्यासाठी
पद्धत 3 पैकी 1: विंडोज "रीसेट" वापरणे
 ओपन स्टार्ट
ओपन स्टार्ट  "सेटिंग्ज" उघडा
"सेटिंग्ज" उघडा  अद्यतन आणि सुरक्षा क्लिक करा
अद्यतन आणि सुरक्षा क्लिक करा  टॅबवर क्लिक करा सिस्टम पुनर्प्राप्ती. हे विंडोच्या डाव्या बाजूला आहे.
टॅबवर क्लिक करा सिस्टम पुनर्प्राप्ती. हे विंडोच्या डाव्या बाजूला आहे.  वर क्लिक करा काम . हे पृष्ठाच्या शीर्षस्थानी "हा पीसी रीसेट करा" या शीर्षकाखाली आहे.
वर क्लिक करा काम . हे पृष्ठाच्या शीर्षस्थानी "हा पीसी रीसेट करा" या शीर्षकाखाली आहे.  वर क्लिक करा सर्वकाही हटवा सूचित केले जाते तेव्हा. हे पॉपअप विंडोच्या शीर्षस्थानी आहे.
वर क्लिक करा सर्वकाही हटवा सूचित केले जाते तेव्हा. हे पॉपअप विंडोच्या शीर्षस्थानी आहे.  वर क्लिक करा फायली हटवा आणि ड्राइव्ह साफ करा . हा पर्याय आपल्या हार्ड ड्राइव्हवरून सर्वकाही हटवेल आणि आपल्यासाठी विंडोज पुन्हा स्थापित करेल.
वर क्लिक करा फायली हटवा आणि ड्राइव्ह साफ करा . हा पर्याय आपल्या हार्ड ड्राइव्हवरून सर्वकाही हटवेल आणि आपल्यासाठी विंडोज पुन्हा स्थापित करेल. - आपल्याला कदाचित एक चेतावणी दिसेल की विंडोजच्या मागील आवृत्तीवर परत येणे शक्य नाही. असल्यास, क्लिक करा पुढील एक पुढे जाण्यापूर्वी.
 वर क्लिक करा रीसेट करा सूचित केले जाते तेव्हा. आपला संगणक स्वतः रीसेट होण्यास प्रारंभ होईल.
वर क्लिक करा रीसेट करा सूचित केले जाते तेव्हा. आपला संगणक स्वतः रीसेट होण्यास प्रारंभ होईल.  वर क्लिक करा सतत सूचित केले जाते तेव्हा. एकदा आपल्या संगणकाने रीसेट करणे समाप्त केले की आपण ते पृष्ठाच्या शीर्षस्थानी पहाल. यावर क्लिक करणे आपल्याला सेटअप पृष्ठावर घेऊन जाईल.
वर क्लिक करा सतत सूचित केले जाते तेव्हा. एकदा आपल्या संगणकाने रीसेट करणे समाप्त केले की आपण ते पृष्ठाच्या शीर्षस्थानी पहाल. यावर क्लिक करणे आपल्याला सेटअप पृष्ठावर घेऊन जाईल.  स्क्रीनवरील सूचना पाळा. एखादी भाषा निवडा, वाय-फाय नेटवर्कशी कनेक्ट व्हा आणि विंडोज 10 रीस्टॉलेशन पूर्ण करण्यासाठी इतर स्थापना कार्ये करा.
स्क्रीनवरील सूचना पाळा. एखादी भाषा निवडा, वाय-फाय नेटवर्कशी कनेक्ट व्हा आणि विंडोज 10 रीस्टॉलेशन पूर्ण करण्यासाठी इतर स्थापना कार्ये करा.
पद्धत 3 पैकी 2: डेल रिकव्हरी डिस्क वापरणे
 आपला संगणक रीस्टार्ट करा. वर क्लिक करा प्रारंभ करा
आपला संगणक रीस्टार्ट करा. वर क्लिक करा प्रारंभ करा "प्रगत बूट पर्याय" मेनू उघडा. एकदा आपण डेल लोगो दिसून येताच, की पुन्हा पुन्हा टॅप करा एफ 8. आपण हे वेळेवर केल्यास आपण "प्रगत बूट पर्याय" स्क्रीन दिसेल.
"प्रगत बूट पर्याय" मेनू उघडा. एकदा आपण डेल लोगो दिसून येताच, की पुन्हा पुन्हा टॅप करा एफ 8. आपण हे वेळेवर केल्यास आपण "प्रगत बूट पर्याय" स्क्रीन दिसेल. - आपण की दाबण्यापूर्वी विंडोजचा लोगो दिसेल एफ 8 आपण संगणक रीस्टार्ट करणे आणि पुन्हा प्रयत्न करणे आवश्यक आहे.
 निवडा आपला संगणक रीसेट करा आणि दाबा ↵ प्रविष्ट करा. हा पर्याय निवडण्यासाठी आपल्या संगणकावर एरो की वापरा.
निवडा आपला संगणक रीसेट करा आणि दाबा ↵ प्रविष्ट करा. हा पर्याय निवडण्यासाठी आपल्या संगणकावर एरो की वापरा.  एक भाषा निवडा. "भाषा" ड्रॉप-डाउन मेनू क्लिक करा, आपण वापरू इच्छित असलेल्या भाषेवर क्लिक करा, आणि नंतर क्लिक करा पुढील एक.
एक भाषा निवडा. "भाषा" ड्रॉप-डाउन मेनू क्लिक करा, आपण वापरू इच्छित असलेल्या भाषेवर क्लिक करा, आणि नंतर क्लिक करा पुढील एक.  आपल्या खात्यात लॉग इन करा. आपले खाते निवडा आणि नंतर आपला संकेतशब्द प्रविष्ट करा. आपल्या खात्यात सुरु ठेवण्यासाठी प्रशासक अधिकार असणे आवश्यक आहे.
आपल्या खात्यात लॉग इन करा. आपले खाते निवडा आणि नंतर आपला संकेतशब्द प्रविष्ट करा. आपल्या खात्यात सुरु ठेवण्यासाठी प्रशासक अधिकार असणे आवश्यक आहे.  वर क्लिक करा डेल फॅक्टरी प्रतिमा पुनर्संचयित सूचित केले जाते तेव्हा. फॅक्टरी इमेज रीस्टोर विंडो उघडली.
वर क्लिक करा डेल फॅक्टरी प्रतिमा पुनर्संचयित सूचित केले जाते तेव्हा. फॅक्टरी इमेज रीस्टोर विंडो उघडली.  वर क्लिक करा पुढील एक. हे विंडोच्या उजव्या कोप .्यात उजवीकडे आहे.
वर क्लिक करा पुढील एक. हे विंडोच्या उजव्या कोप .्यात उजवीकडे आहे.  संगणकाचे स्वरूपन करण्याच्या आपल्या निर्णयाची पुष्टी करा. "होय, हार्ड ड्राईव्हची पुन्हा फॉर्मेट करा आणि सिस्टम सॉफ्टवेयर फॅक्टरी सेटिंग्जमध्ये पुनर्संचयित करा" बॉक्स चेक करा, आधीच केले नसल्यास.
संगणकाचे स्वरूपन करण्याच्या आपल्या निर्णयाची पुष्टी करा. "होय, हार्ड ड्राईव्हची पुन्हा फॉर्मेट करा आणि सिस्टम सॉफ्टवेयर फॅक्टरी सेटिंग्जमध्ये पुनर्संचयित करा" बॉक्स चेक करा, आधीच केले नसल्यास.  वर क्लिक करा पुढील एक. हे विंडोच्या उजव्या कोप .्यात उजवीकडे आहे. असे केल्याने आपल्याला आपल्या डेल हार्ड ड्राइव्हला पुसून पुन्हा फॉर्मेट करण्यास प्रवृत्त केले जाईल.
वर क्लिक करा पुढील एक. हे विंडोच्या उजव्या कोप .्यात उजवीकडे आहे. असे केल्याने आपल्याला आपल्या डेल हार्ड ड्राइव्हला पुसून पुन्हा फॉर्मेट करण्यास प्रवृत्त केले जाईल. - या प्रक्रियेस कित्येक तास लागू शकतात, म्हणून आपले डेल विद्युत आउटलेटमध्ये प्लग केलेले असल्याची खात्री करा.
 वर क्लिक करा बंद सूचित केले जाते तेव्हा. असे केल्याने आपला संगणक रीस्टार्ट होईल. आपले डेल आता त्याच्या मूळ स्वच्छ सेटिंग्जमध्ये रीसेट केले जावे.
वर क्लिक करा बंद सूचित केले जाते तेव्हा. असे केल्याने आपला संगणक रीस्टार्ट होईल. आपले डेल आता त्याच्या मूळ स्वच्छ सेटिंग्जमध्ये रीसेट केले जावे.
पद्धत 3 पैकी 3: विंडोज स्थापना डिस्क वापरणे
 आपल्याकडे विंडोज स्थापना डिस्क असल्याची खात्री करा. आपल्या संगणकाच्या सेटिंग्जमध्ये काही चिमटा करून आपण आपल्या संगणकास हार्ड ड्राइव्हऐवजी सीडीवरून बूट करण्यास सांगू शकता, जेणेकरून आपण हार्ड ड्राइव्ह मिटवू शकता आणि त्यास पुन्हा स्वरूपित करू शकता.
आपल्याकडे विंडोज स्थापना डिस्क असल्याची खात्री करा. आपल्या संगणकाच्या सेटिंग्जमध्ये काही चिमटा करून आपण आपल्या संगणकास हार्ड ड्राइव्हऐवजी सीडीवरून बूट करण्यास सांगू शकता, जेणेकरून आपण हार्ड ड्राइव्ह मिटवू शकता आणि त्यास पुन्हा स्वरूपित करू शकता. - आपल्याकडे विंडोज इन्स्टॉलेशन डिस्क नसल्यास, आपण विंडोज 10 इन्स्टॉलेशन पृष्ठावरून विंडोज 10 इन्स्टॉलेशन टूल आयएसओ डाउनलोड करून आणि नंतर डीव्हीडीवर बर्न करून एक तयार करू शकता.
 संगणकात आपली विंडोज डिस्क घाला. लोगो डीव्हीडी ड्राईव्हमध्ये तोंड करुन डिस्क ठेवा आणि ट्रे बंद करा.
संगणकात आपली विंडोज डिस्क घाला. लोगो डीव्हीडी ड्राईव्हमध्ये तोंड करुन डिस्क ठेवा आणि ट्रे बंद करा.  आपला संगणक रीस्टार्ट करा. वर क्लिक करा प्रारंभ करा
आपला संगणक रीस्टार्ट करा. वर क्लिक करा प्रारंभ करा "डिस्कपासून बूट करण्यासाठी कोणतीही की दाबा" संदेश येईपर्यंत थांबा. बर्याच डेल संगणकांवर, विंडोज इंस्टॉलेशन डिस्क घालण्यामुळे संगणकास बूट पर्याय म्हणून डिस्कची निवड करण्यास प्रॉम्प्ट केले जाईल.
"डिस्कपासून बूट करण्यासाठी कोणतीही की दाबा" संदेश येईपर्यंत थांबा. बर्याच डेल संगणकांवर, विंडोज इंस्टॉलेशन डिस्क घालण्यामुळे संगणकास बूट पर्याय म्हणून डिस्कची निवड करण्यास प्रॉम्प्ट केले जाईल. - जर आपला संगणक हा प्रॉम्प्ट न दिसता पूर्णपणे रीबूट झाला तर आपल्याला BIOS मध्ये बूट क्रम बदलण्याची आवश्यकता असेल.
 आपल्या कीबोर्डवरील कोणतीही की दाबा. असे केल्याने आपण ड्राइव्हची बूट प्रक्रिया सुरू करा.
आपल्या कीबोर्डवरील कोणतीही की दाबा. असे केल्याने आपण ड्राइव्हची बूट प्रक्रिया सुरू करा.  एक भाषा निवडा. "भाषा" मेनू क्लिक करा, आपण वापरू इच्छित भाषा क्लिक करा आणि नंतर क्लिक करा पुढील एक विंडोच्या खालच्या उजव्या कोपर्यात.
एक भाषा निवडा. "भाषा" मेनू क्लिक करा, आपण वापरू इच्छित भाषा क्लिक करा आणि नंतर क्लिक करा पुढील एक विंडोच्या खालच्या उजव्या कोपर्यात.  वापराच्या अटी स्वीकारा. "मी परवाना अटी मान्य करतो" बॉक्स निवडा आणि नंतर क्लिक करा पुढील एक.
वापराच्या अटी स्वीकारा. "मी परवाना अटी मान्य करतो" बॉक्स निवडा आणि नंतर क्लिक करा पुढील एक.  वर क्लिक करा समायोजित. हे विंडोच्या मध्यभागी आहे. आपल्या संगणकावर कनेक्ट केलेल्या हार्ड ड्राइव्हची सूची दर्शविली आहे.
वर क्लिक करा समायोजित. हे विंडोच्या मध्यभागी आहे. आपल्या संगणकावर कनेक्ट केलेल्या हार्ड ड्राइव्हची सूची दर्शविली आहे.  आपली डेल हार्ड ड्राइव्ह निवडा. हार्ड ड्राइव्हवर क्लिक करा (सी :) ते निवडण्यासाठी.
आपली डेल हार्ड ड्राइव्ह निवडा. हार्ड ड्राइव्हवर क्लिक करा (सी :) ते निवडण्यासाठी. - आपण नाही तर (सी :) पर्याय, आवश्यक असल्यास सर्वात मोठे ड्राइव्ह शोधा (परंतु ते योग्य आहे याची खात्री करा).
 वर क्लिक करा स्वरूप. ते पृष्ठाच्या तळाशी असले पाहिजे. असे केल्याने डीफॉल्ट विंडोज सेटिंग्जनुसार आपली हार्ड ड्राइव्ह पुसून टाकावी आणि पुन्हा फॉर्मेट करा.
वर क्लिक करा स्वरूप. ते पृष्ठाच्या तळाशी असले पाहिजे. असे केल्याने डीफॉल्ट विंडोज सेटिंग्जनुसार आपली हार्ड ड्राइव्ह पुसून टाकावी आणि पुन्हा फॉर्मेट करा. - आपणास फाइल सिस्टम निवडण्यास सांगितले जाईल. असल्यास, निवडा एनटीएफएस आणि वर क्लिक करा ठीक आहे.
- रीफॉर्मेटिंगमध्ये कित्येक तास लागू शकतात, म्हणून आपला संगणक उर्जा स्त्रोताशी कनेक्ट केलेला असल्याचे सुनिश्चित करा.
 वर क्लिक करा पुढील एक किंवा पुढे जा सूचित केले जाते तेव्हा. हे स्वरूपन प्रक्रिया पूर्ण करते.
वर क्लिक करा पुढील एक किंवा पुढे जा सूचित केले जाते तेव्हा. हे स्वरूपन प्रक्रिया पूर्ण करते.  स्क्रीनवरील सूचना पाळा. येथे "विंडोज पुनर्स्थापित करा" म्हणायला हवे - त्यावर क्लिक केल्याने विंडोज पुन्हा स्थापित करणे सुरू होईल आणि विंडोज पुन्हा स्थापित करणे पूर्ण करण्यासाठी ऑन-स्क्रीन सूचनांचे अनुसरण करा.
स्क्रीनवरील सूचना पाळा. येथे "विंडोज पुनर्स्थापित करा" म्हणायला हवे - त्यावर क्लिक केल्याने विंडोज पुन्हा स्थापित करणे सुरू होईल आणि विंडोज पुन्हा स्थापित करणे पूर्ण करण्यासाठी ऑन-स्क्रीन सूचनांचे अनुसरण करा.