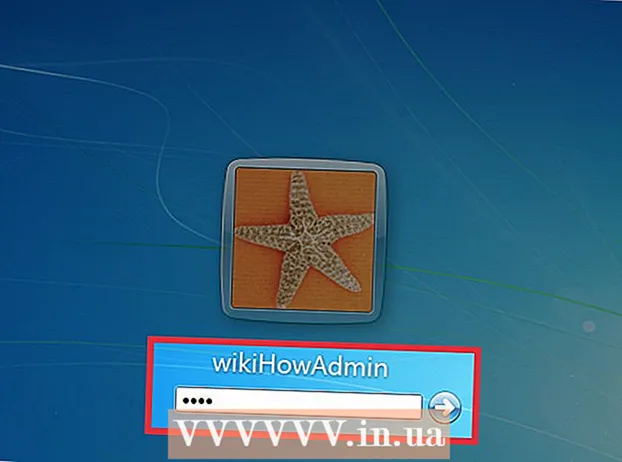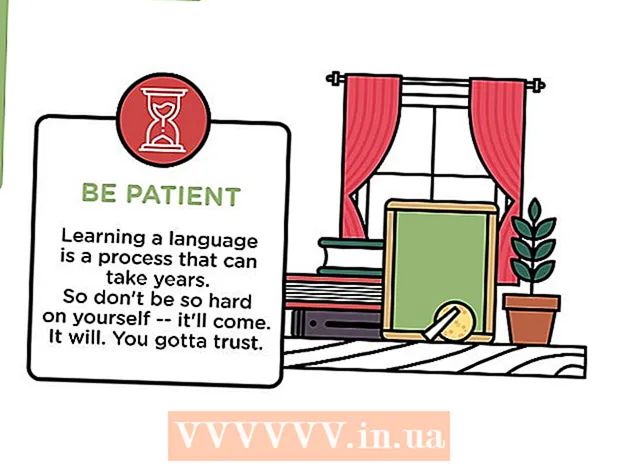लेखक:
Morris Wright
निर्मितीची तारीख:
21 एप्रिल 2021
अद्यतन तारीख:
1 जुलै 2024

सामग्री
आपण डीफॉल्ट कर्सरने कंटाळला असल्यास आपल्या स्वत: च्या शैलीनुसार आपण त्यास थोडे अधिक चिमटा घेऊ शकता. विंडोजवर हे करणे बर्यापैकी सोपे आहे, परंतु customपल सानुकूल कर्सरला समर्थन देत नसल्यामुळे मॅक वापरकर्त्यांना थोडासा प्रयत्न करावा लागेल. आपल्याला केवळ ऑनलाइन कशासाठीही कर्सर सापडतील.
पाऊल टाकण्यासाठी
पद्धत 1 पैकी 1: विंडोज
 डाउनलोड करण्यासाठी काही कर्सर शोधा. विविध साइटवरून डाउनलोड करण्यासाठी असंख्य कर्सर ऑनलाईन उपलब्ध आहेत. आपण या सानुकूल कर्सरसह डीफॉल्ट कर्सर पुनर्स्थित करू शकता. कर्सर असलेल्या लोकप्रिय वेबसाइट्समध्ये हे समाविष्ट आहे:
डाउनलोड करण्यासाठी काही कर्सर शोधा. विविध साइटवरून डाउनलोड करण्यासाठी असंख्य कर्सर ऑनलाईन उपलब्ध आहेत. आपण या सानुकूल कर्सरसह डीफॉल्ट कर्सर पुनर्स्थित करू शकता. कर्सर असलेल्या लोकप्रिय वेबसाइट्समध्ये हे समाविष्ट आहे: - ओपन कर्सर लायब्ररी - rw-designer.com/cursor- लाइब्ररी
- डेव्हियंटआर्ट - deviantart.com/browse/all/customization/skins/windows/cursors/
- सानुकूलित. सानुकूलित
 कर्सर पॅक डाउनलोड करा. बरेच कर्सर झिप फाईल स्वरूपनात येतात. EXE स्वरूपात कर्सर पॅक डाउनलोड करू नका, कारण ते कर्सर व्यतिरिक्त मालवेयर स्थापित करू शकतात.
कर्सर पॅक डाउनलोड करा. बरेच कर्सर झिप फाईल स्वरूपनात येतात. EXE स्वरूपात कर्सर पॅक डाउनलोड करू नका, कारण ते कर्सर व्यतिरिक्त मालवेयर स्थापित करू शकतात. - आपला कर्सर बदलण्यासाठी कर्सर पॅक डाउनलोड करण्याची आवश्यकता नाही, कारण त्यासाठी आधीपासूनच विंडोजकडे अनेक पर्याय उपलब्ध आहेत.
 आपण डाउनलोड केलेली ज़िप फाईल उघडा. सामग्री पाहण्यासाठी पिन फाइलवर डबल क्लिक करा. नियमित कर्सर म्हणजे सीयूआर फाइल्स आणि अॅनिमेटेड कर्सर एएनआय फायली असतात.
आपण डाउनलोड केलेली ज़िप फाईल उघडा. सामग्री पाहण्यासाठी पिन फाइलवर डबल क्लिक करा. नियमित कर्सर म्हणजे सीयूआर फाइल्स आणि अॅनिमेटेड कर्सर एएनआय फायली असतात.  फोल्डर उघडा.सी: विंडोज urs कर्सरदुसर्या विंडोमध्ये. या फोल्डरमध्ये आपल्या संगणकावर सध्या स्थापित केलेल्या सर्व कर्सर फायली आहेत.
फोल्डर उघडा.सी: विंडोज urs कर्सरदुसर्या विंडोमध्ये. या फोल्डरमध्ये आपल्या संगणकावर सध्या स्थापित केलेल्या सर्व कर्सर फायली आहेत.  नवीन कर्सरमधून फायली फोल्डरमध्ये ड्रॅग करा.कर्सर. सुरू ठेवा क्लिक करा आणि आवश्यक असल्यास आपला प्रशासक संकेतशब्द प्रविष्ट करा. नवीन कर्सर स्थापित करण्यासाठी आपल्याकडे प्रशासक प्रवेश आवश्यक आहे.
नवीन कर्सरमधून फायली फोल्डरमध्ये ड्रॅग करा.कर्सर. सुरू ठेवा क्लिक करा आणि आवश्यक असल्यास आपला प्रशासक संकेतशब्द प्रविष्ट करा. नवीन कर्सर स्थापित करण्यासाठी आपल्याकडे प्रशासक प्रवेश आवश्यक आहे.  कंट्रोल पॅनेल उघडा. नवीन कर्सर निवडण्यासाठी आपण नियंत्रण पॅनेलचा वापर करा.
कंट्रोल पॅनेल उघडा. नवीन कर्सर निवडण्यासाठी आपण नियंत्रण पॅनेलचा वापर करा. - विंडोज 7, व्हिस्टा आणि एक्सपी - स्टार्ट बटणावर क्लिक करा आणि स्टार्ट मेनूमधून "कंट्रोल पॅनेल" निवडा.
- विंडोज 8.1 - स्टार्ट बटणावर राइट-क्लिक करा किंवा दाबा Ctrl+एक्स आणि "नियंत्रण पॅनेल" निवडा.
 "माउस" चिन्ह, किंवा हार्डवेअर आणि आवाज आणि नंतर "माउस" निवडा. या पर्यायाची उपलब्धता आपल्या नियंत्रण पॅनेलच्या देखाव्यावर अवलंबून असते.
"माउस" चिन्ह, किंवा हार्डवेअर आणि आवाज आणि नंतर "माउस" निवडा. या पर्यायाची उपलब्धता आपल्या नियंत्रण पॅनेलच्या देखाव्यावर अवलंबून असते.  टॅब उघडा.पॉईंटर्स. हे आपले वर्तमान वेळापत्रक आणि पॉइंटर सेटिंग्ज दर्शवेल.
टॅब उघडा.पॉईंटर्स. हे आपले वर्तमान वेळापत्रक आणि पॉइंटर सेटिंग्ज दर्शवेल. - आपण स्थापित केलेल्या कर्सर थीमपैकी एक निवडण्यासाठी "शेड्यूल" मेनू वापरू शकता.
 आपण बदलू इच्छित कर्सर निवडा. आपण कोणत्याही भिन्न कर्सर स्थितीसाठी कर्सर बदलू शकता. स्टँडर्ड कर्सरला "रेग्युलर सिलेक्शन" असे म्हणतात, आणि टाइप कर्सरला "टेक्स्ट सिलेक्शन" असे म्हणतात.
आपण बदलू इच्छित कर्सर निवडा. आपण कोणत्याही भिन्न कर्सर स्थितीसाठी कर्सर बदलू शकता. स्टँडर्ड कर्सरला "रेग्युलर सिलेक्शन" असे म्हणतात, आणि टाइप कर्सरला "टेक्स्ट सिलेक्शन" असे म्हणतात.  बटण दाबा.ब्राउझ करा .... कर्सर फोल्डरची फाईल एक्सप्लोरर आता उघडेल. आपण वापरू इच्छित नवीन कर्सर निवडा आणि उघडा क्लिक करा.
बटण दाबा.ब्राउझ करा .... कर्सर फोल्डरची फाईल एक्सप्लोरर आता उघडेल. आपण वापरू इच्छित नवीन कर्सर निवडा आणि उघडा क्लिक करा. - आपण बदलू इच्छित असलेल्या प्रत्येक कर्सर स्थितीसाठी कर्सर बदलण्याची पुनरावृत्ती करा.
 यावर क्लिक करा.लागू करण्यासाठी. केलेले बदल आता प्रतिबिंबित होतील आणि आपले नवीन कर्सर दिसतील.
यावर क्लिक करा.लागू करण्यासाठी. केलेले बदल आता प्रतिबिंबित होतील आणि आपले नवीन कर्सर दिसतील. - आपण सूचीतून निवडून कर्सर पुनर्संचयित करू शकता आणि डीफॉल्ट वापरा क्लिक करा.
पद्धत 2 पैकी 2: मॅक
 कर्सर आकार बदला. ओएस एक्स सानुकूल कर्सरला परवानगी देत नाही कारण सिस्टमऐवजी कर्सर स्वतंत्र अॅप्सद्वारे निर्धारित केला जातो. आपण सिस्टम प्राधान्ये मेनूमधील पॉईंटरचा आकार समायोजित करू शकता. आपला कर्सर बदलण्यासाठी, आपण एक विशेष प्रोग्राम वापरला पाहिजे (पुढील चरण पहा).
कर्सर आकार बदला. ओएस एक्स सानुकूल कर्सरला परवानगी देत नाही कारण सिस्टमऐवजी कर्सर स्वतंत्र अॅप्सद्वारे निर्धारित केला जातो. आपण सिस्टम प्राधान्ये मेनूमधील पॉईंटरचा आकार समायोजित करू शकता. आपला कर्सर बदलण्यासाठी, आपण एक विशेष प्रोग्राम वापरला पाहिजे (पुढील चरण पहा). - .पल मेनूवर क्लिक करा आणि "सिस्टम प्राधान्ये" निवडा.
- "प्रवेशयोग्यता" पर्याय निवडा आणि "दृश्य" टॅब क्लिक करा.
- कर्सरचा आकार समायोजित करण्यासाठी "कर्सर आकार" स्लाइडर वापरा.
 सानुकूल कर्सरसाठी माउसकेप डाउनलोड आणि स्थापित करा. माउसकेप ही एक मुक्त, मुक्त-स्रोत कर्सर उपयुक्तता आहे जी आपल्याला ओएस एक्स वर सानुकूल कर्सर सेट किंवा "केप्स" लागू करण्यास अनुमती देते. ओएस एक्स सिस्टममध्ये कर्सर बदलण्याचा आजपर्यंत माऊसकेप हा सर्वात सोपा मार्ग आहे.
सानुकूल कर्सरसाठी माउसकेप डाउनलोड आणि स्थापित करा. माउसकेप ही एक मुक्त, मुक्त-स्रोत कर्सर उपयुक्तता आहे जी आपल्याला ओएस एक्स वर सानुकूल कर्सर सेट किंवा "केप्स" लागू करण्यास अनुमती देते. ओएस एक्स सिस्टममध्ये कर्सर बदलण्याचा आजपर्यंत माऊसकेप हा सर्वात सोपा मार्ग आहे. - आपण माउसकेप डाउनलोड करू शकता github.com/alexzielenski/ माउसकेप / रिलील्स. सर्वात अलीकडील "माउसकेप.झिप" डाउनलोड करा आणि आपल्या अॅप्लिकेशन फोल्डरमधील .एप फोल्डरमध्ये ड्रॅग करा.
 आपण वापरू इच्छित कर्सर शोधा. माउसकेप आपल्याला .cape फायली लोड करण्यास परवानगी देते - हे कर्सरसहित पॅकेजेस आहेत. आपण DeviantArt सह विविध साइटवर हे शोधू शकता. आपण स्वत: चे कर्सर तयार करण्यासाठी प्रतिमा फाईल ड्रॅग आणि ड्रॉप देखील करू शकता, जेणेकरून आपण विंडोज कर्सर फाइलचे एक उदाहरण कॉपी करू शकता आणि नवीन कर्सर तयार करण्यासाठी त्या वापरू शकता.
आपण वापरू इच्छित कर्सर शोधा. माउसकेप आपल्याला .cape फायली लोड करण्यास परवानगी देते - हे कर्सरसहित पॅकेजेस आहेत. आपण DeviantArt सह विविध साइटवर हे शोधू शकता. आपण स्वत: चे कर्सर तयार करण्यासाठी प्रतिमा फाईल ड्रॅग आणि ड्रॉप देखील करू शकता, जेणेकरून आपण विंडोज कर्सर फाइलचे एक उदाहरण कॉपी करू शकता आणि नवीन कर्सर तयार करण्यासाठी त्या वापरू शकता.  माउसकेप अॅप उघडा. आपल्याला उपलब्ध असलेल्या केपची सूची दिसेल, जे बहुधा रिक्त असेल.
माउसकेप अॅप उघडा. आपल्याला उपलब्ध असलेल्या केपची सूची दिसेल, जे बहुधा रिक्त असेल.  आपल्या केप फायली जोडा (आपल्याकडे असल्यास) आपण केप फायली डाउनलोड केल्या असल्यास, त्या जोडण्यासाठी आपण त्यांना माउसकेप विंडोमध्ये ड्रॅग करू शकता.
आपल्या केप फायली जोडा (आपल्याकडे असल्यास) आपण केप फायली डाउनलोड केल्या असल्यास, त्या जोडण्यासाठी आपण त्यांना माउसकेप विंडोमध्ये ड्रॅग करू शकता.  दाबा.M सीएमडी+एन.नवीन कर्सर तयार करण्यासाठीसूचीमधील नवीन कर्सर निवडा आणि दाबा M सीएमडी+ई ते संपादित करण्यासाठी. नवीन कर्सरला नाव द्या.
दाबा.M सीएमडी+एन.नवीन कर्सर तयार करण्यासाठीसूचीमधील नवीन कर्सर निवडा आणि दाबा M सीएमडी+ई ते संपादित करण्यासाठी. नवीन कर्सरला नाव द्या. - आपण डोळयातील पडदा प्रदर्शन वापरत असल्यास, डोळयातील पडदा बॉक्स तपासा.
 बटण दाबा.+ हे आपल्या नवीन केप फाईलमध्ये एक नवीन ऑब्जेक्ट तयार करेल.
बटण दाबा.+ हे आपल्या नवीन केप फाईलमध्ये एक नवीन ऑब्जेक्ट तयार करेल.  पहिल्या बॉक्समध्ये आपण वापरू इच्छित प्रतिमा क्लिक आणि ड्रॅग करा. आपण कर्सर मोठे करण्यास सक्षम होऊ इच्छित असल्यास आपण प्रतिमाच्या अतिरिक्त प्रती इतर बॉक्समध्ये जोडू शकता.
पहिल्या बॉक्समध्ये आपण वापरू इच्छित प्रतिमा क्लिक आणि ड्रॅग करा. आपण कर्सर मोठे करण्यास सक्षम होऊ इच्छित असल्यास आपण प्रतिमाच्या अतिरिक्त प्रती इतर बॉक्समध्ये जोडू शकता.  आपण त्याला टाइप करू इच्छित असलेला कर्सर प्रकार निवडा "प्रकार" मेनूमधून. डीफॉल्ट सिस्टम पॉईंटरला "एरो" म्हणतात.
आपण त्याला टाइप करू इच्छित असलेला कर्सर प्रकार निवडा "प्रकार" मेनूमधून. डीफॉल्ट सिस्टम पॉईंटरला "एरो" म्हणतात.  "हॉट स्पॉट" मूल्ये समायोजित करा. हे प्रतिमेमधील वास्तविक पॉईंटरचे स्थान आहे. हॉट स्पॉट प्रतिमेच्या वरच्या डाव्या कोपर्यात प्रारंभ होतो. पहिले मूल्य हे पिक्सेलची संख्या आहे ज्यामध्ये हॉट स्पॉट उजवीकडे जाईल आणि दुसरे म्हणजे ते खाली असलेल्या पिक्सेलची संख्या. आपण मूल्ये बदलता तेव्हा आपल्याला नवीन हॉट स्पॉट दिसेल.
"हॉट स्पॉट" मूल्ये समायोजित करा. हे प्रतिमेमधील वास्तविक पॉईंटरचे स्थान आहे. हॉट स्पॉट प्रतिमेच्या वरच्या डाव्या कोपर्यात प्रारंभ होतो. पहिले मूल्य हे पिक्सेलची संख्या आहे ज्यामध्ये हॉट स्पॉट उजवीकडे जाईल आणि दुसरे म्हणजे ते खाली असलेल्या पिक्सेलची संख्या. आपण मूल्ये बदलता तेव्हा आपल्याला नवीन हॉट स्पॉट दिसेल.  आपला नवीन कर्सर सेव्ह करा. "फाईल" → "सेव्ह" क्लिक करा किंवा दाबा ⌘ आज्ञा+एस.. आपण आता पुन्हा कर्सर विंडो बंद करू शकता.
आपला नवीन कर्सर सेव्ह करा. "फाईल" → "सेव्ह" क्लिक करा किंवा दाबा ⌘ आज्ञा+एस.. आपण आता पुन्हा कर्सर विंडो बंद करू शकता.  सूचीतील आपल्या नवीन केपवर डबल क्लिक करा. आपल्या नवीन कर्सरचे पूर्वावलोकन दर्शविले आहे. केपवर डबल क्लिक करून आपण नवीन कर्सर सक्रिय करा.
सूचीतील आपल्या नवीन केपवर डबल क्लिक करा. आपल्या नवीन कर्सरचे पूर्वावलोकन दर्शविले आहे. केपवर डबल क्लिक करून आपण नवीन कर्सर सक्रिय करा.
चेतावणी
- कर्सरसाठी बॅनर जाहिराती किंवा पॉपअप डाउनलोड करणे टाळा. हे सहसा अॅडवेअर आणण्यासाठी वाहने असतात. नामांकित वेबसाइटवर कर्सरच्या ज्ञात आणि विश्वासार्ह लायब्ररीवर रहा.