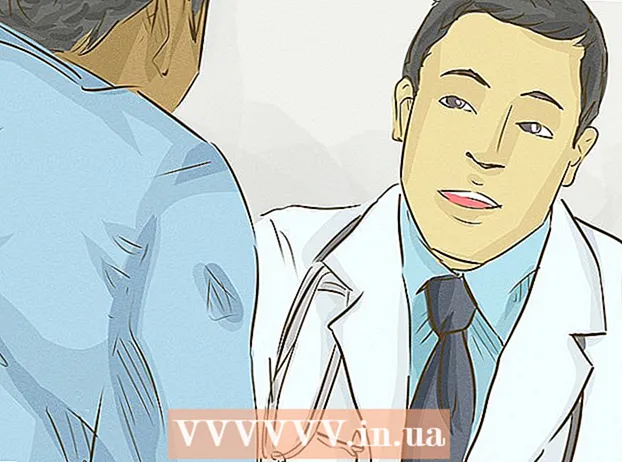लेखक:
Frank Hunt
निर्मितीची तारीख:
18 मार्च 2021
अद्यतन तारीख:
1 जुलै 2024

सामग्री
- पाऊल टाकण्यासाठी
- पद्धत 4 पैकी 1: भिन्न प्रशासक म्हणून लॉग इन करा
- 4 पैकी 2 पद्धत: संकेतशब्द पुनर्प्राप्ती डिस्क वापरणे
- 4 पैकी 4 पद्धत: सिस्टमसाठी रिकव्हरी डिस्क वापरणे
- 4 पैकी 4 पद्धतः सेटअप डीव्हीडी किंवा फ्लॅश ड्राइव्हवरून बूट करा
- टिपा
विंडोज 7 एक मानक व्यवस्थापन खाते (प्रशासक) सह येते जे सिस्टमचे प्रत्येक घटक व्यवस्थापित करते. या खात्या व्यतिरिक्त, इतर वापरकर्ते त्यांच्या स्वत: च्या खात्यावर प्रशासकीय विशेषाधिकार लागू करू शकतात, यामुळे या वापरकर्त्यांना बॅकअप घेणे आणि संकेतशब्द रीसेट करणे यासारखी कामे करणे शक्य होते. जर आपण विंडोज प्रशासक खाते संकेतशब्द गमावला (किंवा कधीच माहित नसेल) तर आपल्याला सिस्टम पुन्हा स्थापित करण्याची चिंता करावी लागेल. सुदैवाने, प्रशासकाचा संकेतशब्द रीसेट करणे जितके वाटेल तितकेसे कठीण आहे.
पाऊल टाकण्यासाठी
पद्धत 4 पैकी 1: भिन्न प्रशासक म्हणून लॉग इन करा
 भिन्न प्रशासक खात्यासह लॉग इन करा. आपण एखाद्या विशिष्ट प्रशासक खात्यात प्रवेश करण्यात अक्षम असल्यास (जसे की प्रशासक वापरकर्ता), प्रशासकाच्या परवानग्या असलेल्या इतर वापरकर्त्याप्रमाणे लॉग इन करा. संगणक सेट अप करताना आपण तयार केलेल्या पहिल्या खात्यास या परवानग्या असण्याची शक्यता आहे. आपल्याकडे दुसरे प्रशासक खाते नसल्यास भिन्न पद्धत वापरून पहा.
भिन्न प्रशासक खात्यासह लॉग इन करा. आपण एखाद्या विशिष्ट प्रशासक खात्यात प्रवेश करण्यात अक्षम असल्यास (जसे की प्रशासक वापरकर्ता), प्रशासकाच्या परवानग्या असलेल्या इतर वापरकर्त्याप्रमाणे लॉग इन करा. संगणक सेट अप करताना आपण तयार केलेल्या पहिल्या खात्यास या परवानग्या असण्याची शक्यता आहे. आपल्याकडे दुसरे प्रशासक खाते नसल्यास भिन्न पद्धत वापरून पहा.  प्रारंभ मेनू उघडा आणि "नियंत्रण पॅनेल" निवडा. आपल्याला प्रारंभ मेनूमध्ये नियंत्रण पॅनेलचा दुवा दिसत नसेल तर दाबा ⊞ विजय+एस. शोध प्रारंभ करण्यासाठी आणि नियंत्रण टाइप करा. शोध परिणामांमध्ये "नियंत्रण पॅनेल" दिसत असल्यास त्यावर क्लिक करा.
प्रारंभ मेनू उघडा आणि "नियंत्रण पॅनेल" निवडा. आपल्याला प्रारंभ मेनूमध्ये नियंत्रण पॅनेलचा दुवा दिसत नसेल तर दाबा ⊞ विजय+एस. शोध प्रारंभ करण्यासाठी आणि नियंत्रण टाइप करा. शोध परिणामांमध्ये "नियंत्रण पॅनेल" दिसत असल्यास त्यावर क्लिक करा.  "वापरकर्ता खाती जोडा किंवा काढा" वर क्लिक करा. विंडोज आपल्याला सुरू ठेवण्यासाठी आपल्या संकेतशब्दाची पुष्टी करण्यास सांगेल.
"वापरकर्ता खाती जोडा किंवा काढा" वर क्लिक करा. विंडोज आपल्याला सुरू ठेवण्यासाठी आपल्या संकेतशब्दाची पुष्टी करण्यास सांगेल.  आपण बदलू इच्छित खात्याच्या नावावर क्लिक करा. प्रशासक सिस्टमवरील कोणत्याही खात्याचा संकेतशब्द बदलू शकतात. आपण ज्या खात्यात बदलू इच्छित आहात त्याला प्रशासक म्हटले तर त्या खात्यावर क्लिक करा.
आपण बदलू इच्छित खात्याच्या नावावर क्लिक करा. प्रशासक सिस्टमवरील कोणत्याही खात्याचा संकेतशब्द बदलू शकतात. आपण ज्या खात्यात बदलू इच्छित आहात त्याला प्रशासक म्हटले तर त्या खात्यावर क्लिक करा.  "पासवर्ड बदला" वर क्लिक करा. नवीन संकेतशब्द सेट करण्यासाठी ऑनस्क्रीन सूचनांचे अनुसरण करा. बदलाची पुष्टी करण्यासाठी आपल्याला ते दोनदा प्रविष्ट करावे लागेल. जर Windows ने नवीन संकेतशब्द स्वीकारला असेल तर आपण त्या खात्यासह लॉग इन करू शकता.
"पासवर्ड बदला" वर क्लिक करा. नवीन संकेतशब्द सेट करण्यासाठी ऑनस्क्रीन सूचनांचे अनुसरण करा. बदलाची पुष्टी करण्यासाठी आपल्याला ते दोनदा प्रविष्ट करावे लागेल. जर Windows ने नवीन संकेतशब्द स्वीकारला असेल तर आपण त्या खात्यासह लॉग इन करू शकता.
4 पैकी 2 पद्धत: संकेतशब्द पुनर्प्राप्ती डिस्क वापरणे
 आपल्याकडे संकेतशब्द रीसेट डिस्क असल्याची खात्री करा. आपल्याला संकेतशब्द पुनर्प्राप्ती सीडी तयार करण्याची किंवा त्यापूर्वी फ्लॅश ड्राइव्हवर ठेवण्याची आवश्यकता असेल. आपल्याकडे नसल्यास, दुसरी पद्धत वापरुन पहा. तथापि, आपण दुसर्याकडून संकेतशब्द रीसेट डिस्क घेऊ शकत नाही कारण अशा डिस्क आपल्या खात्याशी संबंधित आहेत.
आपल्याकडे संकेतशब्द रीसेट डिस्क असल्याची खात्री करा. आपल्याला संकेतशब्द पुनर्प्राप्ती सीडी तयार करण्याची किंवा त्यापूर्वी फ्लॅश ड्राइव्हवर ठेवण्याची आवश्यकता असेल. आपल्याकडे नसल्यास, दुसरी पद्धत वापरुन पहा. तथापि, आपण दुसर्याकडून संकेतशब्द रीसेट डिस्क घेऊ शकत नाही कारण अशा डिस्क आपल्या खात्याशी संबंधित आहेत.  विंडोजमध्ये प्रशासक म्हणून लॉग इन करण्याचा प्रयत्न करा. लॉगिन अयशस्वी झाल्यास आपणास "वापरकर्तानाव किंवा संकेतशब्द चुकीचा आहे" असा त्रुटी संदेश प्राप्त होईल. "Ok" वर क्लिक करा.
विंडोजमध्ये प्रशासक म्हणून लॉग इन करण्याचा प्रयत्न करा. लॉगिन अयशस्वी झाल्यास आपणास "वापरकर्तानाव किंवा संकेतशब्द चुकीचा आहे" असा त्रुटी संदेश प्राप्त होईल. "Ok" वर क्लिक करा.  संकेतशब्द डिस्क घाला. ट्रे उघडण्यासाठी आपल्या ऑप्टिकल डिस्कवर इजेक्ट बटण वापरा. आपण संकेतशब्द रीसेट फ्लॅश ड्राइव्ह वापरत असल्यास, प्रथम त्यास आता कनेक्ट करा.
संकेतशब्द डिस्क घाला. ट्रे उघडण्यासाठी आपल्या ऑप्टिकल डिस्कवर इजेक्ट बटण वापरा. आपण संकेतशब्द रीसेट फ्लॅश ड्राइव्ह वापरत असल्यास, प्रथम त्यास आता कनेक्ट करा.  “रीसेट पासवर्ड” वर क्लिक करा. हे "संकेतशब्द रीसेट विझार्ड" प्रारंभ करेल.
“रीसेट पासवर्ड” वर क्लिक करा. हे "संकेतशब्द रीसेट विझार्ड" प्रारंभ करेल.  नवीन संकेतशब्द प्रविष्ट करण्यासाठी "पुढील" क्लिक करा. आपल्याला सहज लक्षात येईल असे काहीतरी निवडा. आपण ते योग्यरित्या प्रविष्ट केले आहे हे सुनिश्चित करण्यासाठी आपल्याला पुन्हा प्रविष्ट करण्यास सांगितले जाईल, म्हणून ते पुन्हा टाइप करा.
नवीन संकेतशब्द प्रविष्ट करण्यासाठी "पुढील" क्लिक करा. आपल्याला सहज लक्षात येईल असे काहीतरी निवडा. आपण ते योग्यरित्या प्रविष्ट केले आहे हे सुनिश्चित करण्यासाठी आपल्याला पुन्हा प्रविष्ट करण्यास सांगितले जाईल, म्हणून ते पुन्हा टाइप करा.  "Finish" वर क्लिक करा. आपण आता आपल्या नवीन संकेतशब्दासह लॉग इन करू शकता.
"Finish" वर क्लिक करा. आपण आता आपल्या नवीन संकेतशब्दासह लॉग इन करू शकता.
4 पैकी 4 पद्धत: सिस्टमसाठी रिकव्हरी डिस्क वापरणे
 सीडी किंवा डीव्हीडी प्लेयरमध्ये रिकव्हरी डिस्क घाला. आपण अद्याप पुनर्प्राप्ती डिस्क तयार केली नसल्यास, विंडोज 7 सह दुसर्या एखाद्यास आपल्यासाठी एक तयार करण्यास सांगा.
सीडी किंवा डीव्हीडी प्लेयरमध्ये रिकव्हरी डिस्क घाला. आपण अद्याप पुनर्प्राप्ती डिस्क तयार केली नसल्यास, विंडोज 7 सह दुसर्या एखाद्यास आपल्यासाठी एक तयार करण्यास सांगा.  डिस्कवरून बूट करा. संगणक रीस्टार्ट करा आणि "सीडी किंवा डीव्हीडीवरून बूट करण्यासाठी कोणतीही की दाबा." असे संदेशासाठी प्रतीक्षा करा. आपल्या कीबोर्डवरील कोणतीही की दाबा.
डिस्कवरून बूट करा. संगणक रीस्टार्ट करा आणि "सीडी किंवा डीव्हीडीवरून बूट करण्यासाठी कोणतीही की दाबा." असे संदेशासाठी प्रतीक्षा करा. आपल्या कीबोर्डवरील कोणतीही की दाबा. - आपण हे न पाहिले आणि आपल्याला पुन्हा लॉगिन स्क्रीन दिसल्यास आपला संगणक सीडी / डीव्हीडीवरून बूट करण्यासाठी सेट केला जाऊ शकत नाही. BIOS बूट सेटिंग्ज तपासा.
- जर सिस्टम अद्याप डिस्कमधून बूट होत नसेल तर, दुसर्या सिस्टमवर नवीन डिस्क बर्न करण्याचा प्रयत्न करा.
 ऑपरेटिंग सिस्टम आणि डिस्क (ड्राइव्ह) निवडा. आपल्याकडे एकाधिक ऑपरेटिंग सिस्टम चालू नसल्यास आणि एकाधिक हार्ड ड्राइव्ह स्थापित केल्याशिवाय, आपल्याला केवळ एक पर्याय दिसू शकतो. "विंडोज 7" लेबल असलेले एक निवडा आणि ड्राइव्ह अक्षराची नोंद घ्या (बहुधा सी: किंवा डी :). "पुनर्प्राप्ती साधने वापरा" च्या पुढे एक चेक ठेवा आणि सुरू ठेवण्यासाठी "पुढील" क्लिक करा.
ऑपरेटिंग सिस्टम आणि डिस्क (ड्राइव्ह) निवडा. आपल्याकडे एकाधिक ऑपरेटिंग सिस्टम चालू नसल्यास आणि एकाधिक हार्ड ड्राइव्ह स्थापित केल्याशिवाय, आपल्याला केवळ एक पर्याय दिसू शकतो. "विंडोज 7" लेबल असलेले एक निवडा आणि ड्राइव्ह अक्षराची नोंद घ्या (बहुधा सी: किंवा डी :). "पुनर्प्राप्ती साधने वापरा" च्या पुढे एक चेक ठेवा आणि सुरू ठेवण्यासाठी "पुढील" क्लिक करा.  पुनर्प्राप्ती पर्यायांच्या सूचीमधून "कमांड प्रॉमप्ट" निवडा. फाइल्सचे नाव बदलण्यासाठी आपण पुढील आज्ञा प्रविष्ट करता तिथे एक विंडो उघडेल:
पुनर्प्राप्ती पर्यायांच्या सूचीमधून "कमांड प्रॉमप्ट" निवडा. फाइल्सचे नाव बदलण्यासाठी आपण पुढील आज्ञा प्रविष्ट करता तिथे एक विंडो उघडेल: - सी: किंवा डी टाइप करा: (आधी लिहिलेले ड्राइव्ह लेटर) आणि दाबा ↵ प्रविष्ट करा
- विंडोज सिस्टम 32 टाइप करा आणि दाबा ↵ प्रविष्ट करा
- रेन यूजमेन.एक्सई यूजहोल्ड.एक्सई टाइप करा आणि दाबा ↵ प्रविष्ट करा. यूटिलमॅन.एक्सई एक इझ ऑफ Centerक्सेस सेंटर फाइल आहे. या पद्धतीने कार्य करण्यासाठी आपल्याला तात्पुरते पुनर्नामित करण्याची आवश्यकता आहे.
- सेंमीडी.एक्सई युजमेन.एक्सई आणि कॉपी दाबा ↵ प्रविष्ट करा
- एग्जिट टाइप करा आणि दाबा ↵ प्रविष्ट करा
 सीडी / डीव्हीडी ड्राइव्ह इजेक्ट बटण दाबा आणि संगणक रीस्टार्ट करा. डिस्क बाहेर काढण्यामुळे संगणकास सीडी / डीव्हीडी बूट करण्यापासून रोखले जाईल.
सीडी / डीव्हीडी ड्राइव्ह इजेक्ट बटण दाबा आणि संगणक रीस्टार्ट करा. डिस्क बाहेर काढण्यामुळे संगणकास सीडी / डीव्हीडी बूट करण्यापासून रोखले जाईल.  लॉगिन स्क्रीनच्या डाव्या कोपर्यात सहजतेने प्रवेशाचे बटणावर क्लिक करा. हे एक लहान निळे बटण आहे जे सहसा विविध प्रवेशयोग्यता पर्याय उघडते. यावेळी ही कमांड प्रॉमप्ट लॉन्च होईल (आपण हे एका क्षणात पूर्ववत कराल).
लॉगिन स्क्रीनच्या डाव्या कोपर्यात सहजतेने प्रवेशाचे बटणावर क्लिक करा. हे एक लहान निळे बटण आहे जे सहसा विविध प्रवेशयोग्यता पर्याय उघडते. यावेळी ही कमांड प्रॉमप्ट लॉन्च होईल (आपण हे एका क्षणात पूर्ववत कराल).  आपला नवीन संकेतशब्द सेट करा. फक्त वापरकर्त्याचे प्रशासक न्यूपासवर्ड टाइप करा, परंतु "संकेतशब्द" नवीन संकेतशब्दासह पुनर्स्थित करा. दाबा ↵ प्रविष्ट करा.
आपला नवीन संकेतशब्द सेट करा. फक्त वापरकर्त्याचे प्रशासक न्यूपासवर्ड टाइप करा, परंतु "संकेतशब्द" नवीन संकेतशब्दासह पुनर्स्थित करा. दाबा ↵ प्रविष्ट करा.  कमांड प्रॉम्प्ट बंद करण्यासाठी बाहेर पडा टाइप करा. आपण लॉगिन स्क्रीनवर परत याल.
कमांड प्रॉम्प्ट बंद करण्यासाठी बाहेर पडा टाइप करा. आपण लॉगिन स्क्रीनवर परत याल.  आपल्या नवीन संकेतशब्दासह लॉग इन करा. पुन्हा लॉग इन करण्यासाठी नवीन संकेतशब्द वापरा.
आपल्या नवीन संकेतशब्दासह लॉग इन करा. पुन्हा लॉग इन करण्यासाठी नवीन संकेतशब्द वापरा.  दाबा ⊞ विजय+एस. शोध स्क्रीन उघडण्यासाठी. Youक्सेस सेंटरमध्ये आपण केलेले बदल आता आपण पूर्ववत करा. मजकूर फील्डमध्ये कमांड टाइप करा आणि शोध परिणामामध्ये पुन्हा दिसण्यासाठी "कमांड प्रॉमप्ट" ची प्रतीक्षा करा. "कमांड प्रॉमप्ट" वर राइट-क्लिक करा आणि "प्रशासक म्हणून चालवा" निवडा.
दाबा ⊞ विजय+एस. शोध स्क्रीन उघडण्यासाठी. Youक्सेस सेंटरमध्ये आपण केलेले बदल आता आपण पूर्ववत करा. मजकूर फील्डमध्ये कमांड टाइप करा आणि शोध परिणामामध्ये पुन्हा दिसण्यासाठी "कमांड प्रॉमप्ट" ची प्रतीक्षा करा. "कमांड प्रॉमप्ट" वर राइट-क्लिक करा आणि "प्रशासक म्हणून चालवा" निवडा.  कमांड प्रॉम्प्टमध्ये पुढील आज्ञा टाइप करा.
कमांड प्रॉम्प्टमध्ये पुढील आज्ञा टाइप करा.- सी टाइप करा: (किंवा आपण यापूर्वी नोंद केलेली कोणतीही स्टेशने) आणि दाबा ↵ प्रविष्ट करा.
- सीडी विंडोज सिस्टम 32 टाइप करा आणि दाबा ↵ प्रविष्ट करा
- युटिलहोल्ड.एक्सई यूजमेन.एक्सई टाइप करा आणि दाबा ↵ प्रविष्ट करा
- एग्जिट टाइप करा आणि दाबा ↵ प्रविष्ट करा.
4 पैकी 4 पद्धतः सेटअप डीव्हीडी किंवा फ्लॅश ड्राइव्हवरून बूट करा
 विंडोज 7 सेटअप डीव्हीडी किंवा फ्लॅश ड्राइव्ह घाला. विंडोज 7 सेटअप डीव्हीडी ही आपण विंडोज 7 स्थापित करण्यासाठी वापरलेली डिस्क आहे (किंवा आपल्या संगणकासह आलेली विंडोज स्थापना डिस्क). आपण विंडोजमधील यूएसबी / डीव्हीडी साधन वापरुन पूर्वीच्या तारखेपासून सेटअप डीव्हीडी बर्न केली असेल. आपण यापूर्वी विंडोज 7 सेटअप फ्लॅश ड्राइव्ह तयार केला असल्यास आपण डीव्हीडीऐवजी ते वापरू शकता. आपल्याकडे एक नसल्यास आपण दुसर्याकडून कर्ज घेऊ शकता.
विंडोज 7 सेटअप डीव्हीडी किंवा फ्लॅश ड्राइव्ह घाला. विंडोज 7 सेटअप डीव्हीडी ही आपण विंडोज 7 स्थापित करण्यासाठी वापरलेली डिस्क आहे (किंवा आपल्या संगणकासह आलेली विंडोज स्थापना डिस्क). आपण विंडोजमधील यूएसबी / डीव्हीडी साधन वापरुन पूर्वीच्या तारखेपासून सेटअप डीव्हीडी बर्न केली असेल. आपण यापूर्वी विंडोज 7 सेटअप फ्लॅश ड्राइव्ह तयार केला असल्यास आपण डीव्हीडीऐवजी ते वापरू शकता. आपल्याकडे एक नसल्यास आपण दुसर्याकडून कर्ज घेऊ शकता.  संगणक डीव्हीडी किंवा फ्लॅश ड्राइव्हवरून बूट करण्यासाठी रीस्टार्ट करा. आपला संगणक सीडी / डीव्हीडी किंवा बीआयओएस मधील फ्लॅश ड्राइव्हवरून बूट करण्यासाठी कॉन्फिगर केलेला आहे याची खात्री करा. जेव्हा आपण "सीडी किंवा डीव्हीडीवरून बूट करण्यासाठी कोणतीही की दाबा" असा संदेश दिसेल (किंवा "बूट डिव्हाइस निवडण्यासाठी एफ 12 दाबा"), ऑनस्क्रीन सूचनांचे अनुसरण करा.
संगणक डीव्हीडी किंवा फ्लॅश ड्राइव्हवरून बूट करण्यासाठी रीस्टार्ट करा. आपला संगणक सीडी / डीव्हीडी किंवा बीआयओएस मधील फ्लॅश ड्राइव्हवरून बूट करण्यासाठी कॉन्फिगर केलेला आहे याची खात्री करा. जेव्हा आपण "सीडी किंवा डीव्हीडीवरून बूट करण्यासाठी कोणतीही की दाबा" असा संदेश दिसेल (किंवा "बूट डिव्हाइस निवडण्यासाठी एफ 12 दाबा"), ऑनस्क्रीन सूचनांचे अनुसरण करा.  भाषा विंडोच्या कोपर्यात असलेल्या "एक्स" वर क्लिक करा. विंडोजचे मत आहे की हे एक नवीन नवीन ऑपरेटिंग सिस्टम स्थापित करेल, परंतु आपण फक्त स्टिकीकीज प्रोग्रामचे तात्पुरते नाव बदलणार आहात.
भाषा विंडोच्या कोपर्यात असलेल्या "एक्स" वर क्लिक करा. विंडोजचे मत आहे की हे एक नवीन नवीन ऑपरेटिंग सिस्टम स्थापित करेल, परंतु आपण फक्त स्टिकीकीज प्रोग्रामचे तात्पुरते नाव बदलणार आहात.  दाबा Ift शिफ्ट+एफ 10 स्टार्ट-अप स्क्रीनमध्ये. हे कमांड प्रॉम्प्ट उघडेल, जिथे आपण पुढील आज्ञा प्रविष्ट करू शकता:
दाबा Ift शिफ्ट+एफ 10 स्टार्ट-अप स्क्रीनमध्ये. हे कमांड प्रॉम्प्ट उघडेल, जिथे आपण पुढील आज्ञा प्रविष्ट करू शकता: - D कॉपी करा d: विंडोज system32 sethc.exe d: आणि दाबा ↵ प्रविष्ट करा. जर विंडोज डी: ड्राईव्हवर नसेल तर, विंडोज चालू असलेले ड्राइव्ह लेटर एन्टर करा (जसे की ई: किंवा एफ :). जेव्हा आपण "निर्दिष्ट केलेला मार्ग शोधू शकत नाही" असा संदेश पाहता तेव्हा हे चुकीचे ड्राइव्ह असल्याचे आपल्याला माहित आहे.
- कॉपी / वाय डी टाइप करा: विंडोज सिस्टम 32 सेमीडी.एक्सए डी: विंडोज सिस्टम 32 sethc.exe आणि दाबा ↵ प्रविष्ट करा. पुन्हा, जर विंडोज डी: ड्राईव्हवर नसेल तर, योग्य ड्राइव्ह अक्षर प्रविष्ट करा.
- एग्जिट टाइप करा आणि दाबा ↵ प्रविष्ट करा.
 विंडोज डीव्हीडी किंवा फ्लॅश ड्राइव्ह बाहेर काढा आणि संगणक रीस्टार्ट करा. हे सुनिश्चित करते की संगणक डीव्हीडी किंवा फ्लॅश ड्राइव्हवरून बूट होणार नाही.
विंडोज डीव्हीडी किंवा फ्लॅश ड्राइव्ह बाहेर काढा आणि संगणक रीस्टार्ट करा. हे सुनिश्चित करते की संगणक डीव्हीडी किंवा फ्लॅश ड्राइव्हवरून बूट होणार नाही.  (पटकन) पाच वेळा दाबा Ift शिफ्ट लॉगिन स्क्रीन मध्ये. सामान्यत: ही क्रिया स्टिकीकीज प्रोग्राम सुरू करेल, परंतु यावेळी ही कमांड प्रॉमप्ट लाँच करेल. पुढील आज्ञा टाइप करा:
(पटकन) पाच वेळा दाबा Ift शिफ्ट लॉगिन स्क्रीन मध्ये. सामान्यत: ही क्रिया स्टिकीकीज प्रोग्राम सुरू करेल, परंतु यावेळी ही कमांड प्रॉमप्ट लाँच करेल. पुढील आज्ञा टाइप करा: - निव्वळ वापरकर्ता प्रशासक PASSWORD टाइप करा आणि दाबा ↵ प्रविष्ट करा. प्रशासक खात्यासाठी नवीन संकेतशब्दासह "पासवर्ड" बदला.
- कॉपी / वाय डी टाइप करा: sethc.exe d: विंडोज system32 sethc.exe आणि दाबा ↵ प्रविष्ट करा. आवश्यक असल्यास डी: वेगळ्या ड्राइव्ह लेटरसह बदला. हे आम्ही यापूर्वी सुधारित केलेल्या स्टिकीकिज प्रोग्रामचे नाव देईल.
- एग्जिट टाइप करा आणि दाबा ↵ प्रविष्ट करा.
 संगणक रीस्टार्ट करा. आपण आता प्रशासक खात्यात लॉग इन करू शकता.
संगणक रीस्टार्ट करा. आपण आता प्रशासक खात्यात लॉग इन करू शकता.
टिपा
- प्रशासक संकेतशब्द डीफॉल्टनुसार रिक्त आहे. जर तो कधीही बदलला नसेल तर आपण संकेतशब्द फील्ड रिक्त ठेवून प्रशासक म्हणून लॉग इन करण्यास सक्षम होऊ शकता.
- आपण प्रशासक संकेतशब्द कधीही गमावला किंवा विसरलात तर संकेतशब्द पुनर्प्राप्ती डिस्क तयार करणे चांगली कल्पना आहे.