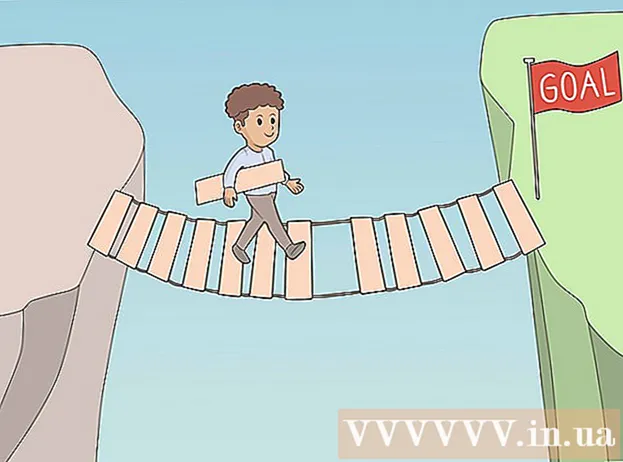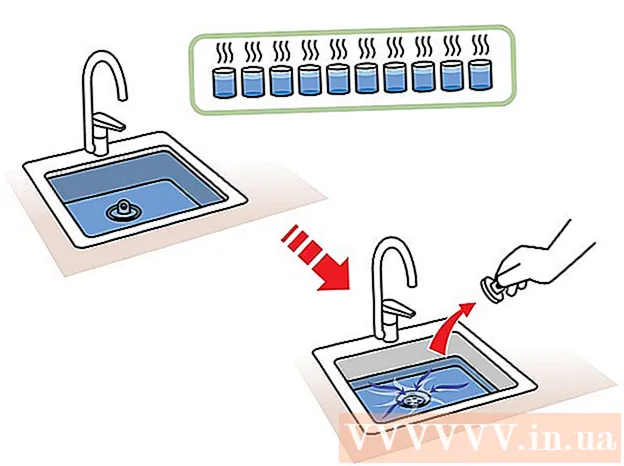लेखक:
Tamara Smith
निर्मितीची तारीख:
26 जानेवारी 2021
अद्यतन तारीख:
29 जून 2024

सामग्री
- पाऊल टाकण्यासाठी
- पद्धत 1 पैकी 1: आपल्या माउससह शोध कार्य वापरणे
- पद्धत २ पैकी: आपल्या कीबोर्डवर शोध कार्य वापरणे
- टिपा
गूगल क्रोम एक लोकप्रिय इंटरनेट ब्राउझर आहे. Google Chrome मध्ये असे वैशिष्ट्य आहे जे वापरकर्त्यांना वेब पृष्ठांवर विशिष्ट शब्द किंवा वाक्ये शोधण्यात मदत करते. हे शोध कार्य विविध प्रकारे वापरले जाऊ शकते.
पाऊल टाकण्यासाठी
पद्धत 1 पैकी 1: आपल्या माउससह शोध कार्य वापरणे
 आपण शोधू इच्छित असलेल्या वेब पृष्ठावर जा. Chrome उघडा आणि अॅड्रेस बारमध्ये वेब पृष्ठाचा पत्ता ("URL") टाइप करा. मग दाबा ↵ प्रविष्ट करा आपल्या कीबोर्डवर पुढील चरणात जाण्यापूर्वी पृष्ठ पूर्णपणे लोड होण्याची प्रतीक्षा करा.
आपण शोधू इच्छित असलेल्या वेब पृष्ठावर जा. Chrome उघडा आणि अॅड्रेस बारमध्ये वेब पृष्ठाचा पत्ता ("URL") टाइप करा. मग दाबा ↵ प्रविष्ट करा आपल्या कीबोर्डवर पुढील चरणात जाण्यापूर्वी पृष्ठ पूर्णपणे लोड होण्याची प्रतीक्षा करा.  अधिक चिन्हावर क्लिक करा. आपल्या ब्राउझरच्या वरच्या उजव्या कोपर्यात एक चिन्ह आहे ज्यामध्ये एकमेकांच्या शीर्षस्थानी तीन ठिपके असतात. तेच "अधिक चिन्ह" आहे. या चिन्हावर क्लिक करा. एका पीसी वर, हे चिन्ह ब्राउझर बंद करणार्या "एक्स" बटणाच्या थेट खाली असते. आपण अधिक चिन्हावर आपला माउस फिरवत असल्यास, "Google Chrome सानुकूलित आणि नियंत्रित करा" (किंवा आपल्याकडे इंग्रजी भाषेमध्ये आपला ब्राउझर सेट केलेला असल्यास "Google Chrome सानुकूलित आणि नियंत्रित करा") मजकूर दिसून येईल.
अधिक चिन्हावर क्लिक करा. आपल्या ब्राउझरच्या वरच्या उजव्या कोपर्यात एक चिन्ह आहे ज्यामध्ये एकमेकांच्या शीर्षस्थानी तीन ठिपके असतात. तेच "अधिक चिन्ह" आहे. या चिन्हावर क्लिक करा. एका पीसी वर, हे चिन्ह ब्राउझर बंद करणार्या "एक्स" बटणाच्या थेट खाली असते. आपण अधिक चिन्हावर आपला माउस फिरवत असल्यास, "Google Chrome सानुकूलित आणि नियंत्रित करा" (किंवा आपल्याकडे इंग्रजी भाषेमध्ये आपला ब्राउझर सेट केलेला असल्यास "Google Chrome सानुकूलित आणि नियंत्रित करा") मजकूर दिसून येईल. 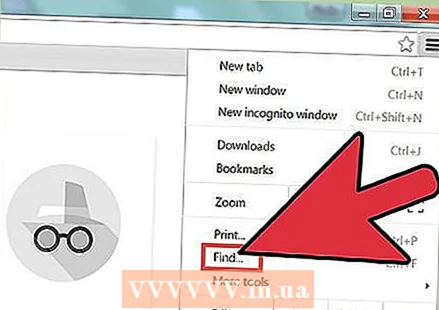 "शोध" (किंवा "शोधा") पर्याय क्लिक करा. आपण "शोध" वर क्लिक करताच मेनू अदृश्य होईल आणि त्याऐवजी मजकूर फील्डसह एक छोटा शोध बार दिसून येईल. ही शोध बार उजवीकडील अॅड्रेस बार अंतर्गत आढळू शकतो. मजकूर फील्डच्या पुढे एक बाण, खाली बाण आणि "एक्स" आहे.
"शोध" (किंवा "शोधा") पर्याय क्लिक करा. आपण "शोध" वर क्लिक करताच मेनू अदृश्य होईल आणि त्याऐवजी मजकूर फील्डसह एक छोटा शोध बार दिसून येईल. ही शोध बार उजवीकडील अॅड्रेस बार अंतर्गत आढळू शकतो. मजकूर फील्डच्या पुढे एक बाण, खाली बाण आणि "एक्स" आहे. 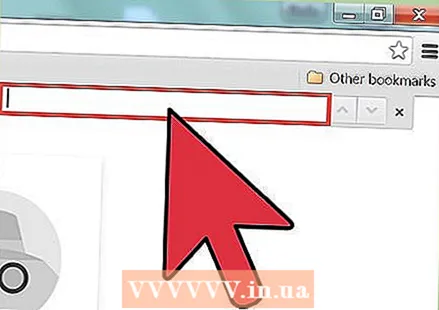 आपण वेब पृष्ठामध्ये शोधू इच्छित शब्द किंवा वाक्यांश ("शोध संज्ञा") टाइप करा. आपण यापूर्वी शोध कार्य वापरले असल्यास मजकूर बॉक्स आधीपासून मागील शोध संज्ञेने भरलेला असू शकेल. नंतर नवीन शोध संज्ञा प्रविष्ट करण्यापूर्वी प्रथम मजकूर बॉक्स रिक्त करा.
आपण वेब पृष्ठामध्ये शोधू इच्छित शब्द किंवा वाक्यांश ("शोध संज्ञा") टाइप करा. आपण यापूर्वी शोध कार्य वापरले असल्यास मजकूर बॉक्स आधीपासून मागील शोध संज्ञेने भरलेला असू शकेल. नंतर नवीन शोध संज्ञा प्रविष्ट करण्यापूर्वी प्रथम मजकूर बॉक्स रिक्त करा. - आपण पुढे जाऊ शकता ↵ प्रविष्ट करा आपण शोध संज्ञा प्रविष्ट केल्यानंतर, परंतु हे आवश्यक नाही. आपण शोध संज्ञा प्रविष्ट करताच, Chrome स्वयंचलितपणे शोध प्रारंभ करेल.
 आपला शब्द किंवा वाक्यांश पृष्ठावर किती वेळा दिसून येतो ते तपासा. आपण शोध संज्ञा प्रविष्ट केल्यानंतर, Chrome जेथे शोध संज्ञा सापडली त्या सर्व ठिकाणी चिन्हांकित करेल. मजकूर बॉक्समध्ये एक काउंटर दिसेल, जो आपल्या शोध संज्ञा वेब पृष्ठावर किती वेळा आढळला हे दर्शवितो. उदाहरणार्थ, ते "1/20" ("20 पैकी 1") म्हणते, याचा अर्थ असा की आपला शोध संज्ञा 20 वेळा दिसून येईल आणि त्या 20 पैकी प्रथम Chrome ने निवडले आहे.
आपला शब्द किंवा वाक्यांश पृष्ठावर किती वेळा दिसून येतो ते तपासा. आपण शोध संज्ञा प्रविष्ट केल्यानंतर, Chrome जेथे शोध संज्ञा सापडली त्या सर्व ठिकाणी चिन्हांकित करेल. मजकूर बॉक्समध्ये एक काउंटर दिसेल, जो आपल्या शोध संज्ञा वेब पृष्ठावर किती वेळा आढळला हे दर्शवितो. उदाहरणार्थ, ते "1/20" ("20 पैकी 1") म्हणते, याचा अर्थ असा की आपला शोध संज्ञा 20 वेळा दिसून येईल आणि त्या 20 पैकी प्रथम Chrome ने निवडले आहे. - पुढील (खाली) किंवा मागील (अप) शोध निकालावर जाण्यासाठी आपण बाण (वर आणि खाली) क्लिक करू शकता.
- आढळलेल्या सर्व शोध संज्ञा पिवळ्या रंगात चिन्हांकित आहेत. निवडलेली शोध संज्ञा केशरी बनते. आपण बाणाने खाली जात असल्यास, पुढील शोध संज्ञा प्रत्येक वेळी केशरी होईल.
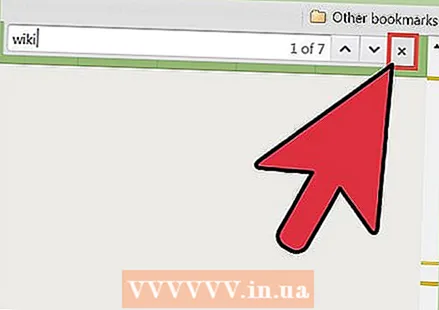 मजकूर बॉक्सच्या पुढील “एक्स” वर क्लिक करून किंवा क्लिक करून शोध कार्य बंद करा Esc आपल्या कीबोर्डवर आपण शोध पूर्ण केल्यावर, आपण दोनपैकी एका प्रकारे शोधातून बाहेर पडू शकता. जेव्हा आपण शोध कार्य बंद करता तेव्हा पिवळे आणि केशरी मार्कर अदृश्य होतात.
मजकूर बॉक्सच्या पुढील “एक्स” वर क्लिक करून किंवा क्लिक करून शोध कार्य बंद करा Esc आपल्या कीबोर्डवर आपण शोध पूर्ण केल्यावर, आपण दोनपैकी एका प्रकारे शोधातून बाहेर पडू शकता. जेव्हा आपण शोध कार्य बंद करता तेव्हा पिवळे आणि केशरी मार्कर अदृश्य होतात.
पद्धत २ पैकी: आपल्या कीबोर्डवर शोध कार्य वापरणे
 आपण शोधू इच्छित असलेल्या वेब पृष्ठावर जा. Google Chrome उघडा आणि अॅड्रेस बारमध्ये वेब पृष्ठाचा पत्ता ("URL") टाइप करा. पुढील चरणात जाण्यापूर्वी पृष्ठ पूर्णपणे लोड होण्याची प्रतीक्षा करा.
आपण शोधू इच्छित असलेल्या वेब पृष्ठावर जा. Google Chrome उघडा आणि अॅड्रेस बारमध्ये वेब पृष्ठाचा पत्ता ("URL") टाइप करा. पुढील चरणात जाण्यापूर्वी पृष्ठ पूर्णपणे लोड होण्याची प्रतीक्षा करा.  शोध कार्य सक्रिय करण्यासाठी आपल्या कीबोर्डवरील कीचे संयोजन वापरा. अशा की संयोजनाला "हॉट कीज" असे म्हणतात. कोणते कीबोर्ड शॉर्टकट वापरायचे ते आपण कोणत्या संगणकावर वापरत आहात यावर अवलंबून आहे (विंडोज किंवा मॅक):
शोध कार्य सक्रिय करण्यासाठी आपल्या कीबोर्डवरील कीचे संयोजन वापरा. अशा की संयोजनाला "हॉट कीज" असे म्हणतात. कोणते कीबोर्ड शॉर्टकट वापरायचे ते आपण कोणत्या संगणकावर वापरत आहात यावर अवलंबून आहे (विंडोज किंवा मॅक): - विंडोज संगणकावर, दाबा Ctrl+एफ. आपण दाबा Ctrlआणि दाबून ठेवताना दाबा एफ.
- मॅक वर आपल्याला करावे लागेल ⌘ आज्ञा+एफ दाबणे. आपण दाबा ⌘ आज्ञाआणि दाबून ठेवताना दाबा एफ.
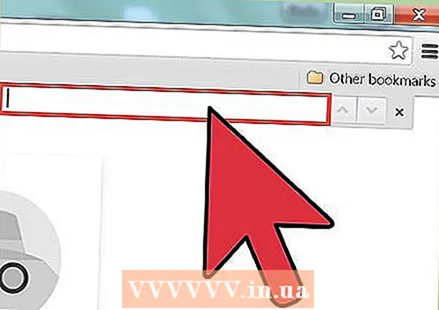 आपल्या ब्राउझरच्या सर्वात वर उजवीकडे दिसणारा शोध बार शोधा. शोध पाना वेबपृष्ठाच्या उजव्या कोपर्यात आच्छादित, अॅड्रेस बारच्या खाली दिसते.
आपल्या ब्राउझरच्या सर्वात वर उजवीकडे दिसणारा शोध बार शोधा. शोध पाना वेबपृष्ठाच्या उजव्या कोपर्यात आच्छादित, अॅड्रेस बारच्या खाली दिसते.  आपण वेब पृष्ठामध्ये शोधू इच्छित शब्द किंवा वाक्यांश ("शोध संज्ञा") टाइप करा. आपण यापूर्वी शोध कार्य वापरले असल्यास मजकूर बॉक्स आधीपासून मागील शोध संज्ञेने भरलेला असू शकेल. नंतर नवीन शोध संज्ञा प्रविष्ट करण्यापूर्वी प्रथम मजकूर बॉक्स रिक्त करा.
आपण वेब पृष्ठामध्ये शोधू इच्छित शब्द किंवा वाक्यांश ("शोध संज्ञा") टाइप करा. आपण यापूर्वी शोध कार्य वापरले असल्यास मजकूर बॉक्स आधीपासून मागील शोध संज्ञेने भरलेला असू शकेल. नंतर नवीन शोध संज्ञा प्रविष्ट करण्यापूर्वी प्रथम मजकूर बॉक्स रिक्त करा. - आपण पुढे जाऊ शकता ↵ प्रविष्ट करा आपण शोध संज्ञा प्रविष्ट केल्यानंतर, परंतु हे आवश्यक नाही. आपण शोध संज्ञा प्रविष्ट करताच, Chrome स्वयंचलितपणे शोध प्रारंभ करेल.
 आपला शब्द किंवा वाक्यांश पृष्ठावर किती वेळा दिसून येतो ते तपासा. आपण शोध संज्ञा प्रविष्ट केल्यानंतर, Chrome जेथे शोध संज्ञा सापडली त्या सर्व ठिकाणी चिन्हांकित करेल. मजकूर बॉक्समध्ये एक काउंटर दिसेल, जो आपल्या शोध संज्ञा वेब पृष्ठावर किती वेळा आढळला हे दर्शवितो. उदाहरणार्थ, ते "1/20" ("20 पैकी 1") म्हणते, याचा अर्थ असा की आपला शोध संज्ञा 20 वेळा दिसून येईल आणि त्या 20 पैकी प्रथम Chrome ने निवडले आहे.
आपला शब्द किंवा वाक्यांश पृष्ठावर किती वेळा दिसून येतो ते तपासा. आपण शोध संज्ञा प्रविष्ट केल्यानंतर, Chrome जेथे शोध संज्ञा सापडली त्या सर्व ठिकाणी चिन्हांकित करेल. मजकूर बॉक्समध्ये एक काउंटर दिसेल, जो आपल्या शोध संज्ञा वेब पृष्ठावर किती वेळा आढळला हे दर्शवितो. उदाहरणार्थ, ते "1/20" ("20 पैकी 1") म्हणते, याचा अर्थ असा की आपला शोध संज्ञा 20 वेळा दिसून येईल आणि त्या 20 पैकी प्रथम Chrome ने निवडले आहे. - पुढील (खाली) किंवा मागील (अप) शोध निकालावर जाण्यासाठी आपण बाण (वर आणि खाली) क्लिक करू शकता.
- आढळलेल्या सर्व शोध संज्ञा पिवळ्या रंगात चिन्हांकित आहेत. निवडलेली शोध संज्ञा केशरी बनते. आपण बाणाने खाली जात असल्यास, पुढील शोध संज्ञा प्रत्येक वेळी केशरी होईल.
 मजकूर बॉक्सच्या पुढील "एक्स" वर क्लिक करून किंवा क्लिक करून शोध कार्य बंद करा Esc ढकलणे. आपण शोध पूर्ण केल्यावर, आपण दोनपैकी एका प्रकारे शोधातून बाहेर पडू शकता. जेव्हा आपण शोध कार्य बंद करता तेव्हा पिवळे आणि केशरी मार्कर अदृश्य होतात.
मजकूर बॉक्सच्या पुढील "एक्स" वर क्लिक करून किंवा क्लिक करून शोध कार्य बंद करा Esc ढकलणे. आपण शोध पूर्ण केल्यावर, आपण दोनपैकी एका प्रकारे शोधातून बाहेर पडू शकता. जेव्हा आपण शोध कार्य बंद करता तेव्हा पिवळे आणि केशरी मार्कर अदृश्य होतात.
टिपा
- हे शोध कार्य शोध इंजिनसारखेच करत नाही. शोध फंक्शनला वेबपृष्ठावर शोध शब्द सापडतात ज्या क्षणी आपण त्या क्षणी आहात. एक शोध इंजिन संपूर्ण इंटरनेटवर आपल्या शोध संज्ञा शोधतो.