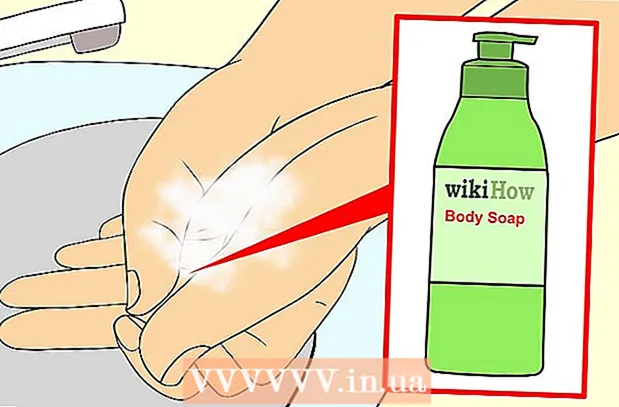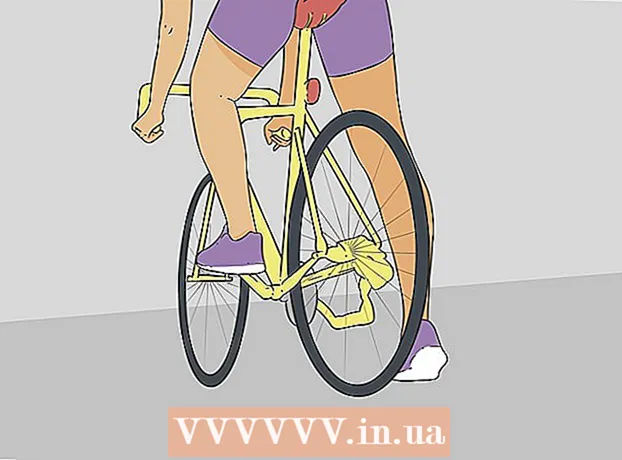लेखक:
Frank Hunt
निर्मितीची तारीख:
11 मार्च 2021
अद्यतन तारीख:
1 जुलै 2024

सामग्री
- पाऊल टाकण्यासाठी
- पद्धत 4 पैकी 1: संकेतशब्द मायक्रोसॉफ्ट वर्ड दस्तऐवज संरक्षित करते (विंडोज आणि मॅक)
- पद्धत 4 पैकी: आउटलुक (विंडोज आणि मॅक) मधील कूटबद्ध संदेशांवर फायली जोडा
- 4 पैकी 3 पद्धतः EPS (विंडोज) सह दस्तऐवज कूटबद्ध करा
- 4 पैकी 4 पद्धत: डिस्क यूटिलिटी (मॅक) सह दस्तऐवज कूटबद्ध करा
हा विकी तुम्हाला विंडोज किंवा मॅकओएसवर इतरांसह सुरक्षित दस्तऐवज सुरक्षितपणे कसे सामायिक करावे हे शिकवते.
पाऊल टाकण्यासाठी
पद्धत 4 पैकी 1: संकेतशब्द मायक्रोसॉफ्ट वर्ड दस्तऐवज संरक्षित करते (विंडोज आणि मॅक)
 मायक्रोसॉफ्ट वर्ड मध्ये दस्तऐवज उघडा. हे करण्याचा वेगवान मार्ग म्हणजे फाईलच्या नावावर डबल-क्लिक करणे.
मायक्रोसॉफ्ट वर्ड मध्ये दस्तऐवज उघडा. हे करण्याचा वेगवान मार्ग म्हणजे फाईलच्या नावावर डबल-क्लिक करणे.  मेनूवर क्लिक करा फाईल. हे विंडोच्या डाव्या कोपर्यात (किंवा मॅकवरील मेनू बारमध्ये) आहे.
मेनूवर क्लिक करा फाईल. हे विंडोच्या डाव्या कोपर्यात (किंवा मॅकवरील मेनू बारमध्ये) आहे.  वर क्लिक करा माहिती.
वर क्लिक करा माहिती. वर क्लिक करा कागदजत्र संरक्षित करा.
वर क्लिक करा कागदजत्र संरक्षित करा. वर क्लिक करा संकेतशब्दासह कूटबद्ध करा.
वर क्लिक करा संकेतशब्दासह कूटबद्ध करा. दस्तऐवजासाठी संकेतशब्द तयार करा आणि त्याची पुष्टी करा. आपल्या दस्तऐवजाचे रक्षण करेल अशा संकेतशब्द टाइप आणि पुष्टी करण्यासाठी ऑन-स्क्रीन सूचनांचे अनुसरण करा.
दस्तऐवजासाठी संकेतशब्द तयार करा आणि त्याची पुष्टी करा. आपल्या दस्तऐवजाचे रक्षण करेल अशा संकेतशब्द टाइप आणि पुष्टी करण्यासाठी ऑन-स्क्रीन सूचनांचे अनुसरण करा.  फाईल सेव्ह करा. मेनूवर क्लिक करा फाईल आणि निवडा जतन करा आपल्या दस्तऐवजाची नवीन आवृत्ती जतन करण्यासाठी.
फाईल सेव्ह करा. मेनूवर क्लिक करा फाईल आणि निवडा जतन करा आपल्या दस्तऐवजाची नवीन आवृत्ती जतन करण्यासाठी.  दस्तऐवज इतरांसह सामायिक करा. आता फाईल संकेतशब्द संरक्षित आहे, आपण त्यास बर्याच प्रकारे पाठवू शकता:
दस्तऐवज इतरांसह सामायिक करा. आता फाईल संकेतशब्द संरक्षित आहे, आपण त्यास बर्याच प्रकारे पाठवू शकता: - Gmail, आउटलुक किंवा मॅक मेल मधील ईमेल संदेशास दस्तऐवज जोडा.
- गूगल ड्राईव्ह, आयक्लॉड ड्राइव्ह किंवा ड्रॉपबॉक्स सारख्या क्लाऊड ड्राइव्हवर फाईल जोडा.
पद्धत 4 पैकी: आउटलुक (विंडोज आणि मॅक) मधील कूटबद्ध संदेशांवर फायली जोडा
 आपल्या पीसी किंवा मॅक वर आउटलुक उघडा. हे सहसा मध्ये आहे सर्व अॅप्स विंडोज प्रारंभ मेनूमधून आणि फोल्डरमध्ये कार्यक्रम मॅकोसमध्ये
आपल्या पीसी किंवा मॅक वर आउटलुक उघडा. हे सहसा मध्ये आहे सर्व अॅप्स विंडोज प्रारंभ मेनूमधून आणि फोल्डरमध्ये कार्यक्रम मॅकोसमध्ये  वर क्लिक करा नवीन ई - मेल. विंडोच्या डावीकडे वरच्या बाजूस हे लिफाफा चिन्ह आहे.
वर क्लिक करा नवीन ई - मेल. विंडोच्या डावीकडे वरच्या बाजूस हे लिफाफा चिन्ह आहे.  मेनूवर क्लिक करा फाईल. हे स्क्रीनच्या डाव्या कोपर्यात स्थित आहे.
मेनूवर क्लिक करा फाईल. हे स्क्रीनच्या डाव्या कोपर्यात स्थित आहे. - आपण आउटलुक 2010 वापरत असल्यास, वर क्लिक करा पर्यायमेनू निवडा अधिक पर्याय.
 वर क्लिक करा गुणधर्म. आपण आउटलुक २०१० सह कार्य करीत असल्यास, पुढील चरणात जा.
वर क्लिक करा गुणधर्म. आपण आउटलुक २०१० सह कार्य करीत असल्यास, पुढील चरणात जा.  वर क्लिक करा सुरक्षा सेटिंग्ज.
वर क्लिक करा सुरक्षा सेटिंग्ज. "संदेश सामग्री आणि संलग्नके कूटबद्ध करा" पुढील बॉक्स निवडा.
"संदेश सामग्री आणि संलग्नके कूटबद्ध करा" पुढील बॉक्स निवडा. वर क्लिक करा ठीक आहे. हा संदेश आता कूटबद्ध केला आहे.
वर क्लिक करा ठीक आहे. हा संदेश आता कूटबद्ध केला आहे.  वर क्लिक करा बंद. आता कूटबद्धीकरण सेटिंग्ज सेट केल्यावर आपण संदेश तयार करू शकता.
वर क्लिक करा बंद. आता कूटबद्धीकरण सेटिंग्ज सेट केल्यावर आपण संदेश तयार करू शकता.  प्राप्तकर्ता, विषय आणि संदेश प्रविष्ट करा.
प्राप्तकर्ता, विषय आणि संदेश प्रविष्ट करा. वर क्लिक करा फाईल जोडा. नवीन संदेशाच्या शीर्षस्थानी हे पेपरक्लिप चिन्ह आहे. हे आपल्या संगणकाचे फाईल ब्राउझर उघडेल.
वर क्लिक करा फाईल जोडा. नवीन संदेशाच्या शीर्षस्थानी हे पेपरक्लिप चिन्ह आहे. हे आपल्या संगणकाचे फाईल ब्राउझर उघडेल.  संलग्नक निवडा आणि क्लिक करा उघडा. हे मेसेजमध्ये फाईल जोडते.
संलग्नक निवडा आणि क्लिक करा उघडा. हे मेसेजमध्ये फाईल जोडते.  वर क्लिक करा पाठवण्यासाठी. संदेश आता प्राप्तकर्त्यास पाठविला जाईल.
वर क्लिक करा पाठवण्यासाठी. संदेश आता प्राप्तकर्त्यास पाठविला जाईल.
4 पैकी 3 पद्धतः EPS (विंडोज) सह दस्तऐवज कूटबद्ध करा
 आपण कूटबद्ध करू इच्छित असलेल्या फाइलवर नेव्हिगेट करा. हे करण्याचा एक सोपा मार्ग म्हणजे दाबणे ⊞ विजय+ई फाइल एक्सप्लोरर उघडण्यासाठी - नंतर फाइल असलेले फोल्डर डबल क्लिक करा.
आपण कूटबद्ध करू इच्छित असलेल्या फाइलवर नेव्हिगेट करा. हे करण्याचा एक सोपा मार्ग म्हणजे दाबणे ⊞ विजय+ई फाइल एक्सप्लोरर उघडण्यासाठी - नंतर फाइल असलेले फोल्डर डबल क्लिक करा.  फाईल किंवा फोल्डरवर राइट क्लिक करा. एक संदर्भ मेनू दिसेल.
फाईल किंवा फोल्डरवर राइट क्लिक करा. एक संदर्भ मेनू दिसेल.  वर क्लिक करा गुणधर्म. मेनूमधील हा शेवटचा पर्याय आहे.
वर क्लिक करा गुणधर्म. मेनूमधील हा शेवटचा पर्याय आहे.  वर क्लिक करा प्रगत. हे विंडोच्या खालच्या उजव्या कोपर्यात स्थित आहे.
वर क्लिक करा प्रगत. हे विंडोच्या खालच्या उजव्या कोपर्यात स्थित आहे.  "डेटा संरक्षित करण्यासाठी सामग्री कूटबद्ध करा" पुढील बॉक्स निवडा. विंडोमधील हा शेवटचा पर्याय आहे.
"डेटा संरक्षित करण्यासाठी सामग्री कूटबद्ध करा" पुढील बॉक्स निवडा. विंडोमधील हा शेवटचा पर्याय आहे.  वर क्लिक करा ठीक आहे. जेव्हा आपण एखादे फोल्डर निवडले असेल, तेव्हा एक पुष्टीकरण संदेश येईल.
वर क्लिक करा ठीक आहे. जेव्हा आपण एखादे फोल्डर निवडले असेल, तेव्हा एक पुष्टीकरण संदेश येईल.  निवडा या फोल्डर, सबफोल्डर्स आणि फायलींमध्ये बदल लागू करा.
निवडा या फोल्डर, सबफोल्डर्स आणि फायलींमध्ये बदल लागू करा. वर क्लिक करा ठीक आहे. निवडलेली फाइल किंवा फोल्डर आता कूटबद्ध आहे. फाइल किंवा फोल्डरमध्ये प्रवेश करण्यासाठी, आपण आपल्या विंडोज लॉगिन प्रमाणपत्रे वापरली पाहिजेत.
वर क्लिक करा ठीक आहे. निवडलेली फाइल किंवा फोल्डर आता कूटबद्ध आहे. फाइल किंवा फोल्डरमध्ये प्रवेश करण्यासाठी, आपण आपल्या विंडोज लॉगिन प्रमाणपत्रे वापरली पाहिजेत.  कूटबद्ध दस्तऐवज पाठवा.
कूटबद्ध दस्तऐवज पाठवा.- आपण फक्त एक फाईल कूटबद्ध केली असल्यास, आपण ती ईमेलला संलग्न करू शकता. आपण फोल्डरला कॉम्प्रेस करू शकत नाही आणि त्यास ईमेलशी संलग्न करू शकत नाही.
- आपण एखादे फोल्डर कूटबद्ध केले असल्यास ते Google ड्राइव्ह, आयक्लॉड ड्राइव्ह किंवा ड्रॉपबॉक्स सारख्या क्लाऊड ड्राइव्हवर अपलोड करा. एकदा अपलोड झाल्यावर आपण इच्छित असलेल्या फायली सामायिक करण्यासाठी आपण ड्राइव्हची साधने वापरू शकता.
4 पैकी 4 पद्धत: डिस्क यूटिलिटी (मॅक) सह दस्तऐवज कूटबद्ध करा
 आपण फोल्डरमध्ये कूटबद्ध करू इच्छित फाईल जोडा. हे कसे करायचे याबद्दल आपल्याला खात्री नसल्यास, संगणकावर नवीन फोल्डर तयार करणे वाचा.
आपण फोल्डरमध्ये कूटबद्ध करू इच्छित फाईल जोडा. हे कसे करायचे याबद्दल आपल्याला खात्री नसल्यास, संगणकावर नवीन फोल्डर तयार करणे वाचा.  मेनूवर क्लिक करा जा. हे स्क्रीनच्या शीर्षस्थानी आहे.
मेनूवर क्लिक करा जा. हे स्क्रीनच्या शीर्षस्थानी आहे.  वर क्लिक करा उपयुक्तता. हा पर्याय मेनूच्या तळाशी आहे. एक नवीन फाइंडर विंडो उघडेल.
वर क्लिक करा उपयुक्तता. हा पर्याय मेनूच्या तळाशी आहे. एक नवीन फाइंडर विंडो उघडेल.  डबल क्लिक करा डिस्क उपयुक्तता. हे डिस्क युटिलिटी उघडेल.
डबल क्लिक करा डिस्क उपयुक्तता. हे डिस्क युटिलिटी उघडेल.  मेनूवर क्लिक करा फाईल. हे स्क्रीनच्या डाव्या कोपर्यातील मेनू बारमध्ये आहे.
मेनूवर क्लिक करा फाईल. हे स्क्रीनच्या डाव्या कोपर्यातील मेनू बारमध्ये आहे.  माउस हलवा नवीन. आणखी एक मेनू विस्तृत होईल.
माउस हलवा नवीन. आणखी एक मेनू विस्तृत होईल.  वर क्लिक करा फोल्डरमधून फाइल.
वर क्लिक करा फोल्डरमधून फाइल. आपण एनक्रिप्ट करू इच्छित असलेले फोल्डर निवडा आणि क्लिक करा निवडा.
आपण एनक्रिप्ट करू इच्छित असलेले फोल्डर निवडा आणि क्लिक करा निवडा. निवडा 128-बिट किंवा 256-बिट "एनक्रिप्ट" ड्रॉप-डाउन मेनूमधून.
निवडा 128-बिट किंवा 256-बिट "एनक्रिप्ट" ड्रॉप-डाउन मेनूमधून. एक संकेतशब्द बनवा "संकेतशब्द" बॉक्समध्ये आणि नंतर "पुष्टीकरण" बॉक्समध्ये फोल्डरसाठी नवीन संकेतशब्द प्रविष्ट करा.
एक संकेतशब्द बनवा "संकेतशब्द" बॉक्समध्ये आणि नंतर "पुष्टीकरण" बॉक्समध्ये फोल्डरसाठी नवीन संकेतशब्द प्रविष्ट करा.  वर क्लिक करा निवडा.
वर क्लिक करा निवडा. वर क्लिक करा जतन करा.
वर क्लिक करा जतन करा. वर क्लिक करा तयार. फोल्डरमधील फायली आता कूटबद्ध केल्या आहेत. आता आपण Google ड्राइव्ह, आयक्लॉड ड्राइव्ह किंवा ड्रॉपबॉक्स सारख्या क्लाउड ड्राइव्हवर फोल्डर अपलोड करू शकता. एकदा अपलोड झाल्यावर आपण इच्छित असलेल्या फायली सामायिक करण्यासाठी आपण ड्राइव्हची साधने वापरू शकता.
वर क्लिक करा तयार. फोल्डरमधील फायली आता कूटबद्ध केल्या आहेत. आता आपण Google ड्राइव्ह, आयक्लॉड ड्राइव्ह किंवा ड्रॉपबॉक्स सारख्या क्लाउड ड्राइव्हवर फोल्डर अपलोड करू शकता. एकदा अपलोड झाल्यावर आपण इच्छित असलेल्या फायली सामायिक करण्यासाठी आपण ड्राइव्हची साधने वापरू शकता.