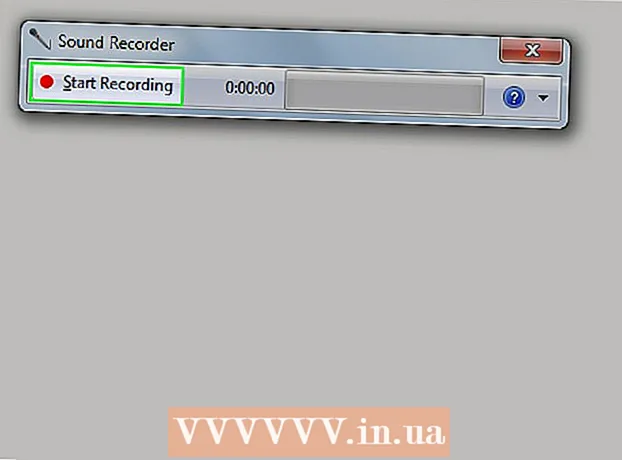लेखक:
Christy White
निर्मितीची तारीख:
8 मे 2021
अद्यतन तारीख:
25 जून 2024

सामग्री
- पाऊल टाकण्यासाठी
- 5 पैकी भाग 1: ड्रॉपबॉक्स स्थापित करणे
- 5 पैकी भाग 2: ड्रॉपबॉक्स अॅप वर आपला मार्ग शोधत आहे
- 5 पैकी भाग 3: संगणक कनेक्ट करत आहे
- 5 पैकी भाग 4: आपल्या ड्रॉपबॉक्समध्ये फायली जोडणे
- 5 पैकी 5 भाग: आपल्या ड्रॉपबॉक्स फायली व्यवस्थापित करणे
ड्रॉपबॉक्स हा अनुप्रयोग आहे जो क्लाउड डेटा व्यवस्थापन वापरतो. यासह आपण आपल्या सर्व फायली संगणक, टॅब्लेट आणि फोनसह सहज सामायिक करू शकता. ड्रॉपबॉक्स खात्यासह आपण आपल्या आयपॅडवर सहजपणे फायली डाउनलोड करू शकता; आपण आपल्या आयट्यून्स प्ले करू शकत नाही अशा व्हिडियो फाइल्स प्ले करण्यासाठी ड्रॉपबॉक्स देखील वापरू शकता. ड्रॉपबॉक्स आपल्याला आपल्या सर्व खाती आणि संगणकांवर आपल्या फायली संकालित करण्याची परवानगी देतो. आपण आपल्या फायली सामायिक करण्यासाठी आणि इतरांसह सहयोग करण्यासाठी देखील याचा वापर करू शकता.
पाऊल टाकण्यासाठी
5 पैकी भाग 1: ड्रॉपबॉक्स स्थापित करणे
 अॅप स्टोअर वरून ड्रॉपबॉक्स अॅप डाउनलोड करा. आपण अॅप विनामूल्य डाउनलोड करू शकता.
अॅप स्टोअर वरून ड्रॉपबॉक्स अॅप डाउनलोड करा. आपण अॅप विनामूल्य डाउनलोड करू शकता. - अॅप स्टोअर उघडा. आपण नेटवर्कशी कनेक्ट असल्याचे सुनिश्चित करा.
- "ड्रॉपबॉक्स" शोधा.
- शोध परिणामांमध्ये ड्रॉपबॉक्स अॅपच्या शेजारी स्थित "डाउनलोड" बटण आणि नंतर "स्थापित करा" टॅप करा. अॅपला पूर्णपणे डाउनलोड आणि स्थापित होण्यास काही मिनिटे लागू शकतात.
 नवीन खाते तयार करण्यासाठी ड्रॉपबॉक्स अॅप उघडा. ड्रॉपबॉक्स खाती विनामूल्य आहेत आणि आपल्याला 2 जीबी स्टोरेज स्पेस देतात. आपण स्टोरेज स्पेस वाढवू इच्छित असल्यास, आपण त्यासाठी पैसे देऊ शकता.
नवीन खाते तयार करण्यासाठी ड्रॉपबॉक्स अॅप उघडा. ड्रॉपबॉक्स खाती विनामूल्य आहेत आणि आपल्याला 2 जीबी स्टोरेज स्पेस देतात. आपण स्टोरेज स्पेस वाढवू इच्छित असल्यास, आपण त्यासाठी पैसे देऊ शकता. - "खाते तयार करा" टॅप करा आणि आपले खाते तयार करण्यासाठी सूचनांचे अनुसरण करा. आपल्याकडे आधीपासूनच खाते असल्यास, प्रारंभ करण्यासाठी "साइन अप" टॅप करा.
 आपण "कॅमेरा अपलोड" सक्षम करू इच्छित असल्यास निर्णय घ्या. आपण हा पर्याय सक्षम केल्यास, आपण आयपॅडसह घेतलेले नवीन फोटो आणि व्हिडिओ स्वयंचलितपणे आपल्या ड्रॉपबॉक्स खात्यात जतन होतील. आपण आपला मत बदलल्यास आपण हा पर्याय चालू किंवा बंद करू शकता.
आपण "कॅमेरा अपलोड" सक्षम करू इच्छित असल्यास निर्णय घ्या. आपण हा पर्याय सक्षम केल्यास, आपण आयपॅडसह घेतलेले नवीन फोटो आणि व्हिडिओ स्वयंचलितपणे आपल्या ड्रॉपबॉक्स खात्यात जतन होतील. आपण आपला मत बदलल्यास आपण हा पर्याय चालू किंवा बंद करू शकता. - आपण केवळ विनामूल्य खाते वापरत असल्यास आपण हा पर्याय बंद करू शकता. प्रत्येक वेळी फोटो आणि व्हिडिओ जतन करून, संचयन स्थान द्रुतपणे भरले जाईल.
5 पैकी भाग 2: ड्रॉपबॉक्स अॅप वर आपला मार्ग शोधत आहे
 आपल्या फायली पाहण्यासाठी फायली टॅब निवडा. हा टॅब आहे जो आपण ड्रॉपबॉक्स उघडता तेव्हा डीफॉल्टनुसार उघडतो आणि आपण ड्रॉपबॉक्स खात्यावर संग्रहित केलेल्या सर्व फायली आणि फोल्डर्स आपल्याला दर्शवितो. फाईलवर क्लिक करून तुम्हाला उजव्या उपखंडात पूर्वावलोकन दिसेल.
आपल्या फायली पाहण्यासाठी फायली टॅब निवडा. हा टॅब आहे जो आपण ड्रॉपबॉक्स उघडता तेव्हा डीफॉल्टनुसार उघडतो आणि आपण ड्रॉपबॉक्स खात्यावर संग्रहित केलेल्या सर्व फायली आणि फोल्डर्स आपल्याला दर्शवितो. फाईलवर क्लिक करून तुम्हाला उजव्या उपखंडात पूर्वावलोकन दिसेल. - आपण प्रथमच ड्रॉपबॉक्स वापरत असल्यास कदाचित आपणास फक्त "प्रारंभ करणे" फाईल दिसेल. हे ड्रॉपबॉक्सच्या संगणक आवृत्तीची काही वैशिष्ट्ये स्पष्ट करते.
- आपल्या फायली संयोजित करण्यासाठी आपण फोल्डर्स वापरू शकता.
 आपल्या ड्रॉपबॉक्स खात्यावर फोटो पाहण्यासाठी फोटो टॅब निवडा. अपलोड तारखेच्या आधारे फोटो कालक्रमानुसार लावले जातात.
आपल्या ड्रॉपबॉक्स खात्यावर फोटो पाहण्यासाठी फोटो टॅब निवडा. अपलोड तारखेच्या आधारे फोटो कालक्रमानुसार लावले जातात.  आपण स्थानिक संचयनासाठी चिन्हांकित केलेल्या फायली पाहण्यासाठी पसंती टॅब निवडा. आपण आपल्या आवडत्या म्हणून चिन्हांकित केलेले आपल्या ड्रॉपबॉक्स खात्यावरील प्रत्येक गोष्ट आपल्या आयपॅडवर डाउनलोड केली जाईल, जिथे ते संग्रहित आहे. आयपॅड इंटरनेटशी कनेक्ट नसतानाही आपण ही फाईल पाहू शकता.
आपण स्थानिक संचयनासाठी चिन्हांकित केलेल्या फायली पाहण्यासाठी पसंती टॅब निवडा. आपण आपल्या आवडत्या म्हणून चिन्हांकित केलेले आपल्या ड्रॉपबॉक्स खात्यावरील प्रत्येक गोष्ट आपल्या आयपॅडवर डाउनलोड केली जाईल, जिथे ते संग्रहित आहे. आयपॅड इंटरनेटशी कनेक्ट नसतानाही आपण ही फाईल पाहू शकता.  अॅप आणि खाते सेटिंग्ज बदलण्यासाठी सेटिंग्ज टॅब निवडा. हा टॅब आपल्याला किती स्टोरेज स्पेस सोडली आहे हे पाहण्याची परवानगी देतो, कॅमेरा अपलोड सक्षम किंवा अक्षम करतो, अॅप पासकोड लॉक सेट करतो आणि आपल्या ड्रॉपबॉक्स अॅपला संगणकाशी दुवा साधतो.
अॅप आणि खाते सेटिंग्ज बदलण्यासाठी सेटिंग्ज टॅब निवडा. हा टॅब आपल्याला किती स्टोरेज स्पेस सोडली आहे हे पाहण्याची परवानगी देतो, कॅमेरा अपलोड सक्षम किंवा अक्षम करतो, अॅप पासकोड लॉक सेट करतो आणि आपल्या ड्रॉपबॉक्स अॅपला संगणकाशी दुवा साधतो.
5 पैकी भाग 3: संगणक कनेक्ट करत आहे
 आपल्या संगणकावर ड्रॉपबॉक्स कनेक्ट वेबसाइटला भेट द्या. प्रविष्ट कराड्रॉपबॉक्स / कनेक्शन आपल्या वेब ब्राउझरमध्ये. आपल्याला स्कॅन करण्यायोग्य कोडमध्ये ड्रॉपबॉक्स लोगो दिसेल.
आपल्या संगणकावर ड्रॉपबॉक्स कनेक्ट वेबसाइटला भेट द्या. प्रविष्ट कराड्रॉपबॉक्स / कनेक्शन आपल्या वेब ब्राउझरमध्ये. आपल्याला स्कॅन करण्यायोग्य कोडमध्ये ड्रॉपबॉक्स लोगो दिसेल. - आपण आपल्या सर्व डिव्हाइसवर स्थापित केले असल्यास ड्रॉपबॉक्स सर्वोत्कृष्ट आहे. हे आपल्याला ज्या डिव्हाइसवर आपण ड्रॉपबॉक्स स्थापित केले आहे त्या फायलींमध्ये प्रवेश देते.
 ड्रॉपबॉक्स अॅपमध्ये सेटिंग्ज टॅब उघडा.
ड्रॉपबॉक्स अॅपमध्ये सेटिंग्ज टॅब उघडा. "संगणकाची जोडी जोडा" टॅप करा. ड्रॉपबॉक्स आपल्याला कॅमेर्यावर प्रवेश मागेल. सेटअप दरम्यान तो बारकोड स्कॅन करण्यासाठी कॅमेर्याचा वापर करेल. आपण आधीपासून ही विनंती नाकारल्यास, आयपॅडच्या सेटिंग्ज उघडा. गोपनीयता निवडा, त्यानंतर कॅमेरा निवडा आणि ड्रॉपबॉक्स सक्षम करा.
"संगणकाची जोडी जोडा" टॅप करा. ड्रॉपबॉक्स आपल्याला कॅमेर्यावर प्रवेश मागेल. सेटअप दरम्यान तो बारकोड स्कॅन करण्यासाठी कॅमेर्याचा वापर करेल. आपण आधीपासून ही विनंती नाकारल्यास, आयपॅडच्या सेटिंग्ज उघडा. गोपनीयता निवडा, त्यानंतर कॅमेरा निवडा आणि ड्रॉपबॉक्स सक्षम करा.  आपण संगणकाजवळ असल्याचे विचारले असता, "होय, सुरू ठेवा" टॅप करा.
आपण संगणकाजवळ असल्याचे विचारले असता, "होय, सुरू ठेवा" टॅप करा. आयपॅडचा कॅमेरा स्क्रीनकडे निर्देशित करा जेणेकरून ड्रॉपबॉक्स लोगो आयपॅडच्या स्क्रीनवर असेल. आयपॅडला एक क्षण तरी धरा जेणेकरुन ते कोड स्कॅन करू शकेल.
आयपॅडचा कॅमेरा स्क्रीनकडे निर्देशित करा जेणेकरून ड्रॉपबॉक्स लोगो आयपॅडच्या स्क्रीनवर असेल. आयपॅडला एक क्षण तरी धरा जेणेकरुन ते कोड स्कॅन करू शकेल.  स्थापना चालवा. एकदा कोड स्कॅन झाल्यानंतर, ड्रॉपबॉक्स वेबसाइट ड्रॉपबॉक्सच्या संगणक आवृत्तीसाठी एक इन्स्टॉलर डाउनलोड करेल. आपल्या संगणकावर स्थापना चालवा.
स्थापना चालवा. एकदा कोड स्कॅन झाल्यानंतर, ड्रॉपबॉक्स वेबसाइट ड्रॉपबॉक्सच्या संगणक आवृत्तीसाठी एक इन्स्टॉलर डाउनलोड करेल. आपल्या संगणकावर स्थापना चालवा.  आपल्या संगणकावर ड्रॉपबॉक्स फोल्डर उघडा. आपण डेस्कटॉप शॉर्टकटद्वारे किंवा विंडोज एक्सप्लोरर किंवा फाइंडर (मॅकवरील) च्या पसंतीच्या विभागात ड्रॉपबॉक्स निवडून ड्रॉपबॉक्स फोल्डरवर पोहोचू शकता.
आपल्या संगणकावर ड्रॉपबॉक्स फोल्डर उघडा. आपण डेस्कटॉप शॉर्टकटद्वारे किंवा विंडोज एक्सप्लोरर किंवा फाइंडर (मॅकवरील) च्या पसंतीच्या विभागात ड्रॉपबॉक्स निवडून ड्रॉपबॉक्स फोल्डरवर पोहोचू शकता. - संगणकाद्वारे या फोल्डरमध्ये आपण जोडत असलेल्या प्रत्येक गोष्टीवर आयपॅडद्वारे प्रवेश केला जाऊ शकतो आणि त्याउलट.
 आपल्या सर्व डिव्हाइसवर ड्रॉपबॉक्स स्थापित करा. ड्रॉपबॉक्स विंडोज, मॅक, आयओएस, अँड्रॉइड आणि विंडोज फोनसाठी उपलब्ध आहे. आपण आपल्या सर्व डिव्हाइसवर स्थापित केले असल्यास आपण ड्रॉपबॉक्समधून सर्वाधिक मिळविण्यास सक्षम असाल.
आपल्या सर्व डिव्हाइसवर ड्रॉपबॉक्स स्थापित करा. ड्रॉपबॉक्स विंडोज, मॅक, आयओएस, अँड्रॉइड आणि विंडोज फोनसाठी उपलब्ध आहे. आपण आपल्या सर्व डिव्हाइसवर स्थापित केले असल्यास आपण ड्रॉपबॉक्समधून सर्वाधिक मिळविण्यास सक्षम असाल.
5 पैकी भाग 4: आपल्या ड्रॉपबॉक्समध्ये फायली जोडणे
 इतर अॅप्सवरील सामायिक करा बटणासह एक फाईल जोडा. आयपॅडवरून ड्रॉपबॉक्समध्ये फायली जोडण्याचा सर्वात सोपा मार्ग म्हणजे दुसर्या अॅपद्वारे सामायिक करणे.
इतर अॅप्सवरील सामायिक करा बटणासह एक फाईल जोडा. आयपॅडवरून ड्रॉपबॉक्समध्ये फायली जोडण्याचा सर्वात सोपा मार्ग म्हणजे दुसर्या अॅपद्वारे सामायिक करणे. - अॅपमध्ये फाईल उघडा जी साधारणपणे या फायली उघडते. उदाहरणार्थ, जर तुम्हाला ड्रॉपबॉक्समध्ये फोटो जोडायचा असेल तर प्रथम तो फोटो अॅपमध्ये उघडा. ईमेलमधून संलग्नक जोडण्यासाठी प्रथम ते मेल अॅपमध्ये उघडा.
- "सामायिक करा" बटण टॅप करा. हे बटण बाण बाहेर आलेल्या बॉक्ससारखे दिसते. हे शेअर मेनू उघडेल.
- दुसर्या रांगेत “सेव्ह टू ड्रॉपबॉक्स” निवडा. आपल्याला हा पर्याय दिसत नसल्यास, "अधिक" टॅप करा आणि ड्रॉपबॉक्स पर्याय सक्षम करा.
- आपल्या ड्रॉपबॉक्सवरील स्थान निवडा जेथे आपण फाईल सेव्ह करू इच्छिता. सूचीच्या शीर्षस्थानी सर्वात अलीकडील स्थानासह आपण आता आपले सर्व फोल्डर्स पहाल.
- "जतन करा" टॅप करा आणि आपल्या ड्रॉपबॉक्सवर फाइल अपलोड होण्याची प्रतीक्षा करा.
 ड्रॉपबॉक्स अॅप वरून एक फाईल जोडा. आयक्लॉड ड्राइव्हवरील फोटो अॅपवरून फोटो अपलोड करण्यासाठी आपण "फाइल अपलोड" वैशिष्ट्य वापरू शकता.
ड्रॉपबॉक्स अॅप वरून एक फाईल जोडा. आयक्लॉड ड्राइव्हवरील फोटो अॅपवरून फोटो अपलोड करण्यासाठी आपण "फाइल अपलोड" वैशिष्ट्य वापरू शकता. - ड्रॉपबॉक्स अॅप उघडा आणि फायली टॅब निवडा.
- फायली टॅबच्या शीर्षस्थानी "…" बटण टॅप करा.
- "फाइल अपलोड करा" टॅप करा आणि नंतर आपण अपलोड करू इच्छित फाइल कोठे आहे ते निवडा. आपण "फोटो" निवडल्यास ड्रॉपबॉक्स आपल्याला आपल्या आयपॅडवरील फोटोंमध्ये प्रवेश करण्यास सांगेल. आपण आयक्लॉड निवडल्यास आपल्या आयक्लॉड ड्राइव्हवरील फायली आणि फोल्डर्स आपल्याला दिसतील.
- फाईल निवडल्यास ती ड्रॉपबॉक्सवर अपलोड होईल.
 आपल्या संगणकावरील ड्रॉपबॉक्स फोल्डरमध्ये फायली ड्रॅग करा. आपण आपल्या संगणकावरील कोणतीही फाइल ड्रॉपबॉक्स फोल्डरमध्ये जोडू शकता. ही फाईल अपलोड होताच आयपॅडवर उपलब्ध होईल. अपलोड होण्यास लागणारा वेळ फाईलचा आकार आणि आपल्या इंटरनेट कनेक्शनच्या गतीवर अवलंबून आहे.
आपल्या संगणकावरील ड्रॉपबॉक्स फोल्डरमध्ये फायली ड्रॅग करा. आपण आपल्या संगणकावरील कोणतीही फाइल ड्रॉपबॉक्स फोल्डरमध्ये जोडू शकता. ही फाईल अपलोड होताच आयपॅडवर उपलब्ध होईल. अपलोड होण्यास लागणारा वेळ फाईलचा आकार आणि आपल्या इंटरनेट कनेक्शनच्या गतीवर अवलंबून आहे.
5 पैकी 5 भाग: आपल्या ड्रॉपबॉक्स फायली व्यवस्थापित करणे
 ड्रॉपबॉक्स सह फायली उघडा. आपण आपल्या संगणकावरून जोडलेल्या फायली उघडण्यासाठी आपण ड्रॉपबॉक्स वापरू शकता. आयपॅडच्या पूर्वावलोकन वैशिष्ट्यासह उघडलेली कोणतीही फाईल (प्रतिमा, दस्तऐवज, पीडीएफ इ.) ड्रॉपबॉक्समध्ये दिसून येईल. जर आयपॅड एखादा विशिष्ट फाईल विस्तार स्वतःच उघडू शकत नसेल तर आपल्यास असे अॅप आवश्यक असेल.
ड्रॉपबॉक्स सह फायली उघडा. आपण आपल्या संगणकावरून जोडलेल्या फायली उघडण्यासाठी आपण ड्रॉपबॉक्स वापरू शकता. आयपॅडच्या पूर्वावलोकन वैशिष्ट्यासह उघडलेली कोणतीही फाईल (प्रतिमा, दस्तऐवज, पीडीएफ इ.) ड्रॉपबॉक्समध्ये दिसून येईल. जर आयपॅड एखादा विशिष्ट फाईल विस्तार स्वतःच उघडू शकत नसेल तर आपल्यास असे अॅप आवश्यक असेल. - ड्रॉपबॉक्स दुसर्या अॅपची आवश्यकता नसताना एकाधिक व्हिडिओ फायली उघडू शकतो. तथापि, आपण फाईलला एक आवडते म्हणून चिन्हांकित केले असल्यास, आपल्याला त्या अॅपची आवश्यकता असेल जे त्या फाईल प्रकारास समर्थन देईल.
 फायली फोल्डर्समध्ये सॉर्ट करा. फोल्डर्स आपल्याला फायली आयोजित करण्यात मदत करू शकतात.
फायली फोल्डर्समध्ये सॉर्ट करा. फोल्डर्स आपल्याला फायली आयोजित करण्यात मदत करू शकतात. - ड्रॉपबॉक्समध्ये एक फोल्डर तयार करण्यासाठी "…" बटण टॅप करा आणि "फोल्डर तयार करा" निवडा. आपण फोल्डरमध्ये फोल्डर देखील तयार करू शकता. तुम्हीही तशाच प्रकारे करता.
- "…" बटण टॅप करा आणि "निवडा" निवडा. हे आपल्याला एकाच वेळी एकाधिक फायली निवडण्याची परवानगी देईल.
- आपण फायली निवडता तेव्हा आपल्या स्क्रीनच्या तळाशी "हलवा" टॅप करा. त्यानंतर आपण एक फोल्डर निवडू शकता जेथे आपण फायली हलवू इच्छिता.
 फायली पसंती म्हणून चिन्हांकित करा. पसंती या फायली आहेत ज्या आपण आयपॅडवर स्टोरेजसाठी चिन्हांकित केल्या आहेत. आपण इंटरनेटशी कनेक्ट नसले तरीही हे आपल्याला आयपॅडवर कोणत्याही वेळी फायली पाहण्याची परवानगी देते.
फायली पसंती म्हणून चिन्हांकित करा. पसंती या फायली आहेत ज्या आपण आयपॅडवर स्टोरेजसाठी चिन्हांकित केल्या आहेत. आपण इंटरनेटशी कनेक्ट नसले तरीही हे आपल्याला आयपॅडवर कोणत्याही वेळी फायली पाहण्याची परवानगी देते. - ड्रॉपबॉक्स अॅप उघडा आणि फायली टॅबवर जा.
- आपण आवडीमध्ये जोडू इच्छित फाईल टॅप करा.
- फाईल पूर्वावलोकनावरील तारा टॅप करा. आपण आवडीमध्ये जोडू इच्छित असलेल्या इतर फायलींसाठी याची पुनरावृत्ती करा.
- आयपॅडवर संग्रहित सर्व फायली पाहण्यासाठी पसंती टॅब टॅप करा.
 इतरांसह एक फोल्डर सामायिक करा. आपण आपल्या ड्रॉपबॉक्स खात्यावरील फोल्डर इतर लोकांसह सामायिक करू शकता. ते लोक आपण सामायिक केलेल्या फोल्डरमध्ये प्रवेश करण्यात सक्षम असतील, परंतु आपल्या ड्रॉपबॉक्समधील इतर फोल्डर्स आणि फायलींमध्ये नाहीत.
इतरांसह एक फोल्डर सामायिक करा. आपण आपल्या ड्रॉपबॉक्स खात्यावरील फोल्डर इतर लोकांसह सामायिक करू शकता. ते लोक आपण सामायिक केलेल्या फोल्डरमध्ये प्रवेश करण्यात सक्षम असतील, परंतु आपल्या ड्रॉपबॉक्समधील इतर फोल्डर्स आणि फायलींमध्ये नाहीत. - आपण सामायिक करू इच्छित फोल्डर उघडा.
- खुल्या फोल्डरच्या शीर्षस्थानी सामायिक करा बटण टॅप करा. हे बटण बाण बाहेर आलेल्या बॉक्ससारखे दिसते.
- आपण फायली कशा सामायिक करू इच्छिता ते निवडा. आपण "दुवा पाठवा" निवडल्यास आपल्याला ड्रॉपबॉक्स फोल्डरमध्ये एक दुवा मिळेल जिथे कोणीही फायली डाउनलोड करू शकेल. आपण "लोकांना सामील होण्यासाठी आमंत्रित करा ..." निवडल्यास, आपण त्या वापरकर्त्यांना जोडण्यास सक्षम असाल जे फायली संपादित करू शकतील आणि त्यांच्या स्वत: च्या ड्रॉपबॉक्स खात्यासह फोल्डर समक्रमित करू शकतील.