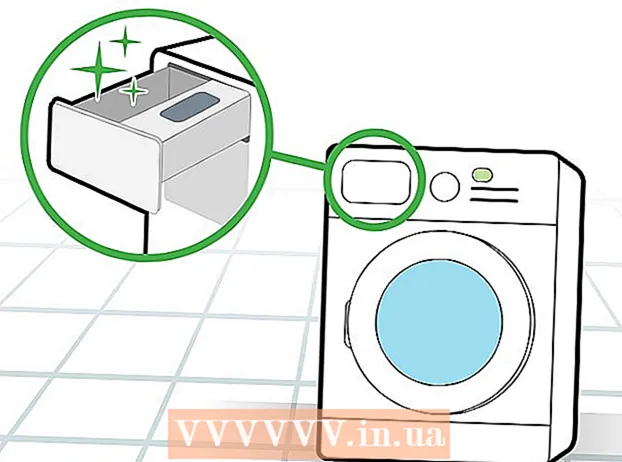लेखक:
Judy Howell
निर्मितीची तारीख:
6 जुलै 2021
अद्यतन तारीख:
1 जुलै 2024
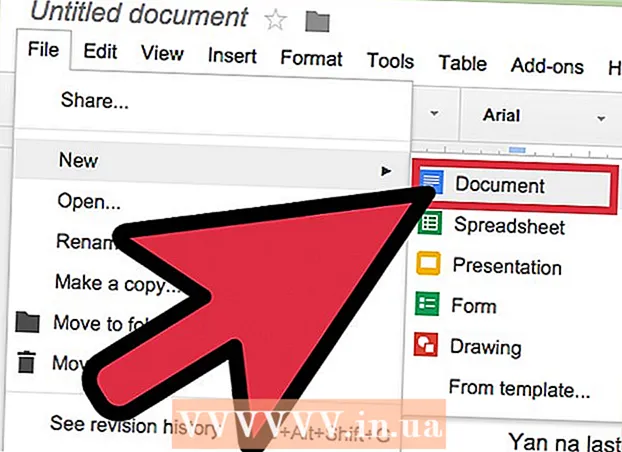
सामग्री
- पाऊल टाकण्यासाठी
- पद्धत 1 पैकी 3: शीर्षस्थानी मेनू वापरणे
- 3 पैकी 2 पद्धत: "रेखा अंतर" बटण वापरणे
- 3 पैकी 3 पद्धत: नवीन कागदजत्रांसाठी डीफॉल्ट डिफॉल्ट म्हणून सेट करा
- टिपा
Google डॉक्समध्ये आपल्या संगणकावर दुहेरी अंतर लावण्याचे बरेच मार्ग आहेत, परंतु हे लक्षात ठेवा की सेल फोनमध्ये नेहमीच हा पर्याय नसतो. आपण मोबाइल फोनवर या सूचनांचे अनुसरण करण्याचा प्रयत्न करीत असाल आणि या लेखात वर्णन केलेला एखादा विशिष्ट पर्याय सापडत नसेल तर वेगळी पद्धत वापरुन पहा किंवा टिपा तपासा.
पाऊल टाकण्यासाठी
पद्धत 1 पैकी 3: शीर्षस्थानी मेनू वापरणे
 आपण दुहेरी-स्पेस करू इच्छित मजकूराचा भाग निवडा. आपण एखाद्या परिच्छेदामध्ये कोठेही क्लिक केल्यास त्या संपूर्ण परिच्छेदाचे रेखा अंतर समायोजित केले जाईल. आपण संपूर्ण दस्तऐवजाचे रेखा अंतर समायोजित करू इच्छित असल्यास, दस्तऐवजात सर्व मजकूर निवडा.
आपण दुहेरी-स्पेस करू इच्छित मजकूराचा भाग निवडा. आपण एखाद्या परिच्छेदामध्ये कोठेही क्लिक केल्यास त्या संपूर्ण परिच्छेदाचे रेखा अंतर समायोजित केले जाईल. आपण संपूर्ण दस्तऐवजाचे रेखा अंतर समायोजित करू इच्छित असल्यास, दस्तऐवजात सर्व मजकूर निवडा. - आपण संपादन choosing Google डॉक्स मेनू बारमधून सर्व निवडा निवडून दस्तऐवजामधील सर्व मजकूर स्वयंचलितपणे निवडू शकता.
- परिच्छेदातील प्रत्येक ओळीत समान अंतर असले पाहिजे. आपल्याला फक्त काही ओळींचे अंतर अंतर बदलू इच्छित असल्यास, आपल्याला या ओळी त्यांच्या स्वत: चा एक स्वतंत्र परिच्छेद बनवावा लागेल.
 आवश्यक असल्यास मेनू बार बाहेर आणा. Google डॉक्समधील मेनू बारमध्ये आपल्या फाईलच्या "फाइल" पर्यायासह प्रारंभ होणार्या दस्तऐवजाच्या नावाच्या खाली शब्दांच्या आडव्या स्ट्रिंगचा समावेश असतो. आपण हा मेनू बार पाहू शकत नसल्यास कदाचित हे लपलेले असेल. मेनू बार प्रदर्शित करण्यासाठी दुहेरी चिन्हासह बटणावर क्लिक करून पहा. हे बटण आपल्या दस्तऐवजाच्या उजव्या कोपर्यात आढळू शकते. आपण आपल्या कीबोर्डवरील एकाच वेळी Ctrl + Shift + F की देखील दाबू शकता.
आवश्यक असल्यास मेनू बार बाहेर आणा. Google डॉक्समधील मेनू बारमध्ये आपल्या फाईलच्या "फाइल" पर्यायासह प्रारंभ होणार्या दस्तऐवजाच्या नावाच्या खाली शब्दांच्या आडव्या स्ट्रिंगचा समावेश असतो. आपण हा मेनू बार पाहू शकत नसल्यास कदाचित हे लपलेले असेल. मेनू बार प्रदर्शित करण्यासाठी दुहेरी चिन्हासह बटणावर क्लिक करून पहा. हे बटण आपल्या दस्तऐवजाच्या उजव्या कोपर्यात आढळू शकते. आपण आपल्या कीबोर्डवरील एकाच वेळी Ctrl + Shift + F की देखील दाबू शकता.  शीर्षस्थानी मेनूमधील "स्वरूप" पर्याय निवडा. मेनू बारमधील स्वरूप बटणावर क्लिक करा. बटणाच्या खाली अनेक पर्यायांसह ड्रॉपडाउन मेनू दिसेल.
शीर्षस्थानी मेनूमधील "स्वरूप" पर्याय निवडा. मेनू बारमधील स्वरूप बटणावर क्लिक करा. बटणाच्या खाली अनेक पर्यायांसह ड्रॉपडाउन मेनू दिसेल. - लक्षात ठेवा की हा आपल्या ब्राउझरसारखा मेनू बार नाही. आपण हे स्क्रीनच्या अगदी वरच्या बाजूला शोधू शकता. Google डॉक्स मेनू बार आपल्या ब्राउझर विंडोमध्ये स्क्रीनवर खाली स्थित आहे.
 ड्रॉपडाउन मेनूमध्ये माउस कर्सर "लाइन स्पेसिंग" पर्यायावर ठेवा. लाइन अंतर पर्याय मेनूच्या अगदी जवळपास आहे. आपण त्यावर क्लिक करू शकता किंवा त्यावर फिरवा आणि अधिक पर्याय दिसण्यासाठी प्रतीक्षा करू शकता.
ड्रॉपडाउन मेनूमध्ये माउस कर्सर "लाइन स्पेसिंग" पर्यायावर ठेवा. लाइन अंतर पर्याय मेनूच्या अगदी जवळपास आहे. आपण त्यावर क्लिक करू शकता किंवा त्यावर फिरवा आणि अधिक पर्याय दिसण्यासाठी प्रतीक्षा करू शकता.  "डबल" निवडा. नवीन मजकूरामध्ये आपल्या मजकूराची अचूक रेखा अंतर सेट करण्यासाठी अनेक पर्याय आहेत. आपला मजकूर डबल-स्पेस करण्यासाठी डबल क्लिक करा. दुहेरी अंतर देऊन आपला मजकूर ज्या प्रकारे दिसत असेल त्याबद्दल आपण आनंदी नसल्यास 1.5 पर्याय वापरून पहा किंवा त्याऐवजी सानुकूल अंतर निवडा ...
"डबल" निवडा. नवीन मजकूरामध्ये आपल्या मजकूराची अचूक रेखा अंतर सेट करण्यासाठी अनेक पर्याय आहेत. आपला मजकूर डबल-स्पेस करण्यासाठी डबल क्लिक करा. दुहेरी अंतर देऊन आपला मजकूर ज्या प्रकारे दिसत असेल त्याबद्दल आपण आनंदी नसल्यास 1.5 पर्याय वापरून पहा किंवा त्याऐवजी सानुकूल अंतर निवडा ... - त्यापैकी एकासमोर चेक मार्क असू शकते, जे निवडलेल्या मजकूराची सद्य ओळीतील अंतर दर्शवते.
3 पैकी 2 पद्धत: "रेखा अंतर" बटण वापरणे
 आपण दुहेरी ओळ जागा करू इच्छित मजकूर निवडा. आपण डबल-स्पेस करू इच्छित असलेल्या परिच्छेदामध्ये कोठेही क्लिक करा किंवा आपल्या कीबोर्डवरील Ctrl + A की एकाच वेळी दाबून दस्तऐवजात सर्व मजकूर निवडा.
आपण दुहेरी ओळ जागा करू इच्छित मजकूर निवडा. आपण डबल-स्पेस करू इच्छित असलेल्या परिच्छेदामध्ये कोठेही क्लिक करा किंवा आपल्या कीबोर्डवरील Ctrl + A की एकाच वेळी दाबून दस्तऐवजात सर्व मजकूर निवडा.  राखाडी टूलबार शोधा. टूलबार दस्तऐवजाच्या जवळजवळ शीर्षस्थानी आहे परंतु दस्तऐवजाचे नाव आणि मेनू बारच्या खाली आहे. टूलबारमध्ये राखाडी पार्श्वभूमीवर प्रतीकांची लांब पंक्ती असते, अगदी डावीकडील प्रिंटर चिन्हापासून आतापर्यंत उजवीकडे दुहेरी प्रतीक असते.
राखाडी टूलबार शोधा. टूलबार दस्तऐवजाच्या जवळजवळ शीर्षस्थानी आहे परंतु दस्तऐवजाचे नाव आणि मेनू बारच्या खाली आहे. टूलबारमध्ये राखाडी पार्श्वभूमीवर प्रतीकांची लांब पंक्ती असते, अगदी डावीकडील प्रिंटर चिन्हापासून आतापर्यंत उजवीकडे दुहेरी प्रतीक असते.  या टूलबारवर "लाइन स्पेसिंग" बटण शोधा. "लाइन स्पेसिंग" बटण दुसर्या प्रतिनिधित्वाच्या मजकूराच्या खाली एका आडव्या रेषेच्या पंक्तीसारखे दिसते आणि त्या बाजूला उभ्या बाणाने वर आणि खाली दोन्ही दिशेने निर्देशित केले आहे. आपल्याला बटण सापडत नसेल तर प्रत्येक बटण स्वतंत्रपणे पहा. उजवीकडे प्रारंभ करा आणि डावीकडे आपल्या मार्गावर कार्य करा. बटण टूलबारच्या उजव्या अर्ध्या भागात आहे. जेव्हा आपण आपला माउस कर्सर एका बटणावर हलवाल तेव्हा त्या बटणाच्या नावाने एक काळा बॉक्स येईल. हे आपल्याला योग्य बटण शोधण्यात मदत करेल.
या टूलबारवर "लाइन स्पेसिंग" बटण शोधा. "लाइन स्पेसिंग" बटण दुसर्या प्रतिनिधित्वाच्या मजकूराच्या खाली एका आडव्या रेषेच्या पंक्तीसारखे दिसते आणि त्या बाजूला उभ्या बाणाने वर आणि खाली दोन्ही दिशेने निर्देशित केले आहे. आपल्याला बटण सापडत नसेल तर प्रत्येक बटण स्वतंत्रपणे पहा. उजवीकडे प्रारंभ करा आणि डावीकडे आपल्या मार्गावर कार्य करा. बटण टूलबारच्या उजव्या अर्ध्या भागात आहे. जेव्हा आपण आपला माउस कर्सर एका बटणावर हलवाल तेव्हा त्या बटणाच्या नावाने एक काळा बॉक्स येईल. हे आपल्याला योग्य बटण शोधण्यात मदत करेल.  "लाइन स्पेसिंग" बटणावर क्लिक करा आणि नंतर "डबल" निवडा. बटणावर क्लिक करा आणि नंतर ड्रॉपडाउन मेनूमध्ये डबल निवडा. आपण एकल आणि दुहेरी अंतर दरम्यान अंतर देखील निवडू शकता, जसे की 1.15 किंवा 1.5. याव्यतिरिक्त, आपण समान ड्रॉप-डाउन मेनूमध्ये सानुकूल रेखा अंतरण ... पर्याय वापरून भिन्न रेखा अंतरण निवडू शकता.
"लाइन स्पेसिंग" बटणावर क्लिक करा आणि नंतर "डबल" निवडा. बटणावर क्लिक करा आणि नंतर ड्रॉपडाउन मेनूमध्ये डबल निवडा. आपण एकल आणि दुहेरी अंतर दरम्यान अंतर देखील निवडू शकता, जसे की 1.15 किंवा 1.5. याव्यतिरिक्त, आपण समान ड्रॉप-डाउन मेनूमध्ये सानुकूल रेखा अंतरण ... पर्याय वापरून भिन्न रेखा अंतरण निवडू शकता.
3 पैकी 3 पद्धत: नवीन कागदजत्रांसाठी डीफॉल्ट डिफॉल्ट म्हणून सेट करा
 एक कागदजत्र उघडा ज्यामध्ये मजकूर दुहेरी अंतरावर आहे. या दस्तऐवजात, आपण बर्याचदा अर्ज करू इच्छित मजकूर सेटिंग्ज वापरल्या आहेत याची खात्री करा. जर आपण फॉन्ट बदलला असेल किंवा ठळक आणि तिर्यक मजकूर यासारख्या शैली जोडल्या असतील तर त्या सर्व नवीन कागदजत्रांसाठी डीफॉल्ट म्हणून सेट केल्या जाऊ शकतात.
एक कागदजत्र उघडा ज्यामध्ये मजकूर दुहेरी अंतरावर आहे. या दस्तऐवजात, आपण बर्याचदा अर्ज करू इच्छित मजकूर सेटिंग्ज वापरल्या आहेत याची खात्री करा. जर आपण फॉन्ट बदलला असेल किंवा ठळक आणि तिर्यक मजकूर यासारख्या शैली जोडल्या असतील तर त्या सर्व नवीन कागदजत्रांसाठी डीफॉल्ट म्हणून सेट केल्या जाऊ शकतात.  "सामान्य मजकूर" मेनू उघडा. मोठ्या आकाराचे शीर्षक किंवा शीर्षक नसून नियमित-आकाराच्या मजकूराच्या तुकड्यावर क्लिक करा. आपल्या दस्तऐवजाच्या पृष्ठावरील थेट राखाडी टूलबारमध्ये सामान्य मजकूर पर्याय निवडा.
"सामान्य मजकूर" मेनू उघडा. मोठ्या आकाराचे शीर्षक किंवा शीर्षक नसून नियमित-आकाराच्या मजकूराच्या तुकड्यावर क्लिक करा. आपल्या दस्तऐवजाच्या पृष्ठावरील थेट राखाडी टूलबारमध्ये सामान्य मजकूर पर्याय निवडा.  मेनूमधील योग्य पर्याय शोधा. ड्रॉप-डाऊन मेनूमध्ये, पहिल्या पर्यायाच्या थेट खाली मोठे नॉर्मल टेक्स्ट बटण शोधा. चिन्हावर या मोठ्या बटणाच्या उजवीकडे थेट क्लिक करा. शेवटी, जुळण्यासाठी सामान्य मजकूर अद्यतनित करा बटणावर क्लिक करा.
मेनूमधील योग्य पर्याय शोधा. ड्रॉप-डाऊन मेनूमध्ये, पहिल्या पर्यायाच्या थेट खाली मोठे नॉर्मल टेक्स्ट बटण शोधा. चिन्हावर या मोठ्या बटणाच्या उजवीकडे थेट क्लिक करा. शेवटी, जुळण्यासाठी सामान्य मजकूर अद्यतनित करा बटणावर क्लिक करा.  चाचणी करण्यासाठी नवीन कागदजत्र तयार करा. Google डॉक्सने आता डीफॉल्ट मजकूर शैली म्हणून दुप्पट अंतर पहावे. नवीन कागदजत्र तयार करा आणि आपण केलेले बदल योग्यरित्या जतन केले गेले आहेत की नाही हे पाहण्यासाठी टाइप करणे प्रारंभ करा.
चाचणी करण्यासाठी नवीन कागदजत्र तयार करा. Google डॉक्सने आता डीफॉल्ट मजकूर शैली म्हणून दुप्पट अंतर पहावे. नवीन कागदजत्र तयार करा आणि आपण केलेले बदल योग्यरित्या जतन केले गेले आहेत की नाही हे पाहण्यासाठी टाइप करणे प्रारंभ करा. - जोपर्यंत आपण सामान्य मजकूर लागू करा बटणावर क्लिक करत नाही तोपर्यंत जुन्या कागदपत्रांची शैली बदलली जाणार नाही, जी सामान्य मजकूर अद्यतनित करण्याच्या पर्यायाच्या समान मेनूमध्ये आढळू शकते.
टिपा
- आपल्या Google डॉक्स अॅपला किंवा आपल्या फोनच्या ऑपरेटिंग सिस्टमला लाइन स्पेसिंग समायोजित करण्याचा पर्याय नसल्यास, यावर उपाय असू शकतो. तथापि, हे कार्य करेल याची शाश्वती नाही. संगणकावर Google डॉक्समध्ये साइन इन करा आणि "नवीन दस्तऐवजांसाठी डीफॉल्ट म्हणून दुहेरी अंतर सेट करा" अंतर्गत चरणांचे अनुसरण करा. हे सेटिंग अद्यतनित करण्यासाठी आपल्या फोनसह इंटरनेटवर जा, नंतर दस्तऐवजाची डबल-स्पेस करण्यासाठी सामान्य मजकूर पर्याय वापरा.