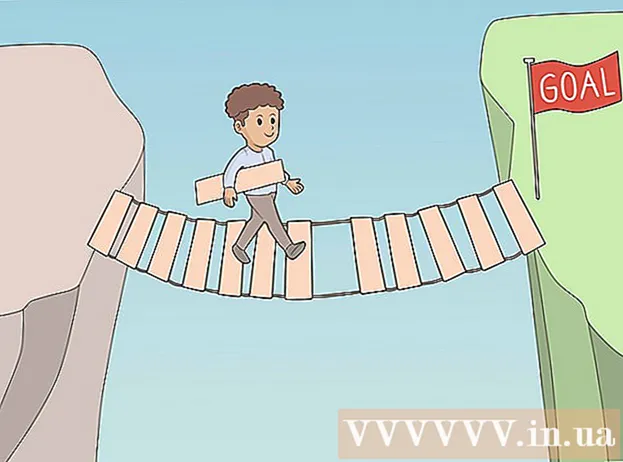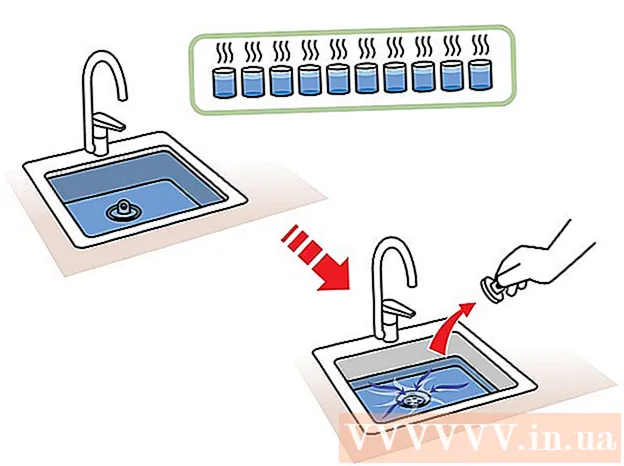लेखक:
Eugene Taylor
निर्मितीची तारीख:
15 ऑगस्ट 2021
अद्यतन तारीख:
22 जून 2024
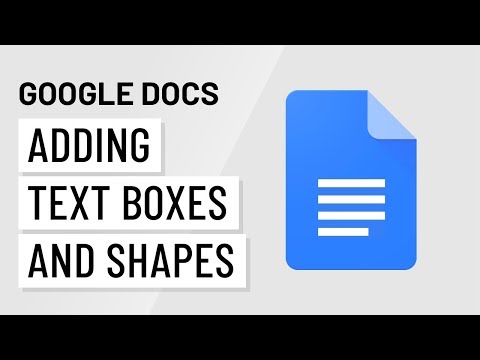
सामग्री
- पाऊल टाकण्यासाठी
- 3 पैकी 1 पद्धत: आपले कार्य जतन करा
- 3 पैकी 2 पद्धत: सामायिक केलेला कागदजत्र आपल्या ड्राइव्हवर जतन करा
- 3 पैकी 3 पद्धत: एक Google डॉक ऑफलाइन जतन करा
- टिपा
नियमित वर्ड प्रोसेसिंग सॉफ्टवेअरच्या विपरीत, Google ड्राइव्ह प्रत्येक काही सेकंदात स्वयंचलितपणे कागदजत्रातील बदल जतन करते. आम्ही कागदजत्र ऑनलाइन आणि ऑफलाइन कसा संग्रहित केला जातो त्याचे तपशीलवार वर्णन करतो. आपणास संपादन आणि मालकांचे अधिकार देऊन सामायिक दस्तऐवज कसे जतन केले जाते यावर आम्ही चर्चा करतो. आपल्याला "जतन करा" बटणावर क्लिक करण्याची आवश्यकता का नाही हे शोधण्यासाठी वाचा.
पाऊल टाकण्यासाठी
3 पैकी 1 पद्धत: आपले कार्य जतन करा
 Google डॉक्सला आपला कागदजत्र स्वयंचलितपणे जतन करण्याची अनुमती द्या. आपण आपल्या Google दस्तऐवजात नवीन सामग्री जोडता तेव्हा आपण केलेले बदल स्वयंचलितपणे आपल्या ड्राइव्हवर जतन केले जातात. आपल्याला "मदत" टॅबच्या पुढील स्क्रीनच्या शीर्षस्थानी हलका राखाडी मजकूर दिसेल. आपण हा मजकूर टाइप करतांना "जतन करीत आहे ..." असे म्हणतात; आपण टाइप करणे थांबविल्यानंतर लगेचच मजकूर "ड्राइव्हमध्ये बदललेले सर्व बदल" असे म्हणेल
Google डॉक्सला आपला कागदजत्र स्वयंचलितपणे जतन करण्याची अनुमती द्या. आपण आपल्या Google दस्तऐवजात नवीन सामग्री जोडता तेव्हा आपण केलेले बदल स्वयंचलितपणे आपल्या ड्राइव्हवर जतन केले जातात. आपल्याला "मदत" टॅबच्या पुढील स्क्रीनच्या शीर्षस्थानी हलका राखाडी मजकूर दिसेल. आपण हा मजकूर टाइप करतांना "जतन करीत आहे ..." असे म्हणतात; आपण टाइप करणे थांबविल्यानंतर लगेचच मजकूर "ड्राइव्हमध्ये बदललेले सर्व बदल" असे म्हणेल - आपल्याला सेव्ह बटणावर क्लिक करण्याची किंवा कीबोर्ड शॉर्टकट वापरण्याची आवश्यकता नाही.
 आपल्या संगणकावर एक Google डॉक सेव्ह करा. गूगल डॉकवर काम करत असताना तुम्हाला कागदजत्र एक्सपोर्ट करावा लागू शकतो जेणेकरून तुम्ही तो दुसर्या प्रोग्राममध्ये वापरू शकता. आपल्या स्क्रीनच्या शीर्षस्थानी असलेल्या "फाईल" टॅबवर क्लिक करा. "म्हणून डाउनलोड करा" वर माउस हलवा आणि सूचीतून फाइल प्रकार निवडा. दिसणार्या डायलॉग बॉक्समध्ये तुम्ही फाईलचे नाव बदलू शकता, डॉक्युमेंटला टॅग जोडू शकता आणि डॉक्युमेंट कोठे सेव्ह करावे हे ठरवू शकता.
आपल्या संगणकावर एक Google डॉक सेव्ह करा. गूगल डॉकवर काम करत असताना तुम्हाला कागदजत्र एक्सपोर्ट करावा लागू शकतो जेणेकरून तुम्ही तो दुसर्या प्रोग्राममध्ये वापरू शकता. आपल्या स्क्रीनच्या शीर्षस्थानी असलेल्या "फाईल" टॅबवर क्लिक करा. "म्हणून डाउनलोड करा" वर माउस हलवा आणि सूचीतून फाइल प्रकार निवडा. दिसणार्या डायलॉग बॉक्समध्ये तुम्ही फाईलचे नाव बदलू शकता, डॉक्युमेंटला टॅग जोडू शकता आणि डॉक्युमेंट कोठे सेव्ह करावे हे ठरवू शकता. - आपण निवडू शकता अशा फाईल प्रकारांमध्ये मायक्रोसॉफ्ट वर्ड, ओपन डॉक्युमेंट फॉरमॅट, रिच टेक्स्ट फॉरमॅट, पीडीएफ, प्लेन टेक्स्ट, वेब पेज किंवा एपब आहेत.
 आपला जतन केलेला कागदजत्र वेगळ्या विस्तारासह निर्यात करा. काहीवेळा आपला Google दस्तऐवज वेगळ्या स्वरूपात जतन करणे आणि निर्यात करणे आवश्यक असू शकते. फाईल निवडा> म्हणून डाउनलोड करा. दिसत असलेल्या सूचीमधून विस्तार निवडा. आपण कागदजत्र निर्यात करता तेव्हा Google ड्राइव्ह डाउनलोड केलेल्या फायलीसह केलेले बदल स्वयंचलितपणे संकालित होत नाही. संभाव्य विस्तारामध्ये हे समाविष्ट आहे:
आपला जतन केलेला कागदजत्र वेगळ्या विस्तारासह निर्यात करा. काहीवेळा आपला Google दस्तऐवज वेगळ्या स्वरूपात जतन करणे आणि निर्यात करणे आवश्यक असू शकते. फाईल निवडा> म्हणून डाउनलोड करा. दिसत असलेल्या सूचीमधून विस्तार निवडा. आपण कागदजत्र निर्यात करता तेव्हा Google ड्राइव्ह डाउनलोड केलेल्या फायलीसह केलेले बदल स्वयंचलितपणे संकालित होत नाही. संभाव्य विस्तारामध्ये हे समाविष्ट आहे: - .डॉक्स
- .odf
- .rtf
- .पीडीएफ
- .txt
- .html
 आपला कागदजत्र आपल्या वेबसाइटवर निर्यात करा. Google ड्राइव्ह थेट आपल्या वेबसाइटवर दस्तऐवज प्रकाशित करू शकतो. तथापि, प्रकाशित दस्तऐवज स्थिर नाही जिवंत. आपण या दस्तऐवजात काहीही बदलल्यास, बदल स्वयंचलितपणे आपल्या वेबसाइटवर दिसून येतील. वेबवर फाईल निर्यात करण्यासाठी, फाइल> वेबवर प्रकाशित> दस्तऐवजाला गती देण्याची परवानगी द्या> प्रकाशन प्रारंभ करा निवडा.
आपला कागदजत्र आपल्या वेबसाइटवर निर्यात करा. Google ड्राइव्ह थेट आपल्या वेबसाइटवर दस्तऐवज प्रकाशित करू शकतो. तथापि, प्रकाशित दस्तऐवज स्थिर नाही जिवंत. आपण या दस्तऐवजात काहीही बदलल्यास, बदल स्वयंचलितपणे आपल्या वेबसाइटवर दिसून येतील. वेबवर फाईल निर्यात करण्यासाठी, फाइल> वेबवर प्रकाशित> दस्तऐवजाला गती देण्याची परवानगी द्या> प्रकाशन प्रारंभ करा निवडा. - आपणास आपला कागदजत्र स्थिर राहू इच्छित असल्यास, "दस्तऐवजास गतिकरित्या समायोजित करण्याची परवानगी द्या" पर्याय निवडू नका.
 बचत समस्या निवारण. जर आपला Google ड्राइव्ह आपला कागदजत्र जतन करू शकत नसेल तर आपल्याला पुढील संदेश मिळेल: "Google ड्राइव्हमध्ये जतन करण्यात अयशस्वी." Google ड्राइव्ह आपला कागदजत्र जतन करू शकत नसल्यास, खराब इंटरनेट कनेक्शनचे कारण बर्याचदा असे असते. असे झाल्यास आपल्याला आपल्या कागदजत्रातील सामग्री क्लिपबोर्डवर कॉपी करणे आणि पृष्ठ रीलोड करणे आवश्यक आहे. नंतर, पृष्ठावरील कोणतीही सामग्री गहाळ असल्यास, "सर्व" निवडा आणि क्लिपबोर्डवरून सामग्री दस्तऐवजात पेस्ट करा.
बचत समस्या निवारण. जर आपला Google ड्राइव्ह आपला कागदजत्र जतन करू शकत नसेल तर आपल्याला पुढील संदेश मिळेल: "Google ड्राइव्हमध्ये जतन करण्यात अयशस्वी." Google ड्राइव्ह आपला कागदजत्र जतन करू शकत नसल्यास, खराब इंटरनेट कनेक्शनचे कारण बर्याचदा असे असते. असे झाल्यास आपल्याला आपल्या कागदजत्रातील सामग्री क्लिपबोर्डवर कॉपी करणे आणि पृष्ठ रीलोड करणे आवश्यक आहे. नंतर, पृष्ठावरील कोणतीही सामग्री गहाळ असल्यास, "सर्व" निवडा आणि क्लिपबोर्डवरून सामग्री दस्तऐवजात पेस्ट करा. - "सर्व" निवडण्यासाठी आपण कीबोर्ड शॉर्टकट वापरू शकता Ctrlअ (विंडोज) किंवा ⌘ आज्ञाअ (मॅक).
- कागदजत्र कॉपी करण्यासाठी कीबोर्ड शॉर्टकट वापरा Ctrlसी (विंडोज) किंवा ⌘ आज्ञासी (मॅक).
- कागदजत्र पेस्ट करण्यासाठी कीबोर्ड शॉर्टकट वापरा Ctrlपी. (विंडोज) किंवा ⌘ आज्ञापी. (मॅक).
3 पैकी 2 पद्धत: सामायिक केलेला कागदजत्र आपल्या ड्राइव्हवर जतन करा
 सामायिक केलेली फाईल उघडा. जर कोणी आपल्याबरोबर कागदजत्र सामायिक करत असेल तर आपणास संपादन किंवा मालकाचे अधिकार मिळणार नाहीत. कागदजत्र बदलण्यात सक्षम होण्यासाठी आपण त्याची स्वतःची मालकीची प्रत बनवली पाहिजे. ईमेल किंवा Google ड्राइव्ह द्वारे सामायिक दस्तऐवज उघडा.
सामायिक केलेली फाईल उघडा. जर कोणी आपल्याबरोबर कागदजत्र सामायिक करत असेल तर आपणास संपादन किंवा मालकाचे अधिकार मिळणार नाहीत. कागदजत्र बदलण्यात सक्षम होण्यासाठी आपण त्याची स्वतःची मालकीची प्रत बनवली पाहिजे. ईमेल किंवा Google ड्राइव्ह द्वारे सामायिक दस्तऐवज उघडा. - या मोडला "केवळ दृश्य" म्हटले जाते.
 प्रत बनव. फाईल निवडा> एक कॉपी करा> ओके. नवीन कॉपी आपोआप उघडेल आणि स्वयंचलितपणे जतन होईल.
प्रत बनव. फाईल निवडा> एक कॉपी करा> ओके. नवीन कॉपी आपोआप उघडेल आणि स्वयंचलितपणे जतन होईल. - आपण कागदजत्र बदलल्यास बदल स्वयंचलितरित्या जतन केले जातील.
- आपण दस्तऐवजाचे मूळ मालक असल्यास, आपल्याकडे फाइल मूळ गटासह सामायिक करण्याचा पर्याय आहे.
 दस्तऐवज पुनर्नामित करा. एकदा आपण सामायिक केलेल्या दस्तऐवजाची एक प्रत बनविली की आपल्याकडे फाईल आपल्या मालकीची आहे. आपल्या Google ड्राइव्हमधील "मालकी" स्तंभात आपल्याला "मी" दिसेल. मालक म्हणून आपण इच्छित असल्यास फाइलचे नाव बदलू शकता.
दस्तऐवज पुनर्नामित करा. एकदा आपण सामायिक केलेल्या दस्तऐवजाची एक प्रत बनविली की आपल्याकडे फाईल आपल्या मालकीची आहे. आपल्या Google ड्राइव्हमधील "मालकी" स्तंभात आपल्याला "मी" दिसेल. मालक म्हणून आपण इच्छित असल्यास फाइलचे नाव बदलू शकता.
3 पैकी 3 पद्धत: एक Google डॉक ऑफलाइन जतन करा
 मॅकसाठी Google ड्राइव्ह स्थापित करा. Google ड्राइव्ह स्थापित करणे आपल्याला Google डॉक्स फायली ऑफलाइनमध्ये संपादित करण्याची आणि जतन करण्याची परवानगी देते. आपण Google दस्तऐवज फायलींमध्ये ऑफलाइन केलेले सर्व बदल स्वयंचलितपणे आपल्या ऑनलाइन Google ड्राइव्हसह संकालित केले जातील.
मॅकसाठी Google ड्राइव्ह स्थापित करा. Google ड्राइव्ह स्थापित करणे आपल्याला Google डॉक्स फायली ऑफलाइनमध्ये संपादित करण्याची आणि जतन करण्याची परवानगी देते. आपण Google दस्तऐवज फायलींमध्ये ऑफलाइन केलेले सर्व बदल स्वयंचलितपणे आपल्या ऑनलाइन Google ड्राइव्हसह संकालित केले जातील. - Google च्या कधीही, कोणत्याही ठिकाणी प्रवेश करा आणि आपल्या फायली वेबपृष्ठावर संकालित करा.
- आपला ड्राइव्ह "ड्राइव्ह डाउनलोड करा" वर हलवा आणि ड्रॉप-डाउन मेनूमधून "मॅक" निवडा.
- अटी व शर्ती वाचा आणि त्यास सहमती द्या, फाईल उघडा installgoogledrive.dmg. आपल्या "अनुप्रयोग" फोल्डरमध्ये "Google ड्राइव्ह" चिन्ह ड्रॅग करा आणि Google ड्राइव्ह उघडा.
- Google ड्राइव्हमध्ये लॉग इन करा आणि स्थापना प्रक्रिया पूर्ण करा.
 विंडोजसाठी Google ड्राइव्ह स्थापित करा. आपण आपल्या Windows साठी Google ड्राइव्ह स्थापित केल्यास आपण Google डॉक्समध्ये ऑफलाइन प्रवेश करू, संपादित करू आणि जतन करू शकता. आपण या दस्तऐवजांमध्ये केलेले कोणतेही बदल आपल्या ऑनलाइन ड्राइव्हसह सामायिक केले जातील.
विंडोजसाठी Google ड्राइव्ह स्थापित करा. आपण आपल्या Windows साठी Google ड्राइव्ह स्थापित केल्यास आपण Google डॉक्समध्ये ऑफलाइन प्रवेश करू, संपादित करू आणि जतन करू शकता. आपण या दस्तऐवजांमध्ये केलेले कोणतेही बदल आपल्या ऑनलाइन ड्राइव्हसह सामायिक केले जातील. - Google च्या कधीही, कोणत्याही ठिकाणी प्रवेश करा आणि आपल्या फायली वेबपृष्ठावर संकालित करा. आपला ड्राइव्ह "ड्राइव्ह डाउनलोड करा" वर हलवा आणि ड्रॉप-डाउन मेनूमधून "विंडोज" निवडा.
- अटी व शर्ती वाचा आणि त्यास सहमती द्या, फाईल उघडा googledrivesync.exe.
- Google ड्राइव्हमध्ये लॉग इन करा आणि स्थापना प्रक्रिया पूर्ण करण्यासाठीच्या सूचनांचे अनुसरण करा.
 "ऑनलाइन प्रवेश" चालू करा. आपला ब्राउझर प्रारंभ करा आणि आपल्या Google खात्यात लॉग इन करा. आपला Google ड्राइव्ह उघडा आणि "सेटिंग्ज" चिन्हावर क्लिक करा (चाक) "सेटिंग्ज" निवडा. "ऑफलाइन" विभागात जा आणि "या संगणकासह Google डॉक्स, पत्रके, स्लाइड आणि रेखाचित्र फायली समक्रमित करा म्हणजे आपण ऑफलाइन संपादित करू शकता" पुढील बॉक्स निवडा.
"ऑनलाइन प्रवेश" चालू करा. आपला ब्राउझर प्रारंभ करा आणि आपल्या Google खात्यात लॉग इन करा. आपला Google ड्राइव्ह उघडा आणि "सेटिंग्ज" चिन्हावर क्लिक करा (चाक) "सेटिंग्ज" निवडा. "ऑफलाइन" विभागात जा आणि "या संगणकासह Google डॉक्स, पत्रके, स्लाइड आणि रेखाचित्र फायली समक्रमित करा म्हणजे आपण ऑफलाइन संपादित करू शकता" पुढील बॉक्स निवडा.  आपल्या डेस्कटॉपवरून फायली आणि फोल्डर्स आपल्या Google ड्राइव्ह फोल्डरमध्ये हलवा. Google ड्राइव्ह स्थापित केल्यानंतर, "Google ड्राइव्ह" फोल्डर स्वयंचलितपणे तयार केले जाते आणि आपल्या आधीपासून विद्यमान "कागदजत्र" फोल्डरमध्ये जोडले जाते. या फोल्डरमध्ये दस्तऐवज फायली दोन प्रकारे जोडल्या गेल्या आहेत.
आपल्या डेस्कटॉपवरून फायली आणि फोल्डर्स आपल्या Google ड्राइव्ह फोल्डरमध्ये हलवा. Google ड्राइव्ह स्थापित केल्यानंतर, "Google ड्राइव्ह" फोल्डर स्वयंचलितपणे तयार केले जाते आणि आपल्या आधीपासून विद्यमान "कागदजत्र" फोल्डरमध्ये जोडले जाते. या फोल्डरमध्ये दस्तऐवज फायली दोन प्रकारे जोडल्या गेल्या आहेत. - एकदा आपण ऑनलाइन प्रवेश सक्षम केला की आपल्या ऑनलाइन Google ड्राइव्हमध्ये संचयित केलेल्या फायली स्वयंचलितपणे आपल्या डेस्कटॉपवरील "Google ड्राइव्ह" फोल्डरमध्ये दिसून येतील आणि त्यासमवेत समक्रमित होतील.
- आपण आपल्या डेस्कटॉपवरून दस्तऐवज आणि फायली व्यक्तिचलितपणे "Google ड्राइव्ह" फोल्डरमध्ये देखील हलवू शकता. फोल्डर स्वयंचलितपणे ढगासह संकालित होईल.
 आपल्या स्थानिक "Google ड्राइव्ह" फोल्डरमधील फायली सामायिक करा. Google ड्राइव्ह प्रोग्राम आपल्याला इतरांसह फायली सामायिक करू देतो. "Google ड्राइव्ह" फोल्डर उघडा आणि आपण सामायिक करू इच्छित दस्तऐवजावर उजवे क्लिक करा. ड्रॉप-डाउन मेनूमधून, Google ड्राइव्ह> सामायिक करा निवडा. एक किंवा अधिक लोकांसह फाईल सामायिक करा.
आपल्या स्थानिक "Google ड्राइव्ह" फोल्डरमधील फायली सामायिक करा. Google ड्राइव्ह प्रोग्राम आपल्याला इतरांसह फायली सामायिक करू देतो. "Google ड्राइव्ह" फोल्डर उघडा आणि आपण सामायिक करू इच्छित दस्तऐवजावर उजवे क्लिक करा. ड्रॉप-डाउन मेनूमधून, Google ड्राइव्ह> सामायिक करा निवडा. एक किंवा अधिक लोकांसह फाईल सामायिक करा.  आपल्या फायली स्वयंचलितपणे जतन आणि संकालित करण्यासाठी Google डॉक्सला अनुमती द्या. ऑफलाइन प्रोग्राममध्ये, Google ड्राइव्ह प्रत्येक काही सेकंदात स्वयंचलितपणे कागदजत्रातील बदल जतन करते. आपला संगणक इंटरनेटशी कनेक्ट झाल्यास, Google ड्राइव्ह प्रोग्राम ऑनलाइन प्रकारांप्रमाणेच कार्य करतो. आपण दस्तऐवजात केलेले बदल आपल्या ऑनलाइन ड्राइव्हसह स्वयंचलितपणे संकालित केले जातात आणि म्हणूनच तेथे संग्रहित केले जातात.
आपल्या फायली स्वयंचलितपणे जतन आणि संकालित करण्यासाठी Google डॉक्सला अनुमती द्या. ऑफलाइन प्रोग्राममध्ये, Google ड्राइव्ह प्रत्येक काही सेकंदात स्वयंचलितपणे कागदजत्रातील बदल जतन करते. आपला संगणक इंटरनेटशी कनेक्ट झाल्यास, Google ड्राइव्ह प्रोग्राम ऑनलाइन प्रकारांप्रमाणेच कार्य करतो. आपण दस्तऐवजात केलेले बदल आपल्या ऑनलाइन ड्राइव्हसह स्वयंचलितपणे संकालित केले जातात आणि म्हणूनच तेथे संग्रहित केले जातात.
टिपा
- आपण मेनू बारमधील "फाइल" टॅबवर क्लिक करून आपल्या दस्तऐवजाची एक प्रत कधीही तयार करू शकता आणि नंतर संदर्भ मेनूमधील "एक प्रत बनवा" पर्यायावर क्लिक करा.