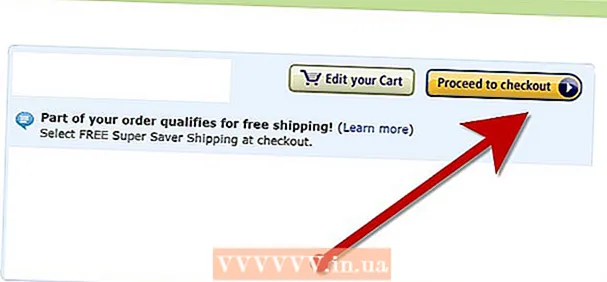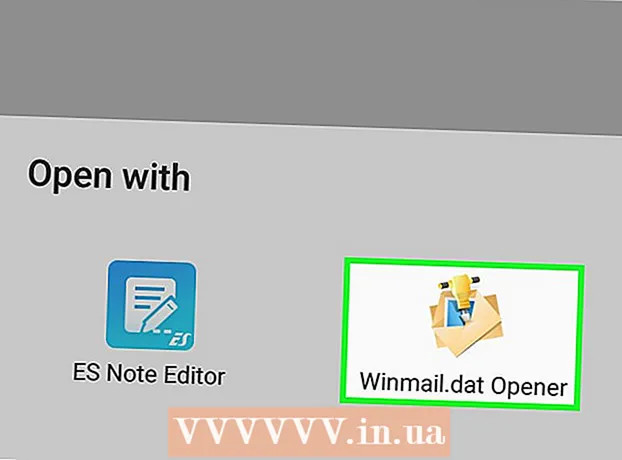लेखक:
Tamara Smith
निर्मितीची तारीख:
21 जानेवारी 2021
अद्यतन तारीख:
1 जुलै 2024

सामग्री
हा लेख आपल्याला आपल्या एचपी लॅपटॉपची फॅक्टरी रीसेट कशी करावी हे शिकवेल. जर आपल्या एचपी लॅपटॉपमध्ये बर्याच समस्या येत असतील तर काहीवेळा फॅक्टरी रीसेट आपला संगणक पुनर्संचयित करण्याचा जलद मार्ग असू शकतो. या सोल्यूशनची एकमात्र समस्या अशी आहे की आपण आपल्या संगणकावरील सर्व डेटा गमावाल. म्हणूनच आपल्या सर्व फायलींचा प्रथम बॅक अप घ्यावा अशी शिफारस केली जाते.
पाऊल टाकण्यासाठी
पद्धत 1 पैकी 1: विंडोज सेटिंग्जसह
 आपण ठेवू इच्छित कोणत्याही डेटाचा बॅक अप घ्या. यात सर्व दस्तऐवज, फोटो, संगीत, व्हिडिओ आणि आपण गमावू इच्छित नाही अशा इतर कोणत्याही गोष्टींचा समावेश आहे. आपण आपल्या डेटाचा बाह्य हार्ड ड्राइव्ह, मोठा यूएसबी ड्राइव्ह किंवा ऑप्टिकल डिस्कसह बॅक अप घेऊ शकता. आपण ड्रॉपबॉक्स किंवा Google ड्राइव्ह सारख्या ऑनलाइन स्टोरेज स्पेसचा देखील वापर करू शकता. फॅक्टरी सेटिंग्ज पुनर्संचयित केल्यावर आपण ज्याचा बॅक अप घेतला नाही त्या प्रत्येक गोष्टीचा नाश होईल.
आपण ठेवू इच्छित कोणत्याही डेटाचा बॅक अप घ्या. यात सर्व दस्तऐवज, फोटो, संगीत, व्हिडिओ आणि आपण गमावू इच्छित नाही अशा इतर कोणत्याही गोष्टींचा समावेश आहे. आपण आपल्या डेटाचा बाह्य हार्ड ड्राइव्ह, मोठा यूएसबी ड्राइव्ह किंवा ऑप्टिकल डिस्कसह बॅक अप घेऊ शकता. आपण ड्रॉपबॉक्स किंवा Google ड्राइव्ह सारख्या ऑनलाइन स्टोरेज स्पेसचा देखील वापर करू शकता. फॅक्टरी सेटिंग्ज पुनर्संचयित केल्यावर आपण ज्याचा बॅक अप घेतला नाही त्या प्रत्येक गोष्टीचा नाश होईल. - अधिक माहितीसाठी विंडोज 10 मध्ये आपल्या फायलींचा बॅक अप घ्या.
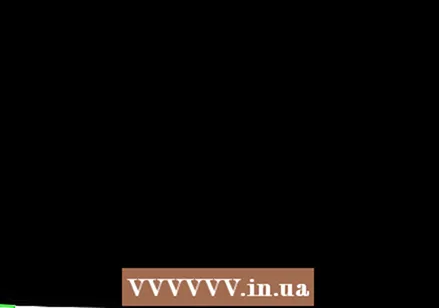 स्टार्ट वर क्लिक करा
स्टार्ट वर क्लिक करा 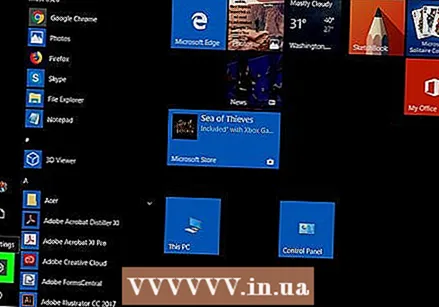 सेटिंग्ज वर क्लिक करा
सेटिंग्ज वर क्लिक करा  अद्यतन आणि सुरक्षा वर क्लिक करा
अद्यतन आणि सुरक्षा वर क्लिक करा  वर क्लिक करा पुनर्प्राप्ती डाव्या स्तंभात, बाणातील क्लिकसारखे दिसणार्या चिन्हाच्या पुढे.
वर क्लिक करा पुनर्प्राप्ती डाव्या स्तंभात, बाणातील क्लिकसारखे दिसणार्या चिन्हाच्या पुढे.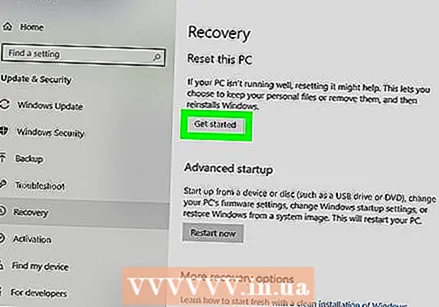 वर क्लिक करा सुरू करण्यासाठी शीर्ष पर्यायाखाली "हा पीसी रीसेट करा".
वर क्लिक करा सुरू करण्यासाठी शीर्ष पर्यायाखाली "हा पीसी रीसेट करा".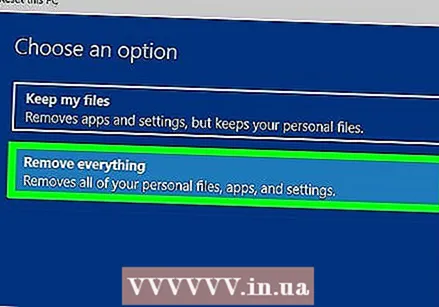 वर क्लिक करा सर्वकाही हटवा. तळापासून ही दुसरी बार आहे. हे आपला संगणक रीसेट करण्याची प्रक्रिया सुरू करेल. या प्रक्रियेस थोडा वेळ लागू शकेल आणि आपला संगणक बर्याच वेळा रीस्टार्ट होईल. आपला संगणक प्लग इन केलेला आहे आणि बॅटरीचे पुरेसे आयुष्य आहे याची खात्री करा.
वर क्लिक करा सर्वकाही हटवा. तळापासून ही दुसरी बार आहे. हे आपला संगणक रीसेट करण्याची प्रक्रिया सुरू करेल. या प्रक्रियेस थोडा वेळ लागू शकेल आणि आपला संगणक बर्याच वेळा रीस्टार्ट होईल. आपला संगणक प्लग इन केलेला आहे आणि बॅटरीचे पुरेसे आयुष्य आहे याची खात्री करा. - आपण "माझ्या फायली ठेवा" वर देखील क्लिक करू शकता. हा पर्याय आपल्या फायली हटविल्याशिवाय विंडोज पुन्हा स्थापित करेल. हे आपल्या संगणकावरील काही समस्यांचे निराकरण करू शकते, परंतु ते तितके प्रभावी असू शकत नाही.
2 पैकी 2 पद्धत: प्रगत स्टार्टअपसह
 आपण ठेवू इच्छित कोणत्याही डेटाचा बॅक अप घ्या. यात सर्व दस्तऐवज, फोटो, संगीत, व्हिडिओ आणि आपण गमावू इच्छित नाही अशा इतर कोणत्याही गोष्टींचा समावेश आहे. आपण आपल्या डेटाचा बाह्य हार्ड ड्राइव्ह, मोठा यूएसबी ड्राइव्ह किंवा ऑप्टिकल डिस्कसह बॅक अप घेऊ शकता. आपण ड्रॉपबॉक्स किंवा Google ड्राइव्ह सारख्या ऑनलाइन स्टोरेज स्पेसचा देखील वापर करू शकता. फॅक्टरी सेटिंग्ज पुनर्संचयित केल्यावर आपण ज्याचा बॅक अप घेतला नाही त्या प्रत्येक गोष्टीचा नाश होईल.
आपण ठेवू इच्छित कोणत्याही डेटाचा बॅक अप घ्या. यात सर्व दस्तऐवज, फोटो, संगीत, व्हिडिओ आणि आपण गमावू इच्छित नाही अशा इतर कोणत्याही गोष्टींचा समावेश आहे. आपण आपल्या डेटाचा बाह्य हार्ड ड्राइव्ह, मोठा यूएसबी ड्राइव्ह किंवा ऑप्टिकल डिस्कसह बॅक अप घेऊ शकता. आपण ड्रॉपबॉक्स किंवा Google ड्राइव्ह सारख्या ऑनलाइन स्टोरेज स्पेसचा देखील वापर करू शकता. फॅक्टरी सेटिंग्ज पुनर्संचयित केल्यावर आपण ज्याचा बॅक अप घेतला नाही त्या प्रत्येक गोष्टीचा नाश होईल. - अधिक माहितीसाठी विंडोज 10 मध्ये आपल्या फायलींचा बॅक अप घ्या.
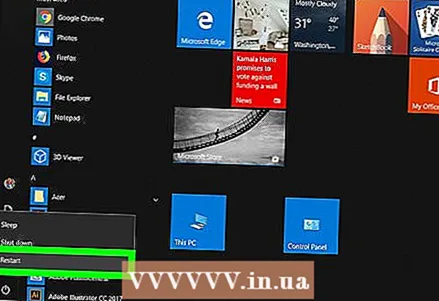 आपला लॅपटॉप चालू करा किंवा रीस्टार्ट करा. जर आपला लॅपटॉप सध्या चालू असेल तर तो बंद करण्यासाठी पॉवर बटण किंवा विंडोज बटणाचा वापर करा. एकदा आपला लॅपटॉप बंद झाल्यावर आपल्याला तो पुन्हा सुरू करावा लागेल. जर आपला लॅपटॉप आधीच बंद केलेला असेल तर आपणास तो पुन्हा सुरू करावा लागेल.
आपला लॅपटॉप चालू करा किंवा रीस्टार्ट करा. जर आपला लॅपटॉप सध्या चालू असेल तर तो बंद करण्यासाठी पॉवर बटण किंवा विंडोज बटणाचा वापर करा. एकदा आपला लॅपटॉप बंद झाल्यावर आपल्याला तो पुन्हा सुरू करावा लागेल. जर आपला लॅपटॉप आधीच बंद केलेला असेल तर आपणास तो पुन्हा सुरू करावा लागेल.  त्वरित पुन्हा दाबा एफ 11. बूट प्रक्रियेदरम्यान एचपी लोगो दिसण्यापूर्वी आपण वारंवार F11 दाबा. हे आपल्याला प्रगत स्टार्टअप पर्यायावर घेऊन जाईल. प्रगत बूट मोडमध्ये संगणक सुरू होत नसेल तर पुन्हा सुरू करा आणि पुन्हा प्रयत्न करा. यासाठी काही प्रयत्न लागू शकतात.
त्वरित पुन्हा दाबा एफ 11. बूट प्रक्रियेदरम्यान एचपी लोगो दिसण्यापूर्वी आपण वारंवार F11 दाबा. हे आपल्याला प्रगत स्टार्टअप पर्यायावर घेऊन जाईल. प्रगत बूट मोडमध्ये संगणक सुरू होत नसेल तर पुन्हा सुरू करा आणि पुन्हा प्रयत्न करा. यासाठी काही प्रयत्न लागू शकतात. 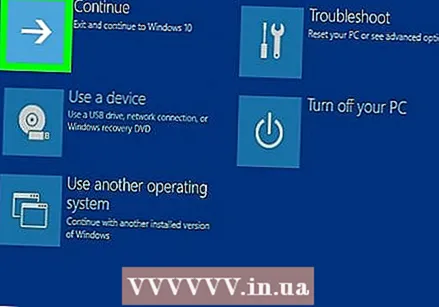 वर क्लिक करा प्रगत पर्याय "स्वयंचलित पुनर्प्राप्ती" नावाच्या स्क्रीनवर.
वर क्लिक करा प्रगत पर्याय "स्वयंचलित पुनर्प्राप्ती" नावाच्या स्क्रीनवर. वर क्लिक करा समस्यांचे निराकरण. हे टूल चिन्हाच्या पुढे, मध्यभागी असलेला दुसरा पर्याय आहे.
वर क्लिक करा समस्यांचे निराकरण. हे टूल चिन्हाच्या पुढे, मध्यभागी असलेला दुसरा पर्याय आहे.  वर क्लिक करा हा पीसी रीसेट करा. डावीकडील मध्यभागी असलेला हा दुसरा पर्याय आहे. हे पांढर्या पट्टीच्या वर गोलाकार बाणासह चिन्हाच्या पुढे आहे.
वर क्लिक करा हा पीसी रीसेट करा. डावीकडील मध्यभागी असलेला हा दुसरा पर्याय आहे. हे पांढर्या पट्टीच्या वर गोलाकार बाणासह चिन्हाच्या पुढे आहे.  वर क्लिक करा सर्वकाही हटवा. तळापासून हा दुसरा पर्याय आहे. प्रत्येक गोष्ट तयार होण्यासाठी काही क्षण लागतील.
वर क्लिक करा सर्वकाही हटवा. तळापासून हा दुसरा पर्याय आहे. प्रत्येक गोष्ट तयार होण्यासाठी काही क्षण लागतील. - आपण "माझ्या फायली ठेवा" वर देखील क्लिक करू शकता. हा पर्याय आपल्या फायली हटविल्याशिवाय विंडोज पुन्हा स्थापित करेल. हे आपल्या संगणकासह काही अडचणींचे निराकरण करू शकते, परंतु ते तितके प्रभावी नाही.
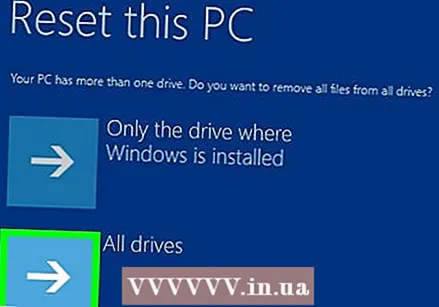 वर क्लिक करा सर्व डिस्क. हा पर्याय आपल्या एचपी लॅपटॉपवरील प्रत्येक गोष्ट हटवेल आणि विंडोज पुन्हा स्थापित करेल.
वर क्लिक करा सर्व डिस्क. हा पर्याय आपल्या एचपी लॅपटॉपवरील प्रत्येक गोष्ट हटवेल आणि विंडोज पुन्हा स्थापित करेल.  वर क्लिक करा रीसेट करा. हे आपला पीसी रीसेट करण्याची प्रक्रिया सुरू करेल. यास थोडा वेळ लागेल आणि आपला पीसी प्रक्रियेदरम्यान बर्याच वेळा रीबूट होईल.
वर क्लिक करा रीसेट करा. हे आपला पीसी रीसेट करण्याची प्रक्रिया सुरू करेल. यास थोडा वेळ लागेल आणि आपला पीसी प्रक्रियेदरम्यान बर्याच वेळा रीबूट होईल. - आपला लॅपटॉप प्लग इन केलेला असल्याची खात्री करा.आपल्याकडे कमीतकमी 50% बॅटरी आहे हे सुनिश्चित करणे देखील चांगली कल्पना आहे.