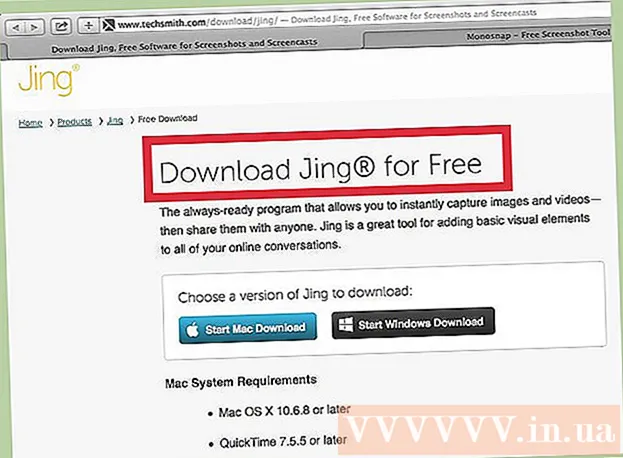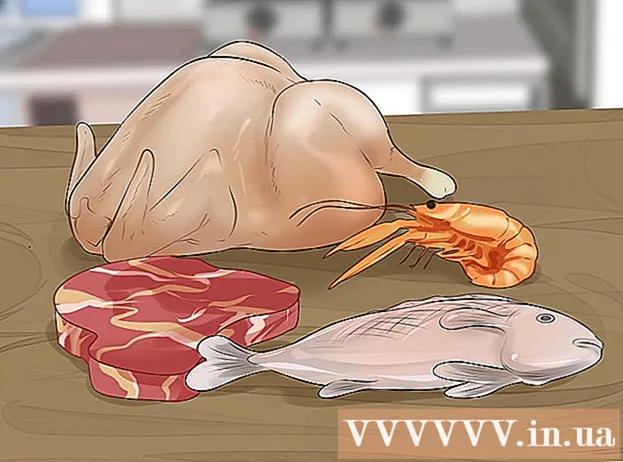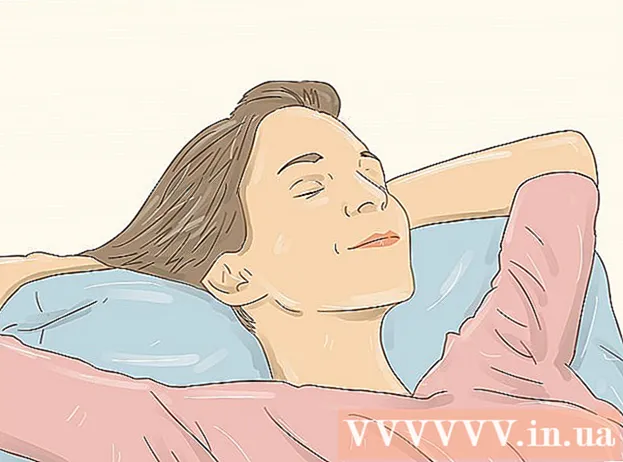लेखक:
Morris Wright
निर्मितीची तारीख:
27 एप्रिल 2021
अद्यतन तारीख:
1 जुलै 2024

सामग्री
- पाऊल टाकण्यासाठी
- भाग 1 चा 1: बॅकअपची तयारी करत आहे
- भाग २ पैकी: आपल्या मॅकचा बॅक अप घ्या
- टिपा
- चेतावणी
हा विकी टाईम मशीन न वापरता आपल्या मॅकच्या हार्ड ड्राइव्हमधील सामग्रीचा बॅकअप कसा घ्यावा हे शिकवते.
पाऊल टाकण्यासाठी
भाग 1 चा 1: बॅकअपची तयारी करत आहे
 बाह्य हार्ड ड्राइव्ह खरेदी करा. आपल्या संपूर्ण हार्ड ड्राइव्हचा बॅकअप घेण्यासाठी आपण बाह्य हार्ड ड्राइव्ह वापरत असल्याने, ड्राइव्ह आपल्या मॅकच्या ड्राइव्हपेक्षा मोठा असणे आवश्यक आहे (उदाहरणार्थ, मॅकची ड्राइव्ह 256 जीबी असल्यास, कमीतकमी 500 जीबी बाह्य ड्राइव्ह खरेदी करा).
बाह्य हार्ड ड्राइव्ह खरेदी करा. आपल्या संपूर्ण हार्ड ड्राइव्हचा बॅकअप घेण्यासाठी आपण बाह्य हार्ड ड्राइव्ह वापरत असल्याने, ड्राइव्ह आपल्या मॅकच्या ड्राइव्हपेक्षा मोठा असणे आवश्यक आहे (उदाहरणार्थ, मॅकची ड्राइव्ह 256 जीबी असल्यास, कमीतकमी 500 जीबी बाह्य ड्राइव्ह खरेदी करा). - 500 गीगाबाईट हार्ड ड्राईव्ह खरेदी करण्यापेक्षा 1 टेराबाइट (1024 गीगाबाइट) बाह्य हार्ड ड्राइव्ह खरेदी करणे नेहमीच जास्त महाग नसते, म्हणून अधिक स्टोरेज स्पेस मिळविण्यासाठी सुमारे 20 डॉलर खर्च करण्याचा विचार करा.
- आपल्याला सामान्यतः बाह्य हार्ड ड्राइव्ह खरेदी करायची आहे ज्यामध्ये आपल्यासाठी पुरेशी जागा असेल आणि वेस्टर्न डिजिटल किंवा सीगेट सारख्या विश्वसनीय निर्मात्याकडून येईल.
- आपल्याकडे बाह्य हार्ड ड्राइव्ह नसल्यास आपण सीडी, डीव्हीडी किंवा यूएसबी फ्लॅश ड्राइव्ह देखील वापरू शकता.
- आपण आयक्लॉड, गूगल ड्राईव्ह किंवा ड्रॉपबॉक्स सारख्या क्लाऊड स्टोरेज साइटवर देखील प्रयत्न करू शकता.
 आपल्या बाह्य हार्ड ड्राइव्हला आपल्या मॅकशी जोडा. हार्ड ड्राइव्ह केबलचा यूएसबी टोक आपल्या मॅकवरील यूएसबी पोर्टशी जोडला, तर दुसरा टोक हार्ड ड्राईव्हवर जोडा.
आपल्या बाह्य हार्ड ड्राइव्हला आपल्या मॅकशी जोडा. हार्ड ड्राइव्ह केबलचा यूएसबी टोक आपल्या मॅकवरील यूएसबी पोर्टशी जोडला, तर दुसरा टोक हार्ड ड्राईव्हवर जोडा. - बहुतेक आधुनिक मॅकमध्ये पारंपारिक यूएसबी 3.0 पोर्टऐवजी यूएसबी-सी पोर्ट (थंडरबॉल्ट्स म्हणून ओळखले जातात) आहेत. आपल्यासाठी हे असे असल्यास, आपण हार्ड ड्राइव्ह कनेक्ट करण्यापूर्वी आपल्याला आपल्या मॅकसाठी यूएसबी 3.0 ते यूएसबी-सी अॅडॉप्टर खरेदी करण्याची आवश्यकता असू शकते.
 आपल्या बाह्य हार्ड ड्राइव्हचे स्वरूपित करा. स्वरूपन आपल्या मॅकच्या ऑपरेटिंग सिस्टमवर हार्ड ड्राइव्ह कार्य करते. आपण ड्राइव्हचे स्वरूपन न केल्यास आपण ते वापरू शकत नाही.
आपल्या बाह्य हार्ड ड्राइव्हचे स्वरूपित करा. स्वरूपन आपल्या मॅकच्या ऑपरेटिंग सिस्टमवर हार्ड ड्राइव्ह कार्य करते. आपण ड्राइव्हचे स्वरूपन न केल्यास आपण ते वापरू शकत नाही. - आपण खात्री करा मॅक ओएस विस्तारित (प्रवास केलेले) फाईल सिस्टम व्हॅल्यू म्हणून.
 फाईलवॉल्ट बंद करा. फाईलवॉल्टमुळे आपल्या मॅकची हार्ड ड्राइव्ह क्लोन करणे अशक्य होते, म्हणून आपणास कधीही ते सक्षम केले असेल तर आपल्याला फाईलवॉल्ट बंद करण्याची आवश्यकता आहे.
फाईलवॉल्ट बंद करा. फाईलवॉल्टमुळे आपल्या मॅकची हार्ड ड्राइव्ह क्लोन करणे अशक्य होते, म्हणून आपणास कधीही ते सक्षम केले असेल तर आपल्याला फाईलवॉल्ट बंद करण्याची आवश्यकता आहे.  आपला मॅक रीस्टार्ट करा. त्यावर क्लिक करा .पल मेनू
आपला मॅक रीस्टार्ट करा. त्यावर क्लिक करा .पल मेनू दाबा ⌘ आज्ञा+आर.. आपण क्लिक केल्यावर हे लगेच केले पाहिजे आता रीबूट करा आणि पुनर्प्राप्ती स्क्रीन दिसून येईपर्यंत बटण दाबून ठेवा.
दाबा ⌘ आज्ञा+आर.. आपण क्लिक केल्यावर हे लगेच केले पाहिजे आता रीबूट करा आणि पुनर्प्राप्ती स्क्रीन दिसून येईपर्यंत बटण दाबून ठेवा.  पुनर्प्राप्ती चिन्ह दिसण्यासाठी प्रतीक्षा करा. हे कताईच्या ग्लोबसारखे दिसते. एकदा चिन्ह आढळल्यास आपण वापरू शकता ⌘ आज्ञा आणि आर. रीलिझ बटणे. आपला मॅक पुनर्प्राप्ती स्क्रीन लोड करत राहील. हे पूर्ण झाल्यावर आपण पुढील भागावर जाऊ शकता.
पुनर्प्राप्ती चिन्ह दिसण्यासाठी प्रतीक्षा करा. हे कताईच्या ग्लोबसारखे दिसते. एकदा चिन्ह आढळल्यास आपण वापरू शकता ⌘ आज्ञा आणि आर. रीलिझ बटणे. आपला मॅक पुनर्प्राप्ती स्क्रीन लोड करत राहील. हे पूर्ण झाल्यावर आपण पुढील भागावर जाऊ शकता.
भाग २ पैकी: आपल्या मॅकचा बॅक अप घ्या
 वर क्लिक करा डिस्क उपयुक्तता. हे पुनर्प्राप्ती विंडोच्या मध्यभागी आहे.
वर क्लिक करा डिस्क उपयुक्तता. हे पुनर्प्राप्ती विंडोच्या मध्यभागी आहे.  वर क्लिक करा पुढील. हा पर्याय विंडोच्या उजव्या कोपर्यात आहे. हे डिस्क युटिलिटी उघडेल.
वर क्लिक करा पुढील. हा पर्याय विंडोच्या उजव्या कोपर्यात आहे. हे डिस्क युटिलिटी उघडेल.  आपली बाह्य हार्ड ड्राइव्ह निवडा. विंडोच्या डाव्या बाजूला आपल्या बाह्य हार्ड ड्राइव्हच्या नावावर किंवा अक्षरावर क्लिक करा.
आपली बाह्य हार्ड ड्राइव्ह निवडा. विंडोच्या डाव्या बाजूला आपल्या बाह्य हार्ड ड्राइव्हच्या नावावर किंवा अक्षरावर क्लिक करा.  वर क्लिक करा समायोजित करण्यासाठी. हा मेनू पर्याय स्क्रीनच्या डाव्या कोपर्यात आहे. एक निवड मेनू दिसेल.
वर क्लिक करा समायोजित करण्यासाठी. हा मेनू पर्याय स्क्रीनच्या डाव्या कोपर्यात आहे. एक निवड मेनू दिसेल.  वर क्लिक करा पुनर्प्राप्ती .... हे निवड मेनूमध्ये आहे. हे पॉपअप विंडो उघडेल.
वर क्लिक करा पुनर्प्राप्ती .... हे निवड मेनूमध्ये आहे. हे पॉपअप विंडो उघडेल.  आपल्या मॅकची हार्ड ड्राइव्ह निवडा. ड्रॉप-डाउन मेनूमधील "पुनर्प्राप्त" वर क्लिक करा आणि परिणामी ड्रॉप-डाउन मेनूमधील आपल्या मॅकच्या हार्ड ड्राइव्हच्या नावावर क्लिक करा.
आपल्या मॅकची हार्ड ड्राइव्ह निवडा. ड्रॉप-डाउन मेनूमधील "पुनर्प्राप्त" वर क्लिक करा आणि परिणामी ड्रॉप-डाउन मेनूमधील आपल्या मॅकच्या हार्ड ड्राइव्हच्या नावावर क्लिक करा.  वर क्लिक करा पुनर्प्राप्ती. विंडोच्या उजव्या बाजूला निळे बटण आहे. हे आपल्या मॅकच्या हार्ड ड्राइव्हमधील सामग्री आपल्या बाह्य हार्ड ड्राइव्हवर कॉपी करण्यास प्रारंभ करेल.
वर क्लिक करा पुनर्प्राप्ती. विंडोच्या उजव्या बाजूला निळे बटण आहे. हे आपल्या मॅकच्या हार्ड ड्राइव्हमधील सामग्री आपल्या बाह्य हार्ड ड्राइव्हवर कॉपी करण्यास प्रारंभ करेल.  प्रत पूर्ण होईपर्यंत प्रतीक्षा करा. सूचित केल्यास, आपण आपला मॅक रीस्टार्ट करू शकता आणि नेहमीप्रमाणे तो वापरण्यास प्रारंभ करू शकता.
प्रत पूर्ण होईपर्यंत प्रतीक्षा करा. सूचित केल्यास, आपण आपला मॅक रीस्टार्ट करू शकता आणि नेहमीप्रमाणे तो वापरण्यास प्रारंभ करू शकता.  आपली बाह्य हार्ड ड्राइव्ह बाहेर काढा. हे सुनिश्चित करते की डिस्कवरील माहिती चुकून खराब झाली नाही.
आपली बाह्य हार्ड ड्राइव्ह बाहेर काढा. हे सुनिश्चित करते की डिस्कवरील माहिती चुकून खराब झाली नाही.
टिपा
- ही प्रक्रिया आपल्या हार्ड ड्राइव्हला "मॅपिंग" म्हणून देखील ओळखले जाते, कारण ते आपल्या हार्ड ड्राइव्हमधील सामग्रीची अचूक प्रतिमा आणि त्यांच्या अचूक स्थान तयार करते.
- टाइम मशीनसह बॅक अप घेणे हे तुलनेने सोपे आहे आणि यासाठी केवळ आपल्यास बाह्य हार्ड ड्राइव्ह असणे आवश्यक आहे - आपल्याला वेळ मशीन वापरण्यासाठी Appleपलकडून टाईम कॅप्सूल (किंवा एअरपोर्ट) हार्ड ड्राइव्हची आवश्यकता नाही.
चेतावणी
- बाह्य हार्ड ड्राइव्हवर संग्रहित डेटा कालांतराने कालबाह्य होऊ शकतो. आपल्या मॅकचा नियमितपणे बॅक अप घेण्याची खात्री करा (महिन्यातून एकदा).