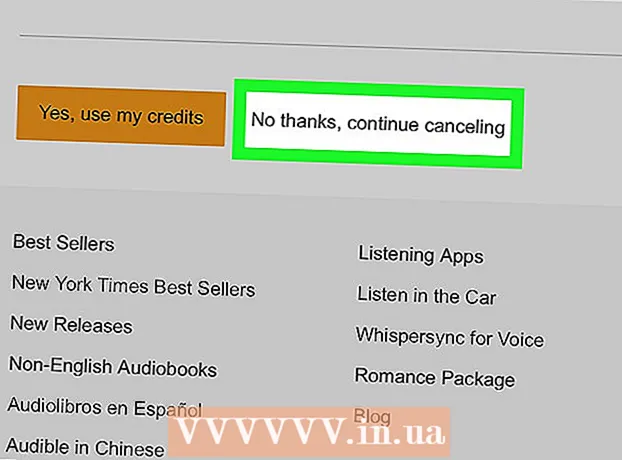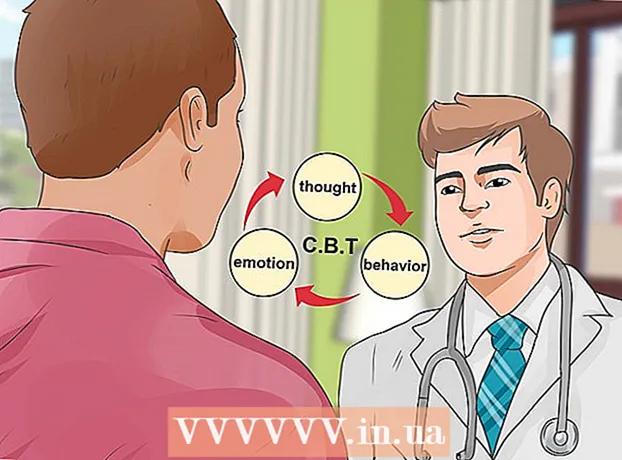लेखक:
John Pratt
निर्मितीची तारीख:
9 फेब्रुवारी 2021
अद्यतन तारीख:
28 जून 2024

सामग्री
आपल्याला आवश्यक नसलेली पंक्ती आणि स्तंभ लपविणे आपले एक्सेल स्प्रेडशीट वाचणे अधिक सुलभ करते, विशेषत: ती मोठी फाईल असल्यास. लपलेल्या पंक्ती आपल्या कार्यपत्रकात गोंधळ घालत नाहीत परंतु तरीही त्यामध्ये सूत्रांमध्ये समाविष्ट आहेत. या मार्गदर्शकाचे अनुसरण करून आपण एक्सेलच्या कोणत्याही आवृत्तीत सहजपणे पंक्ती लपवू आणि लपवू शकता.
पाऊल टाकण्यासाठी
पद्धत 1 पैकी 2: पंक्तींची निवड लपवा
 आपण लपवू इच्छित असलेल्या पंक्ती हायलाइट करण्यासाठी पंक्ती निवड साधन वापरा. एकाधिक पंक्ती निवडण्यासाठी आपण Ctrl की दाबून ठेवू शकता.
आपण लपवू इच्छित असलेल्या पंक्ती हायलाइट करण्यासाठी पंक्ती निवड साधन वापरा. एकाधिक पंक्ती निवडण्यासाठी आपण Ctrl की दाबून ठेवू शकता.  हायलाइट केलेल्या क्षेत्राच्या आत राइट-क्लिक करा. "लपवा" निवडा. वर्कशीटमधील पंक्ती लपविलेल्या आहेत.
हायलाइट केलेल्या क्षेत्राच्या आत राइट-क्लिक करा. "लपवा" निवडा. वर्कशीटमधील पंक्ती लपविलेल्या आहेत.  पंक्ती पुन्हा दृश्यमान करा. पंक्ती न लपविण्यासाठी प्रथम लपलेल्या ओळींच्या खाली आणि खाली पंक्ती हायलाइट करण्यासाठी पंक्ती निवडा. उदाहरणार्थ, row-7 पंक्ती लपविल्यास पंक्ती चार आणि पंक्ती आठ निवडा.
पंक्ती पुन्हा दृश्यमान करा. पंक्ती न लपविण्यासाठी प्रथम लपलेल्या ओळींच्या खाली आणि खाली पंक्ती हायलाइट करण्यासाठी पंक्ती निवडा. उदाहरणार्थ, row-7 पंक्ती लपविल्यास पंक्ती चार आणि पंक्ती आठ निवडा. - हायलाइट केलेल्या क्षेत्रातील उजवे क्लिक करा.
- "लपवा" निवडा.
2 पैकी 2 पद्धत: गटबद्ध पंक्ती लपवा
 पंक्तींचा एक गट तयार करा. एक्सेल २०१ you आपल्याला पंक्ती गटबद्ध / गटबद्ध करण्याची अनुमती देते जेणेकरून आपण त्या सहज लपवू आणि लपवू शकाल.
पंक्तींचा एक गट तयार करा. एक्सेल २०१ you आपल्याला पंक्ती गटबद्ध / गटबद्ध करण्याची अनुमती देते जेणेकरून आपण त्या सहज लपवू आणि लपवू शकाल. - आपण गट करू इच्छित असलेल्या पंक्ती हायलाइट करा आणि "डेटा" टॅब क्लिक करा.
- "विहंगावलोकन" गटातील "गट" बटणावर क्लिक करा.
 गट लपवा. त्या ओळींच्या पुढे एक वजा चिन्ह (-) सह एक ओळ आणि एक बॉक्स दिसेल. "गटबद्ध" पंक्ती लपविण्यासाठी बॉक्स क्लिक करा. एकदा पंक्ती लपविल्या गेल्या की लहान बॉक्स अधिक गुण (+) दर्शवेल.
गट लपवा. त्या ओळींच्या पुढे एक वजा चिन्ह (-) सह एक ओळ आणि एक बॉक्स दिसेल. "गटबद्ध" पंक्ती लपविण्यासाठी बॉक्स क्लिक करा. एकदा पंक्ती लपविल्या गेल्या की लहान बॉक्स अधिक गुण (+) दर्शवेल.  पंक्ती पुन्हा दृश्यमान करा. आपल्याला पुन्हा पंक्ती दृश्यमान बनवायच्या असल्यास अधिक (+) वर क्लिक करा.
पंक्ती पुन्हा दृश्यमान करा. आपल्याला पुन्हा पंक्ती दृश्यमान बनवायच्या असल्यास अधिक (+) वर क्लिक करा.