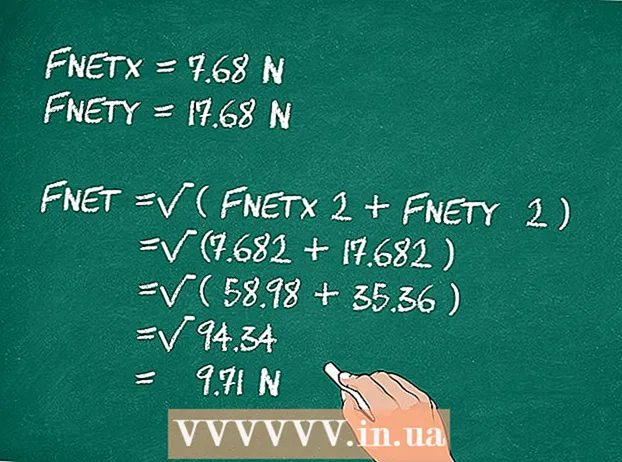लेखक:
John Pratt
निर्मितीची तारीख:
9 फेब्रुवारी 2021
अद्यतन तारीख:
28 जून 2024

सामग्री
- पाऊल टाकण्यासाठी
- पद्धत 1 पैकी 1: एक ओळ किंवा स्ट्रोकची रूपरेषा
- पद्धत 2 पैकी 2: मजकूराभोवती बाह्यरेखा तयार करा
हे विकी तुम्हाला अॅडोब इलस्ट्रेटर मधील ओळी आणि मजकूराचे स्केच कसे शिकवते. रेखा आणि स्ट्रोकच्या आसपास रूपरेषा तयार करणे हे सुनिश्चित करते की वेक्टर प्रतिमेचा आकार मोजताना पट्ट्यांची जाडी सुसंगत राहते. मजकूराभोवती रूपरेषा तयार करणे मजकूराला वेक्टर प्रतिमेमध्ये रूपांतरित करते. आपला निवडलेला फाँट स्थापित केलेला आहे की नाही याची पर्वा न करता हे आपल्याला कोणत्याही संगणकावर मजकूर सामायिक करण्यास अनुमती देते.
पाऊल टाकण्यासाठी
पद्धत 1 पैकी 1: एक ओळ किंवा स्ट्रोकची रूपरेषा
 एक साधन निवडा. अॅडॉब इलस्ट्रेटरमध्ये टूलबार डावीकडे आहे. सरळ रेषा तयार करण्यासाठी लाइन साधन वापरा. वक्र रेषा तयार करण्यासाठी पेन, पेन्सिल किंवा ब्रश साधन वापरा. त्याभोवतीच्या रेषेसह आकार तयार करण्यासाठी आपण आकार साधनांपैकी एक वापरू शकता.
एक साधन निवडा. अॅडॉब इलस्ट्रेटरमध्ये टूलबार डावीकडे आहे. सरळ रेषा तयार करण्यासाठी लाइन साधन वापरा. वक्र रेषा तयार करण्यासाठी पेन, पेन्सिल किंवा ब्रश साधन वापरा. त्याभोवतीच्या रेषेसह आकार तयार करण्यासाठी आपण आकार साधनांपैकी एक वापरू शकता.  एक ओळ किंवा आकार तयार करा. एखादे साधन निवडल्यानंतर, एखादी ओळ किंवा आकार तयार करण्यासाठी क्लिक करा आणि ड्रॅग करा.
एक ओळ किंवा आकार तयार करा. एखादे साधन निवडल्यानंतर, एखादी ओळ किंवा आकार तयार करण्यासाठी क्लिक करा आणि ड्रॅग करा. - आकाराच्या सभोवतालची ओळ जोडण्यासाठी आकार निवडा आणि डाव्या कोपर्यात वरच्या जाड रंगाच्या चौकटीसह बॉक्स क्लिक करा. मग रंग पॅलेटमधून रंग निवडा. आपण हा बॉक्स ओळीचा रंग बदलण्यासाठी देखील वापरू शकता.
 निवड टूलवर क्लिक करा. हे चिन्ह आहे जे काळ्या माउस कर्सर बाणासारखे दिसते. हे टूलबारच्या शीर्षस्थानी आहे. अॅडोब इलस्ट्रेटरमधील ऑब्जेक्ट्स निवडण्यासाठी हे टूल वापरा.
निवड टूलवर क्लिक करा. हे चिन्ह आहे जे काळ्या माउस कर्सर बाणासारखे दिसते. हे टूलबारच्या शीर्षस्थानी आहे. अॅडोब इलस्ट्रेटरमधील ऑब्जेक्ट्स निवडण्यासाठी हे टूल वापरा.  आपण रेखाटन करू इच्छित असलेली ओळ निवडा. निवडण्यासाठी निवड साधनासह ओळ किंवा आकार क्लिक करा.
आपण रेखाटन करू इच्छित असलेली ओळ निवडा. निवडण्यासाठी निवड साधनासह ओळ किंवा आकार क्लिक करा.  ओळ जाडी आणि शैली समायोजित करा. आपण रेषा किंवा स्ट्रोकभोवती बाह्यरेखा तयार केल्यानंतर आपण यापुढे रेखा जाडी आणि शैली समायोजित करू शकत नाही. आपण रुपांतरित करण्यापूर्वी लाइन रुंदी आणि शैलीसह आपण आनंदी असल्याचे सुनिश्चित करा. ओळ जाडी आणि शैली समायोजित करण्यासाठी खालील चरण लागू करा:
ओळ जाडी आणि शैली समायोजित करा. आपण रेषा किंवा स्ट्रोकभोवती बाह्यरेखा तयार केल्यानंतर आपण यापुढे रेखा जाडी आणि शैली समायोजित करू शकत नाही. आपण रुपांतरित करण्यापूर्वी लाइन रुंदी आणि शैलीसह आपण आनंदी असल्याचे सुनिश्चित करा. ओळ जाडी आणि शैली समायोजित करण्यासाठी खालील चरण लागू करा: - ओळ जाडी निवडण्यासाठी "स्ट्रोक" च्या पुढे पहिला ड्रॉप-डाउन मेनू वापरा. ड्रॉप-डाउन मेनूमध्ये आपण बिंदू आकारात देखील टाइप करू शकता.
- व्हेरिएबल जाडी प्रोफाइल निवडण्यासाठी "स्ट्रोक" च्या पुढे दुसरा ड्रॉप-डाउन मेनू वापरा. या ड्रॉप-डाउन मेनूमध्ये व्हेरिएबल जाडीसह विविध प्रोफाइल दर्शविली जातील. ते कसे दिसते ते पाहण्यासाठी एक निवडा. आपली ओळ जितकी जाड असेल तितकी अधिक या प्रोफाइलमध्ये अधिक स्पष्ट होईल.
- ब्रश प्रकार निवडण्यासाठी तिसरा ड्रॉप-डाउन मेनू वापरा. या ड्रॉप-डाउन मेनूमध्ये ब्रशचे भिन्न प्रकार आणि स्ट्रोकचे प्रकार दर्शविले गेले आहेत. आपल्या लाइनवर त्याचा कसा प्रभाव पडतो हे पाहण्यासाठी एकावर क्लिक करा.
 ओळ किंवा आकार निवडा. एकदा आपण लाइन कशी दिसते यावर समाधानी झाल्यावर, आपली ओळ किंवा आकार निवडण्यासाठी निवड साधनाचा वापर करा.
ओळ किंवा आकार निवडा. एकदा आपण लाइन कशी दिसते यावर समाधानी झाल्यावर, आपली ओळ किंवा आकार निवडण्यासाठी निवड साधनाचा वापर करा. - ओळी आणि आकारांची रूपरेषा काढण्यापूर्वी आपण त्यांना आपल्या आर्टबोर्डच्या बाजूला कॉपी आणि पेस्ट करू शकता. हे आपल्याला नंतर संपादन करण्यायोग्य आवृत्ती मिळेल जे आपण नंतर बदलण्याचे ठरविल्यास आपण वापरू शकता.
 वर क्लिक करा ऑब्जेक्ट. हे स्क्रीनच्या सर्वात वर असलेल्या मेनू बारमध्ये आहे. हे "ऑब्जेक्ट" अंतर्गत ड्रॉप-डाउन मेनू दर्शविते.
वर क्लिक करा ऑब्जेक्ट. हे स्क्रीनच्या सर्वात वर असलेल्या मेनू बारमध्ये आहे. हे "ऑब्जेक्ट" अंतर्गत ड्रॉप-डाउन मेनू दर्शविते.  निवडा पथ. हे "ऑब्जेक्ट" मेनूद्वारे अर्ध्या मार्गापेक्षा थोडेसे पुढे आहे. उजवीकडे सबमेनू दर्शविला जाईल.
निवडा पथ. हे "ऑब्जेक्ट" मेनूद्वारे अर्ध्या मार्गापेक्षा थोडेसे पुढे आहे. उजवीकडे सबमेनू दर्शविला जाईल.  वर क्लिक करा बाह्यरेखा. हे लाइनला आकारात रूपांतरित करते. आपण हे इतर कोणत्याही आकृतीप्रमाणे संपादित करू शकता.
वर क्लिक करा बाह्यरेखा. हे लाइनला आकारात रूपांतरित करते. आपण हे इतर कोणत्याही आकृतीप्रमाणे संपादित करू शकता. - रेषा अधोरेखित झाल्यानंतर त्याचा रंग समायोजित करण्यासाठी वरच्या डाव्या कोप in्यात असलेल्या घन चौरस बॉक्सवर क्लिक करा आणि रंग पॅलेटमधून रंग निवडा.
- आपण रेषाभोवती बाह्यरेखा बनविल्यानंतर, आपल्या बाह्यरेषाभोवती रेखा रेषा काढण्यासाठी आपण वरच्या डाव्या कोपर्यात दुसरा रंग बॉक्स वापरू शकता. हे स्ट्रोकच्या भोवती स्ट्रोक जोडण्यासारखे आहे.
पद्धत 2 पैकी 2: मजकूराभोवती बाह्यरेखा तयार करा
 टेक्स्ट टूल वर क्लिक करा. हे डावीकडील टूलबारमध्ये आहे. यात एक चिन्ह आहे जे "टी" सारखे आहे.
टेक्स्ट टूल वर क्लिक करा. हे डावीकडील टूलबारमध्ये आहे. यात एक चिन्ह आहे जे "टी" सारखे आहे.  मजकूर तयार करा. मजकूर साधनासह मजकूराची एक ओळ जोडण्यासाठी, कुठेही क्लिक करा आणि टाइप करणे प्रारंभ करा. मजकूर बॉक्स जोडण्यासाठी बॉक्स तयार करण्यासाठी क्लिक करा आणि त्यास ड्रॅग करा. नंतर बॉक्समध्ये टाइप करा.
मजकूर तयार करा. मजकूर साधनासह मजकूराची एक ओळ जोडण्यासाठी, कुठेही क्लिक करा आणि टाइप करणे प्रारंभ करा. मजकूर बॉक्स जोडण्यासाठी बॉक्स तयार करण्यासाठी क्लिक करा आणि त्यास ड्रॅग करा. नंतर बॉक्समध्ये टाइप करा. - आपल्या मजकूरासाठी रंग निवडण्यासाठी वरच्या डाव्या कोपर्यात घन रंग बॉक्स वापरा.
- आपल्या मजकूराभोवती स्ट्रोक तयार करण्यासाठी आपण दाट रंगाच्या चौकटीसारखा दिसणारा बॉक्स देखील वापरू शकता.
 निवड टूलवर क्लिक करा. हे चिन्ह आहे जे काळ्या माउस कर्सर बाणासारखे दिसते. हे टूलबारच्या शीर्षस्थानी आहे. अॅडोब इलस्ट्रेटरमधील ऑब्जेक्ट्स निवडण्यासाठी हे टूल वापरा.
निवड टूलवर क्लिक करा. हे चिन्ह आहे जे काळ्या माउस कर्सर बाणासारखे दिसते. हे टूलबारच्या शीर्षस्थानी आहे. अॅडोब इलस्ट्रेटरमधील ऑब्जेक्ट्स निवडण्यासाठी हे टूल वापरा.  आपला मजकूर निवडा. आपला मजकूर निवडण्यासाठी निवड साधन वापरा. डावीकडील टूलबारमध्ये हा काळ्या रंगाचा माउस कर्सर बाण सारखा दिसणारा चिन्ह आहे.
आपला मजकूर निवडा. आपला मजकूर निवडण्यासाठी निवड साधन वापरा. डावीकडील टूलबारमध्ये हा काळ्या रंगाचा माउस कर्सर बाण सारखा दिसणारा चिन्ह आहे.  शब्दलेखन आणि टायपोग्राफी समायोजित करा. एकदा आपण आपला मजकूर रेखाटल्यानंतर आपण ते संपादित करू शकत नाही. आपले शब्दलेखन योग्य आहे याची खात्री करा आणि रेखाटन करण्यापूर्वी आपली टाइपोग्राफी सेट करा. आपले टायपोग्राफी समायोजित करण्यासाठी खालील चरणांचा वापर करा:
शब्दलेखन आणि टायपोग्राफी समायोजित करा. एकदा आपण आपला मजकूर रेखाटल्यानंतर आपण ते संपादित करू शकत नाही. आपले शब्दलेखन योग्य आहे याची खात्री करा आणि रेखाटन करण्यापूर्वी आपली टाइपोग्राफी सेट करा. आपले टायपोग्राफी समायोजित करण्यासाठी खालील चरणांचा वापर करा: - फॉन्ट निवडण्यासाठी "वर्ण" च्या पुढे ड्रॉप-डाउन मेनू वापरा. हे मेनू बारच्या खाली स्क्रीनच्या शीर्षस्थानी आहे.
- फॉन्ट (उदा. ठळक, इटालिक, नियमित इ.) निवडण्यासाठी "कॅरेक्टर्स" च्यापुढील दुसरा ड्रॉप-डाउन मेनू वापरा.
- फॉन्ट आकार निवडण्यासाठी "वर्ण" च्या पुढे तिसरा ड्रॉप-डाउन मेनू वापरा. आपण ड्रॉप-डाउन मेनूमधून बिंदू आकार देखील निर्दिष्ट करू शकता.
- वर क्लिक करा वर्ण वर्णांसाठी अधिक पर्याय पाहण्यासाठी स्क्रीनच्या शीर्षस्थानी. या मेनूमध्ये आपण केनिंग आणि कर्निंग, रेखा अंतरण, वर्ण अंतर, अनुलंब स्केल आणि क्षैतिज स्केल समायोजित करू शकता.
- आपला मजकूर डावीकडे, उजवीकडे किंवा मध्यभागी संरेखित करण्यासाठी "परिच्छेद" च्या पुढील रेखा चिन्ह वापरा.
 आपला मजकूर निवडा. एकदा आपण आपला मजकूर ज्या पद्धतीने पाहता त्यास आनंद झाला की आपला मजकूर निवडण्यासाठी टूलबारमधील निवड साधनाचा वापर करा.
आपला मजकूर निवडा. एकदा आपण आपला मजकूर ज्या पद्धतीने पाहता त्यास आनंद झाला की आपला मजकूर निवडण्यासाठी टूलबारमधील निवड साधनाचा वापर करा. - आपला मजकूर बाह्यरेखामध्ये रूपांतरित करण्यापूर्वी, आपण आपल्या आर्टबोर्डच्या बाजूला कॉपी आणि पेस्ट करू शकता. अशा प्रकारे आपल्याकडे संपादनयोग्य प्रत आहे, जर आपण नंतर बदलू इच्छित असाल.
 वर क्लिक करा प्रकार. हे स्क्रीनच्या सर्वात वर असलेल्या मेनू बारमध्ये आहे. हे ड्रॉप-डाउन मेनू प्रदर्शित करते.
वर क्लिक करा प्रकार. हे स्क्रीनच्या सर्वात वर असलेल्या मेनू बारमध्ये आहे. हे ड्रॉप-डाउन मेनू प्रदर्शित करते.  वर क्लिक करा बाह्यरेखा तयार करा. हे आपला मजकूर सदिश प्रतिमेमध्ये रूपांतरित करते. मजकूर कोणत्याही संगणकावर वेक्टर प्रतिमा म्हणून प्रदर्शित केला जाऊ शकतो. जरी आपण निवडलेला फाँट स्थापित केलेला नाही.
वर क्लिक करा बाह्यरेखा तयार करा. हे आपला मजकूर सदिश प्रतिमेमध्ये रूपांतरित करते. मजकूर कोणत्याही संगणकावर वेक्टर प्रतिमा म्हणून प्रदर्शित केला जाऊ शकतो. जरी आपण निवडलेला फाँट स्थापित केलेला नाही. - आपला मजकूर रूपरेषामध्ये रूपांतरित केल्यानंतर आपण डाव्या कोपर्यात घन रंगाचे चौरस वापरून रंग बदलू शकता.
- आपल्या फाँटला स्ट्रोक असल्यास स्ट्रोकची बाह्यरेखा तयार करण्यासाठी पद्धत 1 मधील चरणांचा वापर करा. लाइनला बाह्यरेखामध्ये रुपांतरित केल्यावर, आपण रेषेत आणखी एक बाह्यरेखा जोडू शकता.