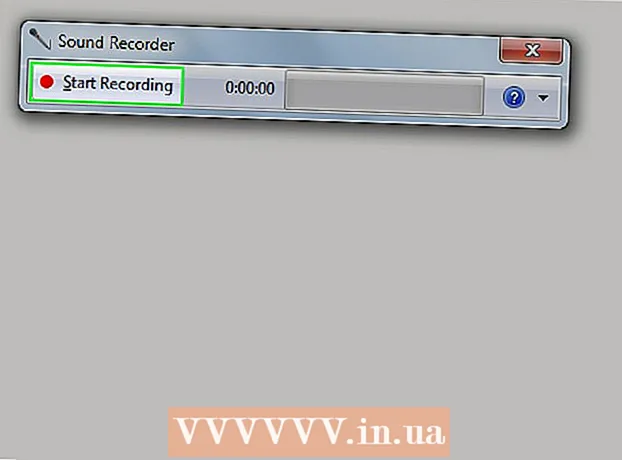लेखक:
Roger Morrison
निर्मितीची तारीख:
23 सप्टेंबर 2021
अद्यतन तारीख:
21 जून 2024

सामग्री
- पाऊल टाकण्यासाठी
- 5 पैकी 1 पद्धत: पुनर्प्राप्ती पद्धत
- 5 पैकी 2 पद्धत: एचटीएमएल पद्धत
- पद्धत 3 पैकी 5: डेटा कॉपी करा
- 5 पैकी 4 पद्धत: एक्सएमएल पद्धत (एक्सेल 2003)
- 5 पैकी 5 पद्धत: इतर शक्यता
- टिपा
- चेतावणी
खराब झालेले एक्सेल फायली वापरण्याचे बरेच मार्ग आहेत. खराब झालेले एक्सेल फाईल पुनर्प्राप्त करण्यासाठी आपण खालीलपैकी एक पद्धत वापरू शकता.
पाऊल टाकण्यासाठी
5 पैकी 1 पद्धत: पुनर्प्राप्ती पद्धत
 एक्सेलमध्ये रिक्त कार्यपुस्तिका उघडा.
एक्सेलमध्ये रिक्त कार्यपुस्तिका उघडा. जा उघडण्यासाठी.
जा उघडण्यासाठी. आपल्याला हवी असलेली फाइल शोधा आणि निवडा उघडा आणि पुनर्संचयित करा. हा पर्याय ड्रॉप-डाऊन सूचीमध्ये आढळू शकतो उघडा-बट्टन
आपल्याला हवी असलेली फाइल शोधा आणि निवडा उघडा आणि पुनर्संचयित करा. हा पर्याय ड्रॉप-डाऊन सूचीमध्ये आढळू शकतो उघडा-बट्टन - जर एक्सेल फाइल उघडू शकत नसेल तर निवडा डेटा पुनर्प्राप्त करा.
 दाबून याची पुष्टी करा होय क्लिक करण्यासाठी. जेव्हा एक्सेलने चेतावणी दिली की शेवटच्या वेळी फाइल उघडण्यापूर्वी गंभीर त्रुटी उद्भवली, तर ती उघडण्यास सहमती द्या.
दाबून याची पुष्टी करा होय क्लिक करण्यासाठी. जेव्हा एक्सेलने चेतावणी दिली की शेवटच्या वेळी फाइल उघडण्यापूर्वी गंभीर त्रुटी उद्भवली, तर ती उघडण्यास सहमती द्या.
5 पैकी 2 पद्धत: एचटीएमएल पद्धत
 शक्य असल्यास फाईल उघडा.
शक्य असल्यास फाईल उघडा. जा म्हणून जतन करा. आवश्यक असल्यास निवडा इतर स्वरूप पर्यायांच्या सूचीतून.
जा म्हणून जतन करा. आवश्यक असल्यास निवडा इतर स्वरूप पर्यायांच्या सूचीतून.  निवडा वेब पृष्ठ संभाव्य फाइल स्वरूपांमधून.
निवडा वेब पृष्ठ संभाव्य फाइल स्वरूपांमधून. याची खात्री करुन घ्या संपूर्ण कार्यपुस्तक क्लिक करून क्लिक करा जतन करा.
याची खात्री करुन घ्या संपूर्ण कार्यपुस्तक क्लिक करून क्लिक करा जतन करा.- लक्षात ठेवा की काही कार्यक्षमता गमावली जाऊ शकते. वर क्लिक करा होय पुष्टी करण्यासाठी किंवा मदत करा अधिक माहितीसाठी.
 जतन केलेली फाईल शोधा.
जतन केलेली फाईल शोधा. फाईलवर राईट क्लिक करून निवडा च्या ने उघडा > मायक्रोसॉफ्ट ऑफिस एक्सेल.
फाईलवर राईट क्लिक करून निवडा च्या ने उघडा > मायक्रोसॉफ्ट ऑफिस एक्सेल. जा म्हणून जतन करा आणि ड्रॉप-डाऊन सूचीमधून एक्सेल स्वरूप निवडा. उदाहरणार्थ, मायक्रोसॉफ्ट एक्सेल 97-2003 क्लासिक निर्मिती .xlsस्वरूप, तर एक्सेल वर्कबुक नवीन .xlsxस्वरूप.
जा म्हणून जतन करा आणि ड्रॉप-डाऊन सूचीमधून एक्सेल स्वरूप निवडा. उदाहरणार्थ, मायक्रोसॉफ्ट एक्सेल 97-2003 क्लासिक निर्मिती .xlsस्वरूप, तर एक्सेल वर्कबुक नवीन .xlsxस्वरूप.  (खराब झालेल्या) मूळवर गोंधळात टाकणे / जतन करणे टाळण्यासाठी शीर्षक बदला.
(खराब झालेल्या) मूळवर गोंधळात टाकणे / जतन करणे टाळण्यासाठी शीर्षक बदला. वर क्लिक करा जतन करा.
वर क्लिक करा जतन करा.
पद्धत 3 पैकी 5: डेटा कॉपी करा
 शक्य असल्यास फाईल उघडा.
शक्य असल्यास फाईल उघडा. वर्कशीट टॅबवर राइट-क्लिक करा आणि निवडा सर्व पत्रके निवडा.
वर्कशीट टॅबवर राइट-क्लिक करा आणि निवडा सर्व पत्रके निवडा. वर्कशीट टॅबवर राइट-क्लिक करा आणि निवडा हलवा किंवा कॉपी करा.
वर्कशीट टॅबवर राइट-क्लिक करा आणि निवडा हलवा किंवा कॉपी करा. निवडा नवीन नकाशा आणि बॉक्स टिक करा प्रत बनव चालू.
निवडा नवीन नकाशा आणि बॉक्स टिक करा प्रत बनव चालू. वर क्लिक करा ठीक आहे.
वर क्लिक करा ठीक आहे.
5 पैकी 4 पद्धत: एक्सएमएल पद्धत (एक्सेल 2003)
 शक्य असल्यास फाईल उघडा.
शक्य असल्यास फाईल उघडा. जा म्हणून जतन करा.
जा म्हणून जतन करा. निवडा एक्सएमएल स्प्रेडशीट संभाव्य स्वरूप आणि प्रेसच्या सूचीमधून जतन करा.
निवडा एक्सएमएल स्प्रेडशीट संभाव्य स्वरूप आणि प्रेसच्या सूचीमधून जतन करा. फाईल बंद करा आणि ती एक्सेलमध्ये पुन्हा उघडा.
फाईल बंद करा आणि ती एक्सेलमध्ये पुन्हा उघडा. जा म्हणून जतन करा.
जा म्हणून जतन करा. एक Excel स्वरूप निवडा (उदा.मायक्रोसॉफ्ट एक्सेल 97-2003 किंवा एक्सेल वर्कबुक) ड्रॉप-डाउन सूचीमधून.
एक Excel स्वरूप निवडा (उदा.मायक्रोसॉफ्ट एक्सेल 97-2003 किंवा एक्सेल वर्कबुक) ड्रॉप-डाउन सूचीमधून.  (खराब झालेल्या) मूळवर फाईल जतन न करण्यासाठी शीर्षक बदला.
(खराब झालेल्या) मूळवर फाईल जतन न करण्यासाठी शीर्षक बदला. वर क्लिक करा जतन करा.
वर क्लिक करा जतन करा.
5 पैकी 5 पद्धत: इतर शक्यता
 एक्सेल बंद करा, ते पुन्हा उघडा आणि पुन्हा फाईल उघडण्याचा प्रयत्न करा.
एक्सेल बंद करा, ते पुन्हा उघडा आणि पुन्हा फाईल उघडण्याचा प्रयत्न करा. हे कार्य करत नसल्यास, संगणक रीस्टार्ट करा, एक्सेल उघडा आणि पुन्हा फाईल उघडण्याचा प्रयत्न करा.
हे कार्य करत नसल्यास, संगणक रीस्टार्ट करा, एक्सेल उघडा आणि पुन्हा फाईल उघडण्याचा प्रयत्न करा. हे कार्य करत नसल्यास, वरील सामग्री हटवा c: विंडोज अस्थायी निर्देशिका, नंतर आपला संगणक रीस्टार्ट करा. पुन्हा प्रयत्न करा.
हे कार्य करत नसल्यास, वरील सामग्री हटवा c: विंडोज अस्थायी निर्देशिका, नंतर आपला संगणक रीस्टार्ट करा. पुन्हा प्रयत्न करा.  जर हे कार्य करत नसेल तर फाईल ओपनऑफिससह उघडा. हे विनामूल्य सॉफ्टवेअर आहे आणि मायक्रोसॉफ्ट ऑफिसशी सुसंगत आहे जे आपणास नुकसानास मागे टाकण्यात मदत करू शकते.
जर हे कार्य करत नसेल तर फाईल ओपनऑफिससह उघडा. हे विनामूल्य सॉफ्टवेअर आहे आणि मायक्रोसॉफ्ट ऑफिसशी सुसंगत आहे जे आपणास नुकसानास मागे टाकण्यात मदत करू शकते.  हे कार्य करत नसल्यास, सेफ मोडमध्ये एक्सेल उघडा. हे व्हीबीए आणि अॅड-ऑन्स बंद करेल.
हे कार्य करत नसल्यास, सेफ मोडमध्ये एक्सेल उघडा. हे व्हीबीए आणि अॅड-ऑन्स बंद करेल. - संगणक सेफ मोडमध्ये रीस्टार्ट करा.
- प्रारंभ करा आणि नंतर चालवा क्लिक करा आणि कार्यान्वयन करण्यासाठी अंतिम मार्ग प्रविष्ट करा. आपल्या विंडोजच्या आवृत्तीवर अवलंबून, हे असू शकते सी: प्रोग्राम फाईल्स मायक्रोसॉफ्ट ऑफिस ऑफिस एक्सेल.एक्सई, सी: प्रोग्राम फायली (x86) मायक्रोसॉफ्ट ऑफिस ऑफिस 11 एक्सेल.एक्सई किंवा तत्सम काहीतरी. (एक्सेल २००२, ऑफिस एक्सपीसाठी, एमएस ऑफिस इंस्टॉलर सुरू झाल्यावर रद्द क्लिक करा; एक्सेल सेफ मोडमध्ये प्रारंभ होत नाही).
- फाईल उघडण्याचा प्रयत्न करा.
 जर हे कार्य करत नसेल तर व्हायरससाठी फाइल स्कॅन करा. मॅक्रो ह्युरिस्टिक स्कॅन पर्याय सक्षम केलेला असल्याची खात्री करा. आपल्या आयटी प्रशासकाला हे कसे करावे ते विचारा.
जर हे कार्य करत नसेल तर व्हायरससाठी फाइल स्कॅन करा. मॅक्रो ह्युरिस्टिक स्कॅन पर्याय सक्षम केलेला असल्याची खात्री करा. आपल्या आयटी प्रशासकाला हे कसे करावे ते विचारा.  आपणास एखादा व्हायरस सापडत नसल्यास, फाइल कॉपी करा आणि एक प्रत. डॉक विस्तारासह पुनर्नामित करा. (हा पर्याय नवीन सिस्टमवर उपलब्ध नसू शकेल.) वर्ड डॉक्युमेंट म्हणून उघडण्याचा प्रयत्न करा.
आपणास एखादा व्हायरस सापडत नसल्यास, फाइल कॉपी करा आणि एक प्रत. डॉक विस्तारासह पुनर्नामित करा. (हा पर्याय नवीन सिस्टमवर उपलब्ध नसू शकेल.) वर्ड डॉक्युमेंट म्हणून उघडण्याचा प्रयत्न करा.  जर हे कार्य करत नसेल तर, डिस्कवरील फाइल पुन्हा प्राप्त करण्यायोग्य नाही हे ठरवण्याचा प्रयत्न करा. विंडोज एक्सप्लोररमध्ये फाईल उघडा आणि दुसर्या ठिकाणी कॉपी करण्याचा प्रयत्न करा.
जर हे कार्य करत नसेल तर, डिस्कवरील फाइल पुन्हा प्राप्त करण्यायोग्य नाही हे ठरवण्याचा प्रयत्न करा. विंडोज एक्सप्लोररमध्ये फाईल उघडा आणि दुसर्या ठिकाणी कॉपी करण्याचा प्रयत्न करा. - आपण फाइल दुसर्या ठिकाणी कॉपी करू शकत असल्यास, चरण 9 वर जा. नसल्यास, डिस्कवरील विभाग खराब होऊ शकतात.
- जर डेटा विशेषतः मौल्यवान नसेल तर एखाद्या व्यावसायिकांचा सल्ला घ्या कारण खराब झालेल्या हार्ड ड्राईव्हच्या दुरुस्तीसाठी बरेच ज्ञान आवश्यक आहे.
 हे कार्य करत नसल्यास, एक्सेलच्या अगदी अलीकडील आवृत्तीमध्ये फाईल उघडण्याचा प्रयत्न करा. वाढत्या आवृत्ती क्रमांकांमुळे, खराब झालेल्या फायली पुनर्प्राप्त करण्याची क्षमता देखील वाढली आहे. जर हे कार्य करत नसेल किंवा एक्सेलची अशी आवृत्ती उपलब्ध नसेल तर तेथे आणखी एक स्प्रेडशीट अनुप्रयोग उपलब्ध आहे का ते पहा आणि त्यासह फाइल उघडण्याचा प्रयत्न करा.
हे कार्य करत नसल्यास, एक्सेलच्या अगदी अलीकडील आवृत्तीमध्ये फाईल उघडण्याचा प्रयत्न करा. वाढत्या आवृत्ती क्रमांकांमुळे, खराब झालेल्या फायली पुनर्प्राप्त करण्याची क्षमता देखील वाढली आहे. जर हे कार्य करत नसेल किंवा एक्सेलची अशी आवृत्ती उपलब्ध नसेल तर तेथे आणखी एक स्प्रेडशीट अनुप्रयोग उपलब्ध आहे का ते पहा आणि त्यासह फाइल उघडण्याचा प्रयत्न करा.  जर हे कार्य करत नसेल तर फाईलची कॉपी करा आणि कॉपीला एक .txt विस्तार द्या. (कदाचित हा पर्याय नवीन सिस्टमवर उपलब्ध नसेल.) फाईल उघडण्याचा प्रयत्न करा; जर विंडोज असे म्हटले की नोटपॅड उघडला जाऊ शकत नाही परंतु वर्डपॅड करू शकत असेल तर सहमत व्हा. दोन्ही प्रकरणांमध्ये, विंडोनुसार रॅप लपेटणे सक्षम असल्याचे सुनिश्चित करा; नोटपॅडमध्ये आपणास हे स्वरूप मेनू अंतर्गत आणि व्यू / व्ह्यू मेनू अंतर्गत वर्डपॅडमध्ये आढळेल (पर्याय, मजकूर टॅब आणि विंडोला लपेटणे निवडा). मग डेटा कोठे थांबायचा आणि त्यानंतर भरणा अक्षरांचा संपूर्ण भार. हे सेल, स्तंभ आणि पंक्ती कुठे आहेत हे एक्सेलला हे स्पष्ट करते. जेव्हा आपल्याला शेवटचा डेटा सापडला असेल, तर उर्वरित फाईल हटवा. यानंतर, त्याला पुन्हा .xls विस्तार द्या आणि आपणास आढळू शकणार्या स्प्रेडशीटच्या सर्वात जुन्या आवृत्तीमध्ये फाईल उघडण्याचा प्रयत्न करा. आपण कदाचित अशाच काही स्प्रेडशीटमधील डेटा पुनर्प्राप्त करण्यात सक्षम होऊ शकता.
जर हे कार्य करत नसेल तर फाईलची कॉपी करा आणि कॉपीला एक .txt विस्तार द्या. (कदाचित हा पर्याय नवीन सिस्टमवर उपलब्ध नसेल.) फाईल उघडण्याचा प्रयत्न करा; जर विंडोज असे म्हटले की नोटपॅड उघडला जाऊ शकत नाही परंतु वर्डपॅड करू शकत असेल तर सहमत व्हा. दोन्ही प्रकरणांमध्ये, विंडोनुसार रॅप लपेटणे सक्षम असल्याचे सुनिश्चित करा; नोटपॅडमध्ये आपणास हे स्वरूप मेनू अंतर्गत आणि व्यू / व्ह्यू मेनू अंतर्गत वर्डपॅडमध्ये आढळेल (पर्याय, मजकूर टॅब आणि विंडोला लपेटणे निवडा). मग डेटा कोठे थांबायचा आणि त्यानंतर भरणा अक्षरांचा संपूर्ण भार. हे सेल, स्तंभ आणि पंक्ती कुठे आहेत हे एक्सेलला हे स्पष्ट करते. जेव्हा आपल्याला शेवटचा डेटा सापडला असेल, तर उर्वरित फाईल हटवा. यानंतर, त्याला पुन्हा .xls विस्तार द्या आणि आपणास आढळू शकणार्या स्प्रेडशीटच्या सर्वात जुन्या आवृत्तीमध्ये फाईल उघडण्याचा प्रयत्न करा. आपण कदाचित अशाच काही स्प्रेडशीटमधील डेटा पुनर्प्राप्त करण्यात सक्षम होऊ शकता.
टिपा
- आपण मॅकसह एखाद्यास ओळखत असल्यास, फाइल यूएसबी स्टिकवर जतन करा. फाइंडरसह यूएसबी स्टिकची सामग्री पहा. आपण .xlsx फाइल विस्तार पाहण्यास सक्षम असाल. फाइल विस्तार .xls वर बदला. फाईल उघडा. Save as म्हणून चालवा आणि .xlsx विस्तारासह फाईल सेव्ह करा.
- पहिल्या दृष्टीक्षेपात आपण त्यांना गोंधळात टाकणारे वाटू शकले असले तरीही मायक्रोसॉफ्टच्या विषयावरील लेखांकडे लक्ष द्या. एक्सेलच्या नवीन आवृत्तीसाठी, या मार्गदर्शकाचा वापर करा.
चेतावणी
- ही प्रक्रिया वेळ घेणारी किंवा खूपच महाग असू शकते - किंवा दोन्ही दुर्मिळ प्रकरणांमध्ये.