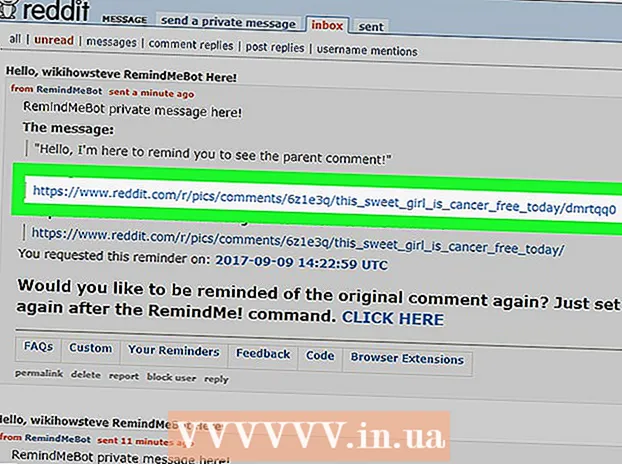लेखक:
Tamara Smith
निर्मितीची तारीख:
19 जानेवारी 2021
अद्यतन तारीख:
1 जुलै 2024
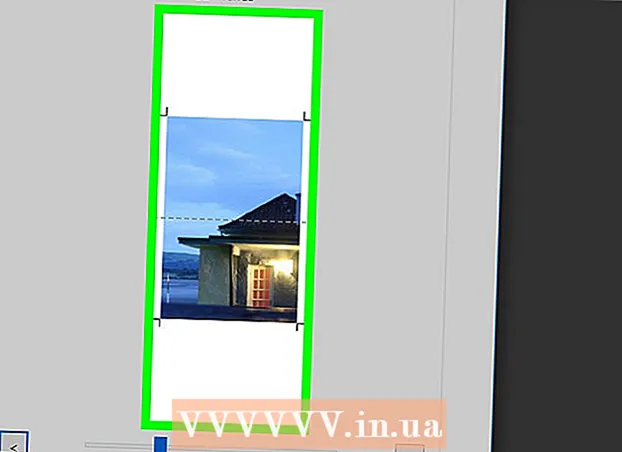
सामग्री
हा लेख आपल्याला पीसी किंवा मॅकवर मोठी मल्टी-पृष्ठ प्रतिमा कशी मुद्रित करावी ते दर्शवेल.
पाऊल टाकण्यासाठी
भाग 1 चा 1: प्रतिमा वाढविण्यासाठी रास्टरबेटर वापरणे
 जा https://rasterbator.net/ ब्राउझरमध्ये. पोस्टर साइज आर्ट तयार करण्यासाठी रास्टरबेटर एक लोकप्रिय वेबसाइट आहे. ही साइट विंडोज आणि मॅकओएस दोन्हीसाठी कार्य करते.
जा https://rasterbator.net/ ब्राउझरमध्ये. पोस्टर साइज आर्ट तयार करण्यासाठी रास्टरबेटर एक लोकप्रिय वेबसाइट आहे. ही साइट विंडोज आणि मॅकओएस दोन्हीसाठी कार्य करते.  वर क्लिक करा आपले पोस्टर तयार करा.
वर क्लिक करा आपले पोस्टर तयार करा. स्त्रोत प्रतिमा निवडा. असे करण्याचे तीन मार्ग आहेत:
स्त्रोत प्रतिमा निवडा. असे करण्याचे तीन मार्ग आहेत: - प्रतिमा ऑनलाइन असल्यास, रिक्त "URL वरून लोड करा" फील्डमध्ये URL टाइप करा किंवा पेस्ट करा, नंतर लोड क्लिक करा.
- जर प्रतिमा आपल्या संगणकावर असेल तर आपल्या संगणकाची एक्सप्लोरर उघडण्यासाठी "शोध ..." क्लिक करा. प्रतिमा निवडा, "उघडा" क्लिक करा आणि नंतर "अपलोड करा" क्लिक करा.
- आपल्या संगणकावरून प्रतिमा अपलोड करण्याचा दुसरा मार्ग म्हणजे "इमेज फाइल येथे ड्रॅग करा" बॉक्सवर ड्रॅग करा.
 आपल्या पेपर सेटिंग्ज निवडा. "पेपर सेटिंग्ज" अंतर्गत आपण इच्छित पर्याय निवडू शकता:
आपल्या पेपर सेटिंग्ज निवडा. "पेपर सेटिंग्ज" अंतर्गत आपण इच्छित पर्याय निवडू शकता: - पहिल्या ड्रॉप-डाउन मेनूमधून आपण ज्या कागदावर मुद्रण कराल त्याचा आकार आणि स्वरूप निवडा.
- एकतर "पोर्ट्रेट" (मोठे) किंवा "लँडस्केप" (विस्तृत) स्वरूप निवडा.
- डीफॉल्ट समास आकार 10 मिमी आहे, जे बहुतेक मुख्य प्रिंटरसाठी कार्य केले पाहिजे.समास आवश्यक आहेत कारण बहुतेक प्रिंटर कागदाच्या काठावर सर्व प्रकारे मुद्रित करत नाहीत. समास फारच लहान असल्यास प्रतिमेचा काही भाग गहाळ होईल - ते खूप मोठे असल्यास आपण अद्याप कडा ट्रिम करू शकता.
- आपण समास ट्रिम करता तेव्हा ओव्हरलॅप प्रतिमा विलीन करणे सुलभ करते, कारण जवळच्या पृष्ठांवर प्रतिमा किंचित आच्छादित होईल. सर्वोत्कृष्ट निकालांसाठी "आच्छादित पृष्ठे 5 मिमी" बॉक्स निवडा.
 आपल्या पोस्टरचा आकार निवडा. "आउटपुट आकार" विभाग प्रतिमा बनवणार्या पृष्ठांच्या संख्येवर आधारित आपल्या पोस्टरचा आकार निर्धारित करतो. पृष्ठांची संख्या जितकी जास्त असेल तितके पोस्टरचा आकारही मोठा असेल.
आपल्या पोस्टरचा आकार निवडा. "आउटपुट आकार" विभाग प्रतिमा बनवणार्या पृष्ठांच्या संख्येवर आधारित आपल्या पोस्टरचा आकार निर्धारित करतो. पृष्ठांची संख्या जितकी जास्त असेल तितके पोस्टरचा आकारही मोठा असेल. - पहिल्या बॉक्समध्ये पृष्ठांची संख्या प्रविष्ट करा.
- ड्रॉप-डाउन मेनूमधून "रुंद" किंवा "उच्च" निवडा.
- उदाहरणार्थ, आपण बॉक्समध्ये 6 टाइप केल्यास पृष्ठे "आणि" रुंद, "फाईल 6 पृष्ठे रुंद असेल. प्रतिमेला उत्तम प्रकारे बसविण्यासाठी पोस्टर किती पृष्ठांची असावी याची गणना रास्टरबेटर करेल.
- आपण "उच्च" निवडल्यास, पूर्वावलोकन प्रतिमा 6 पृष्ठांची उंच असेल आणि रास्टरबेटर प्रतिमेच्या आकाराच्या आधारे रुंदी निश्चित करेल.
- पूर्वावलोकनावरील ग्रीड ओळी आपण किती पृष्ठे वापरत आहात हे दर्शविते.
 वर क्लिक करा सुरू.
वर क्लिक करा सुरू. एक शैली निवडा. आपल्या पोस्टरवर कलात्मक प्रभाव जोडण्यासाठी रास्टरबेटर आपल्याला विविध प्रकारच्या शैलीमधून निवड करू देते. शैलीवर क्लिक करा (प्रतिमेवर पूर्वावलोकने दिसून येईल) किंवा ही पायरी वगळण्यासाठी "प्रभाव नाही" निवडा.
एक शैली निवडा. आपल्या पोस्टरवर कलात्मक प्रभाव जोडण्यासाठी रास्टरबेटर आपल्याला विविध प्रकारच्या शैलीमधून निवड करू देते. शैलीवर क्लिक करा (प्रतिमेवर पूर्वावलोकने दिसून येईल) किंवा ही पायरी वगळण्यासाठी "प्रभाव नाही" निवडा. - "हॅल्फ़टोन" आणि "ब्लॅक अँड व्हाइट हॅल्फ़टोन" लोकप्रिय निवड आहेत जे असंख्य ठिपके असलेले हाफटोन शैलीमध्ये मुद्रित करतात.
 वर क्लिक करा सुरू.
वर क्लिक करा सुरू. आपली रंग प्राधान्ये निवडा. एकदा आपण एखादी शैली निवडल्यानंतर आपण अंतिम उत्पादनासाठी अतिरिक्त पर्याय निवडण्यास सक्षम व्हाल.
आपली रंग प्राधान्ये निवडा. एकदा आपण एखादी शैली निवडल्यानंतर आपण अंतिम उत्पादनासाठी अतिरिक्त पर्याय निवडण्यास सक्षम व्हाल. - आपण "प्रभाव नाही" निवडल्यास कोणताही मेनू पर्याय आपल्या पोस्टरवर परिणाम करणार नाही.
 वर क्लिक करा सुरू.
वर क्लिक करा सुरू. आपले अंतिम शैली पर्याय निवडा. आपण निवडलेल्या शैलीनुसार हे पर्याय बदलू शकतात.
आपले अंतिम शैली पर्याय निवडा. आपण निवडलेल्या शैलीनुसार हे पर्याय बदलू शकतात. - आपण शैली निवडलेली नसल्यास आपल्या उत्पादनामध्ये अतिरिक्त प्रभाव पडण्यासाठी आपण अद्याप स्क्रीनच्या शीर्षस्थानी ड्रॉप-डाउन मेनू शोधू शकता. आपण एखादा न वापरण्याचा निर्णय घेतल्यास मेनूमधून "विस्तारित" निवडा.
- समास ट्रिम करणे सुलभ करण्यासाठी, "कट मार्क्स" च्या पुढील बॉक्स निवडा. आपण पर्यायी 5 मिमी आच्छादित केले असल्यास हे पर्यायी आहे आणि आवश्यक नाही.
 वर क्लिक करा पूर्ण एक्स पृष्ठ पोस्टर!. आपण मुद्रित केलेल्या पृष्ठांची संख्या "एक्स" दर्शवते. वेबसाइट आता आपली प्रतिमा तयार करेल.
वर क्लिक करा पूर्ण एक्स पृष्ठ पोस्टर!. आपण मुद्रित केलेल्या पृष्ठांची संख्या "एक्स" दर्शवते. वेबसाइट आता आपली प्रतिमा तयार करेल.  पीडीएफ डाउनलोड करा. मुद्रित करण्यास तयार असलेली तयार प्रतिमा डाउनलोड करण्यासाठी "ओके" किंवा "सेव्ह" (संगणक आणि ब्राउझरच्या आधारावर पर्याय बदलू शकतात) क्लिक करा.
पीडीएफ डाउनलोड करा. मुद्रित करण्यास तयार असलेली तयार प्रतिमा डाउनलोड करण्यासाठी "ओके" किंवा "सेव्ह" (संगणक आणि ब्राउझरच्या आधारावर पर्याय बदलू शकतात) क्लिक करा.
भाग २ चा: प्रतिमा मुद्रित करणे
 पीडीएफ उघडा. आपल्या संगणकाच्या डीफॉल्ट पीडीएफ रीडरसह उघडण्यासाठी आपण रास्टरबेटर वरून डाउनलोड केलेली फाइल डबल-क्लिक करा.
पीडीएफ उघडा. आपल्या संगणकाच्या डीफॉल्ट पीडीएफ रीडरसह उघडण्यासाठी आपण रास्टरबेटर वरून डाउनलोड केलेली फाइल डबल-क्लिक करा. - रास्टरबेटरने अॅडोब एक्स रीडर वापरण्याची शिफारस केली आहे, परंतु कोणताही वाचक चांगला आहे.
 मेनूवर क्लिक करा फाईल. आपण विंडोज वापरत असल्यास, हा मेनू बार पीडीएफ रीडरच्या शीर्षस्थानी असेल. आपण मॅक वापरत असल्यास, मेनू बार स्क्रीनच्या शीर्षस्थानी आहे.
मेनूवर क्लिक करा फाईल. आपण विंडोज वापरत असल्यास, हा मेनू बार पीडीएफ रीडरच्या शीर्षस्थानी असेल. आपण मॅक वापरत असल्यास, मेनू बार स्क्रीनच्या शीर्षस्थानी आहे.  वर क्लिक करा प्रिंट. हे आपल्या संगणकाचे मुद्रण पर्याय उघडेल.
वर क्लिक करा प्रिंट. हे आपल्या संगणकाचे मुद्रण पर्याय उघडेल.  आपला प्रिंटर निवडा. आपण वापरू इच्छित असलेले प्रिंटर "प्रिंटर" ड्रॉप-डाउनमध्ये दिसत नसल्यास, ते निवडण्यासाठी ड्रॉप-डाउन वर क्लिक करा.
आपला प्रिंटर निवडा. आपण वापरू इच्छित असलेले प्रिंटर "प्रिंटर" ड्रॉप-डाउनमध्ये दिसत नसल्यास, ते निवडण्यासाठी ड्रॉप-डाउन वर क्लिक करा.  कागदाचा आकार निवडा. "आकार" किंवा "कागद आकार" वर क्लिक करा आणि नंतर आपण रास्टरबॅटरमध्ये निवडलेला आकार निवडा.
कागदाचा आकार निवडा. "आकार" किंवा "कागद आकार" वर क्लिक करा आणि नंतर आपण रास्टरबॅटरमध्ये निवडलेला आकार निवडा.  "फिट टू स्केल" पर्याय निवडा. आपण मॅक वापरत असल्यास, आपल्याला आपला प्रिंटर पर्याय पाहण्यासाठी "तपशील दर्शवा" क्लिक करण्याची आवश्यकता असू शकेल.
"फिट टू स्केल" पर्याय निवडा. आपण मॅक वापरत असल्यास, आपल्याला आपला प्रिंटर पर्याय पाहण्यासाठी "तपशील दर्शवा" क्लिक करण्याची आवश्यकता असू शकेल. - मॅकोसमध्ये आपल्याला "फिट टू स्केल" निवडावे लागेल.
- आपण विंडोजसाठी अॅडोब रीडर वापरत असल्यास, "पेपर साइज अँड हँडलिंग" अंतर्गत "अॅडजस्ट" तपासा.
 आपला प्रिंटर कागदाच्या दोन्ही बाजूंनी मुद्रित करण्यासाठी सेट केलेला नाही याची खात्री करा. आपणास पोस्टर योग्य प्रकारे मुद्रित करायचा असेल तर प्रत्येक पृष्ठ स्वतंत्रपणे मुद्रित केले जाणे आवश्यक आहे.
आपला प्रिंटर कागदाच्या दोन्ही बाजूंनी मुद्रित करण्यासाठी सेट केलेला नाही याची खात्री करा. आपणास पोस्टर योग्य प्रकारे मुद्रित करायचा असेल तर प्रत्येक पृष्ठ स्वतंत्रपणे मुद्रित केले जाणे आवश्यक आहे. - आपण विंडोज वापरत असल्यास, "दोन्ही बाजूंनी मुद्रण करा" तपासलेले नसल्याचे सुनिश्चित करा.
- आपण मॅकोस वापरत असल्यास, प्रिंटर स्क्रीनच्या मध्यभागी असलेल्या ड्रॉप-डाउन मेनूमधून "पहा" निवडा आणि खात्री करा. डुप्लेक्स "" काहीही नाही "वर सेट केले आहे.
 वर क्लिक करा प्रिंट. हे आपले पोस्टर प्रिंटरवर पाठवेल.
वर क्लिक करा प्रिंट. हे आपले पोस्टर प्रिंटरवर पाठवेल.  पृष्ठे क्रमाने व्यवस्थित करा. यासाठी मोठ्या पृष्ठभागाचा वापर करणे चांगले. जर आपण एकाधिक पृष्ठांवर प्रतिमा मुद्रित केली असेल तर कोणते पृष्ठ कोठे पाहिजे हे निश्चित करणे कठिण आहे. सुदैवाने, प्रत्येक पृष्ठाच्या उजव्या कोप .्यात एक मार्कर आहे जो आपल्याला पृष्ठे कशी कनेक्ट करावी हे सांगते.
पृष्ठे क्रमाने व्यवस्थित करा. यासाठी मोठ्या पृष्ठभागाचा वापर करणे चांगले. जर आपण एकाधिक पृष्ठांवर प्रतिमा मुद्रित केली असेल तर कोणते पृष्ठ कोठे पाहिजे हे निश्चित करणे कठिण आहे. सुदैवाने, प्रत्येक पृष्ठाच्या उजव्या कोप .्यात एक मार्कर आहे जो आपल्याला पृष्ठे कशी कनेक्ट करावी हे सांगते.  मार्जिन ट्रिम करा. पीक काढण्यासाठी मार्गदर्शक म्हणून प्रतिमेच्या बाहेरील खुणा वापरा. सरळ कापण्यासाठी शासक आणि युटिलिटी चाकू वापरणे चांगले.
मार्जिन ट्रिम करा. पीक काढण्यासाठी मार्गदर्शक म्हणून प्रतिमेच्या बाहेरील खुणा वापरा. सरळ कापण्यासाठी शासक आणि युटिलिटी चाकू वापरणे चांगले.  आपली पृष्ठे एक मोठी प्रतिमा तयार करण्यासाठी विलीन करा. आपण आपल्यास आवडत असलेल्या कोणत्याही पद्धतीचा वापर करू शकता, जसे की टेप, त्यास फळावर चिकटवा किंवा प्रत्येक पृष्ठ आपल्या भिंतीवर पिन करा.
आपली पृष्ठे एक मोठी प्रतिमा तयार करण्यासाठी विलीन करा. आपण आपल्यास आवडत असलेल्या कोणत्याही पद्धतीचा वापर करू शकता, जसे की टेप, त्यास फळावर चिकटवा किंवा प्रत्येक पृष्ठ आपल्या भिंतीवर पिन करा. - जेव्हा पोस्टर मजल्यावर पडलेला असेल तेव्हा प्रत्येक समीप पृष्ठाच्या काठावर थोड्या प्रमाणात मास्किंग टेप वापरणे आपल्याला उपयुक्त ठरेल. अशा प्रकारे आपण संपूर्ण गोष्ट अधिक सहजतेने हलवू शकता.