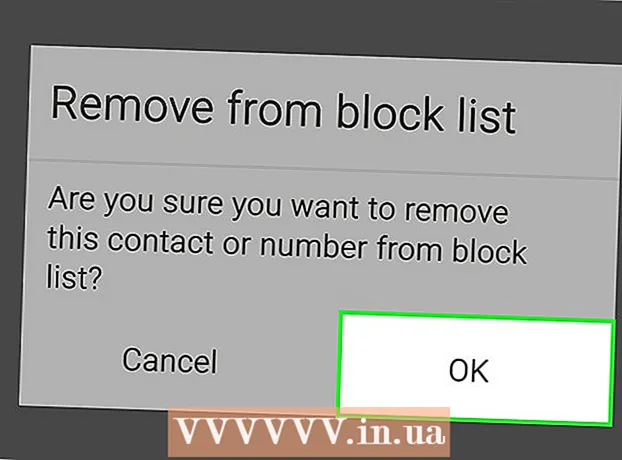लेखक:
Bobbie Johnson
निर्मितीची तारीख:
7 एप्रिल 2021
अद्यतन तारीख:
1 जुलै 2024

सामग्री
- पावले
- 3 पैकी 1 पद्धत: प्रादेशिक स्थान सेटिंग्ज बदला
- 3 पैकी 2 पद्धत: तुमचे नेटवर्क स्थान सेटिंग्ज बदला
- 3 पैकी 3 पद्धत: स्थान सेवा अक्षम करा
- टिपा
- चेतावणी
विंडोज 8 मध्ये अंगभूत भौगोलिक स्थान प्रणाली आहे जी आपल्या वर्तमान स्थानाबद्दल अॅप्स, वेब पृष्ठे आणि नेटवर्क सांगते. ही सेवा आपल्या गरजा भागविण्यासाठी जाहिराती आणि सामग्री समायोजित करते, स्थान सेवा त्रासदायक असू शकतात. "नियंत्रण पॅनेल" मध्ये भौगोलिक स्थान प्रादेशिक सेटिंग्ज बदलल्या किंवा अक्षम केल्या जाऊ शकतात. तुम्ही तुमच्या नेटवर्कची स्थिती सार्वजनिक ते घरी आणि उलट देखील बदलू शकता.
पावले
3 पैकी 1 पद्धत: प्रादेशिक स्थान सेटिंग्ज बदला
 1 स्टार्ट मेनूच्या पुढील फोल्डर चिन्हावर क्लिक करून फाइल एक्सप्लोरर उघडा.
1 स्टार्ट मेनूच्या पुढील फोल्डर चिन्हावर क्लिक करून फाइल एक्सप्लोरर उघडा. 2 "डेस्कटॉप" टॅबवर क्लिक करा. ते फाइल एक्सप्लोरर मेनूच्या डाव्या साइडबारवर आहे.
2 "डेस्कटॉप" टॅबवर क्लिक करा. ते फाइल एक्सप्लोरर मेनूच्या डाव्या साइडबारवर आहे.  3 "नियंत्रण पॅनेल" शॉर्टकटवर डबल क्लिक करा. नियंत्रण पॅनेलमध्ये, आपण आपल्या सिस्टमची सेटिंग्ज बदलू शकता.
3 "नियंत्रण पॅनेल" शॉर्टकटवर डबल क्लिक करा. नियंत्रण पॅनेलमध्ये, आपण आपल्या सिस्टमची सेटिंग्ज बदलू शकता. - नियंत्रण पॅनेल उघडण्याचा आणखी एक मार्ग आहे: की दाबून ठेवा ⊞ जिंक आणि दाबा X, आणि नंतर दिसत असलेल्या मेनूमध्ये, "नियंत्रण पॅनेल" विभाग निवडा.
 4 घड्याळे, भाषा आणि प्रदेश श्रेणी उघडा. नियंत्रण पॅनेलच्या या विभागात, आपण तारीख आणि वेळ, पसंतीची भाषा आणि प्रादेशिक मानके बदलू शकता.
4 घड्याळे, भाषा आणि प्रदेश श्रेणी उघडा. नियंत्रण पॅनेलच्या या विभागात, आपण तारीख आणि वेळ, पसंतीची भाषा आणि प्रादेशिक मानके बदलू शकता.  5 "प्रादेशिक मानक" विभाग अंतर्गत "स्थान बदला" पर्यायावर क्लिक करा. प्रादेशिक पर्याय विभाग घड्याळ, भाषा आणि प्रदेश मेनूच्या तळाशी आहे.
5 "प्रादेशिक मानक" विभाग अंतर्गत "स्थान बदला" पर्यायावर क्लिक करा. प्रादेशिक पर्याय विभाग घड्याळ, भाषा आणि प्रदेश मेनूच्या तळाशी आहे.  6 स्थान टॅबवर क्लिक करा. या विंडोमध्ये आपण प्रादेशिक स्थान निवडू शकता.
6 स्थान टॅबवर क्लिक करा. या विंडोमध्ये आपण प्रादेशिक स्थान निवडू शकता.  7 विविध देशांची सूची प्रदर्शित करण्यासाठी प्राथमिक स्थान फील्डच्या खाली मेनू विस्तृत करा. जर तुम्ही अलीकडेच स्थलांतर केले असेल किंवा आधी तुमचा राहण्याचा देश दर्शवला नसेल तर हा पर्याय बदला.
7 विविध देशांची सूची प्रदर्शित करण्यासाठी प्राथमिक स्थान फील्डच्या खाली मेनू विस्तृत करा. जर तुम्ही अलीकडेच स्थलांतर केले असेल किंवा आधी तुमचा राहण्याचा देश दर्शवला नसेल तर हा पर्याय बदला.  8 तुमचा राहण्याचा देश निवडा. तुम्हाला तुमचा देश लगेच दिसत नसल्यास, सूची खाली स्क्रोल करण्याचा प्रयत्न करा.
8 तुमचा राहण्याचा देश निवडा. तुम्हाला तुमचा देश लगेच दिसत नसल्यास, सूची खाली स्क्रोल करण्याचा प्रयत्न करा.  9 बदलांची पुष्टी करण्यासाठी "ओके" क्लिक करा. आपण आपली प्रादेशिक स्थान सेटिंग्ज यशस्वीरित्या बदलली आहेत!
9 बदलांची पुष्टी करण्यासाठी "ओके" क्लिक करा. आपण आपली प्रादेशिक स्थान सेटिंग्ज यशस्वीरित्या बदलली आहेत!
3 पैकी 2 पद्धत: तुमचे नेटवर्क स्थान सेटिंग्ज बदला
 1 तुम्ही तुमच्या पसंतीच्या वाय-फाय नेटवर्कमध्ये साइन इन केले असल्याची खात्री करा. वायफाय नेटवर्कच्या स्थान सेटिंग्जमध्ये बदल करण्यास सक्षम होण्यासाठी, आपण ते सक्रियपणे वापरणे आवश्यक आहे.
1 तुम्ही तुमच्या पसंतीच्या वाय-फाय नेटवर्कमध्ये साइन इन केले असल्याची खात्री करा. वायफाय नेटवर्कच्या स्थान सेटिंग्जमध्ये बदल करण्यास सक्षम होण्यासाठी, आपण ते सक्रियपणे वापरणे आवश्यक आहे. - वाय-फाय नेटवर्कमध्ये प्रवेश करण्यासाठी, स्क्रीनच्या खालच्या उजव्या कोपर्यात असलेल्या टूलबारमधील वाय-फाय चिन्हावर क्लिक करा आणि नंतर तुमचे पसंतीचे नेटवर्क निवडा. नेटवर्कवर लॉग इन करण्यासाठी तुम्हाला पासवर्ड एंटर करण्याची आवश्यकता असू शकते.
 2 स्क्रीनच्या खालच्या उजव्या कोपर्यात असलेल्या वाय-फाय चिन्हावर क्लिक करा. उघडणार्या मेनूमध्ये, आपले वर्तमान नेटवर्क निवडा.
2 स्क्रीनच्या खालच्या उजव्या कोपर्यात असलेल्या वाय-फाय चिन्हावर क्लिक करा. उघडणार्या मेनूमध्ये, आपले वर्तमान नेटवर्क निवडा.  3 नेटवर्क पॅरामीटर्स प्रदर्शित करण्यासाठी इच्छित नेटवर्कवर उजवे क्लिक करा.
3 नेटवर्क पॅरामीटर्स प्रदर्शित करण्यासाठी इच्छित नेटवर्कवर उजवे क्लिक करा. 4 शेअरिंग चालू किंवा बंद करा क्लिक करा. खाजगी नेटवर्कसाठी शेअरिंग इष्टतम आहे कारण नेटवर्कवर तुमचा डेटा कोणीतरी चोरेल याबद्दल तुम्हाला काळजी करण्याची गरज नाही.
4 शेअरिंग चालू किंवा बंद करा क्लिक करा. खाजगी नेटवर्कसाठी शेअरिंग इष्टतम आहे कारण नेटवर्कवर तुमचा डेटा कोणीतरी चोरेल याबद्दल तुम्हाला काळजी करण्याची गरज नाही.  5 उपलब्ध पर्याय एक्सप्लोर करा. नेटवर्क निर्माण प्रक्रियेदरम्यान, विंडोज तुम्हाला नेटवर्क होम, एंटरप्राइज किंवा सार्वजनिक आहे की नाही हे स्पष्ट करण्यास सांगेल. निवडलेली श्रेणी या नेटवर्कसाठी सुरक्षा सेटिंग्ज निश्चित करेल. सामायिकरण सेटिंग्ज बदलणे मूळ सेटिंग्जवर परिणाम करू शकते - उदाहरणार्थ, जर तुम्ही चुकून तुमचे होम नेटवर्क “सार्वजनिक” केले तर शेअरिंग सक्षम केल्यास ते नेटवर्क खाजगी होईल.
5 उपलब्ध पर्याय एक्सप्लोर करा. नेटवर्क निर्माण प्रक्रियेदरम्यान, विंडोज तुम्हाला नेटवर्क होम, एंटरप्राइज किंवा सार्वजनिक आहे की नाही हे स्पष्ट करण्यास सांगेल. निवडलेली श्रेणी या नेटवर्कसाठी सुरक्षा सेटिंग्ज निश्चित करेल. सामायिकरण सेटिंग्ज बदलणे मूळ सेटिंग्जवर परिणाम करू शकते - उदाहरणार्थ, जर तुम्ही चुकून तुमचे होम नेटवर्क “सार्वजनिक” केले तर शेअरिंग सक्षम केल्यास ते नेटवर्क खाजगी होईल. - तुम्हाला नेटवर्क सार्वजनिक व्हायचे असेल तर नाही क्लिक करा, डिव्हाइसेसशी शेअरिंग आणि कनेक्टिंग चालू करू नका. यामुळे तुमचा संगणक इतर संगणक आणि उपकरणांसाठी (जसे की ब्लूटूथ स्पीकर्स किंवा प्रिंटर) अदृश्य होईल. जर तुम्ही हे घरी केले तर तुम्ही तुमच्या संगणकावर तुमच्या होम नेटवर्कशी जोडलेली उपकरणे वापरू शकणार नाही.
- जर तुम्हाला नेटवर्क खाजगी हवे असेल तर होय क्लिक करा, शेअरिंग आणि डिव्हाइसेसशी कनेक्ट करणे चालू करा. हे "खाजगी" नेटवर्कच्या मानक सुरक्षा सेटिंग्जला मागे टाकून आपला संगणक इतर संगणक आणि उपकरणांना दृश्यमान करेल. सार्वजनिक ठिकाणी हा पर्याय निवडताना काळजी घ्या, कारण यामुळे तुमचा संगणक संभाव्य धोक्यात येतो.
 6 आपल्या डेस्कटॉपवर परत जा. आपण आपली नेटवर्क सेटिंग्ज यशस्वीरित्या बदलली आहेत!
6 आपल्या डेस्कटॉपवर परत जा. आपण आपली नेटवर्क सेटिंग्ज यशस्वीरित्या बदलली आहेत!
3 पैकी 3 पद्धत: स्थान सेवा अक्षम करा
 1 स्टार्ट मेनूच्या पुढील फोल्डर चिन्हावर क्लिक करून फाइल एक्सप्लोरर उघडा.
1 स्टार्ट मेनूच्या पुढील फोल्डर चिन्हावर क्लिक करून फाइल एक्सप्लोरर उघडा. 2 "डेस्कटॉप" टॅबवर क्लिक करा. ते फाइल एक्सप्लोरर मेनूच्या डाव्या साइडबारवर आहे.
2 "डेस्कटॉप" टॅबवर क्लिक करा. ते फाइल एक्सप्लोरर मेनूच्या डाव्या साइडबारवर आहे.  3 "नियंत्रण पॅनेल" शॉर्टकटवर डबल क्लिक करा. नियंत्रण पॅनेलमध्ये, आपण सिस्टम सेटिंग्ज बदलू शकता.
3 "नियंत्रण पॅनेल" शॉर्टकटवर डबल क्लिक करा. नियंत्रण पॅनेलमध्ये, आपण सिस्टम सेटिंग्ज बदलू शकता. - नियंत्रण पॅनेल उघडण्याचा आणखी एक मार्ग आहे: की दाबून ठेवा ⊞ जिंक आणि दाबा X, आणि नंतर दिसत असलेल्या मेनूमध्ये, "नियंत्रण पॅनेल" विभाग निवडा.
 4 स्थान पर्याय श्रेणी उघडा. जर तुम्हाला तुमचा संगणक तुमच्या स्थानाबद्दल तृतीय पक्षीय कार्यक्रमांना सांगू इच्छित नसेल तर स्थान सेवा बंद करा.
4 स्थान पर्याय श्रेणी उघडा. जर तुम्हाला तुमचा संगणक तुमच्या स्थानाबद्दल तृतीय पक्षीय कार्यक्रमांना सांगू इच्छित नसेल तर स्थान सेवा बंद करा.  5 विंडोज लोकेशन प्लॅटफॉर्म सक्षम करण्यासाठी पुढील सेलवर क्लिक करा. चेकबॉक्सच्या अनुपस्थितीचा अर्थ असा होईल की लेआउट प्लॅटफॉर्म यापुढे सक्रिय नाही.
5 विंडोज लोकेशन प्लॅटफॉर्म सक्षम करण्यासाठी पुढील सेलवर क्लिक करा. चेकबॉक्सच्या अनुपस्थितीचा अर्थ असा होईल की लेआउट प्लॅटफॉर्म यापुढे सक्रिय नाही. - स्थान सेवा चालू करण्यासाठी, सेलवर पुन्हा क्लिक करा. विंडो बंद करण्यापूर्वी, सेलमध्ये चेकबॉक्स चेक केलेला असल्याची खात्री करा.
 6 बदलांची पुष्टी करण्यासाठी "लागू करा" क्लिक करा. आपण स्थान सेवा यशस्वीरित्या अक्षम केल्या आहेत!
6 बदलांची पुष्टी करण्यासाठी "लागू करा" क्लिक करा. आपण स्थान सेवा यशस्वीरित्या अक्षम केल्या आहेत! - कृपया लक्षात घ्या की स्थान सेवा अक्षम केल्याने डेस्कटॉप बातम्या, अॅप आणि साइट डेटा संकलन यासारख्या वैशिष्ट्यांवर परिणाम होऊ शकतो. जर तुम्हाला या इव्हेंट्स तुमच्या स्थानानुसार सानुकूलित करण्याची आवश्यकता असेल तर, स्थान सेवा अक्षम करू नका.
टिपा
- आपण विंडोज 8 सेटअप दरम्यान स्थान फ्रेमवर्क सक्षम किंवा अक्षम करू शकता.
चेतावणी
- आपल्या होम नेटवर्कवर सार्वजनिक प्रवेश कधीही सक्षम करू नका.
- एखादी साइट सुरक्षित आहे की नाही याची आपल्याला खात्री नसल्यास, त्यात प्रवेश करण्यापूर्वी थोड्या काळासाठी आपल्या स्थान सेटिंग्ज अक्षम करण्याचा प्रयत्न करा.